Loading ...
Loading ...
Loading ...
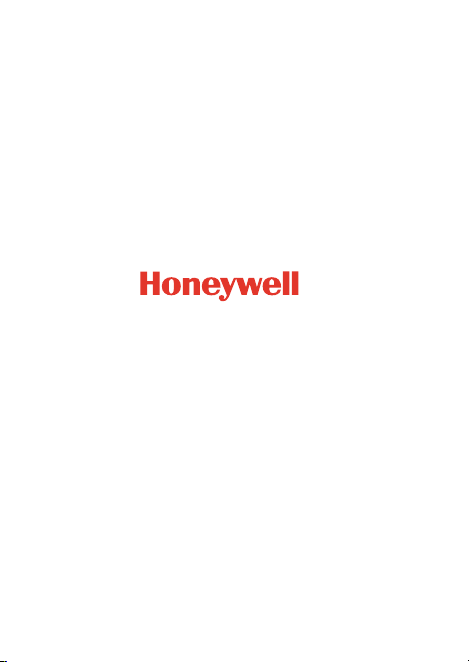
B
A
Aiming Beam Technical SupportUse Scan Engine
Suspend / Wakeup the Mobile ComputerCharging / Sync
For information about technical support, after-sales service and mainte-
nance, please visit www.honeywellaidc.com.
The local version of this article is available at www.honeywellaidc.com.
Documentation
For warranty information, go to www.honeywellaidc.com/warranty_informa-
tion.
Limited Warranty
Honeywell International Inc. (“HII”) reserves the right to make changes in
specifications and other information contained in this document without
prior notice, and the reader should in all cases consult HII to determine
whether any such changes have been made. The information in this
publication does not represent a commitment on the part of HII. HII is not
responsible for direct or indirect loss caused by any technical or editing
errors or omissions contained in this article.
This document contains proprietary information that is protected by
copyright. All rights are reserved. No part of this document may be
photocopied, reproduced, or translated into another language without the
prior written consent of HII.
Copyright © 2021 Honeywell International Inc. All rights reserved.
Website: www honeywellaidc com
Disclaimer
For patent information, please refer to www.honeywellaidc.com/patents.
Patents
Align the aiming beam with the barcodes, and adjust the angle between
the beam and the barcodes to get the best results. The recommended
range from the mobile computer to the barcodes is 7 to 30cm.
The aiming beam gets narrower when the mobile computer gets closer to
the barcodes, while it gets wider when the mobile computer gets farther
from the barcodes.
Beam positions when scan QR Code
The smaller the barcodes, the closer the aiming beams should get to the
barcodes
The bigger the barcodes, the father the aiming beams should get to the
barcodes
Suspend / Wakeup the Mobile Computer
1. Press the power button and then release (less than 2 seconds)
2. To wake up the device from sleep mode, press the power button and then
release (less than 2 seconds)
Restart the Mobile Computer
Press the reset button and then release to restart ScanPal™ to correct
conditions where an application stops responding to the system or the
computer seems to be locked up.
Power Indicator
The status of power indicators in non-charging and charging process are
illustrated as below:
Note:
1. Only EDA 521 delivers this feature
2. It's recommended to use standard Nano SIM card. Using non-standard Nano
SIM card may cause the network unusable and even damage the card and slot;
3. Using non-standard Nano SIM card may cause damage not covered by the
warranty.
Synchronous Communication
1. Connect ScanPal™ to the PC using the USB charging cable
1. Select Demos > Scan Demo;
2. Touch Scan on the screen or press and hold any Scan button;
3. Point the mobile computer at the bar code;
4. Adjust the aiming beam: for optimum performance, avoid reflections by
scanning the barcode at a slight angle. Scan the barcode to slowly move
the aiming beam over the bar code;
5. The information is obtained when the barcode is successfully decoded
and the mobile computer beeps.
USB charging
cable
Scan Engine
Charging / Sync
Charging
1. Open the USB cover at the bottom of ScanPal™;
2. Connect ScanPal™ to the power adapter with USB charging cable;
3. Make sure the replaceable adapter plug plugged into the power adapter;
4. Connect the power adapter to the wall plug and start charging for ScanPal™.
Fully charge the ScanPal™ at least 4 hours (depending on the model) before
using it for the first time.
Using the device while charging will significantly extend the time required
to fully charge.
Remarks:
It's recommended to use Honeywell's peripherals, batteries, USB charging cables
and power adapters. Use of any nonHoneywell peripherals, batteries, USB
charging cables or power adapters may result in damage not covered by the
warranty.
Warnings:
Ensure all components are dry prior to placing the battery in the computer. Mating
wet components may cause damage not covered by the warranty.
Replaceable
adapter plug
Power adapter
USB charging
cable
Non-charging process
Off
Flashing orange
Charging process
Solid green
Flashing green
Orange
Flashing red
Battery power is normal
Battery power is low
Charging complete
During charging process, and
the charging is about to be
completed
During charging process, and
the battery power is still low
Battery is abnormal
Nano SIM card
Micro SD card
Install a Nano SIM Card
1. Power off;
2. Press down the battery cover safety button to move the lock to the unlock
position at right;
3. Open the battery cover with the battery cover buckle handle;
4. Pull out the battery (First open the battery connector side, then pull out the
battery);
5. Pull out card slot and insert the Nano SIM/TF card one by one, and push
the card slot into place;
6. Insert the battery;
7. Press down the battery cover;
8. Press down the battery latch and move it to the lock position at left;
9. Power on.