Loading ...
Loading ...
Loading ...
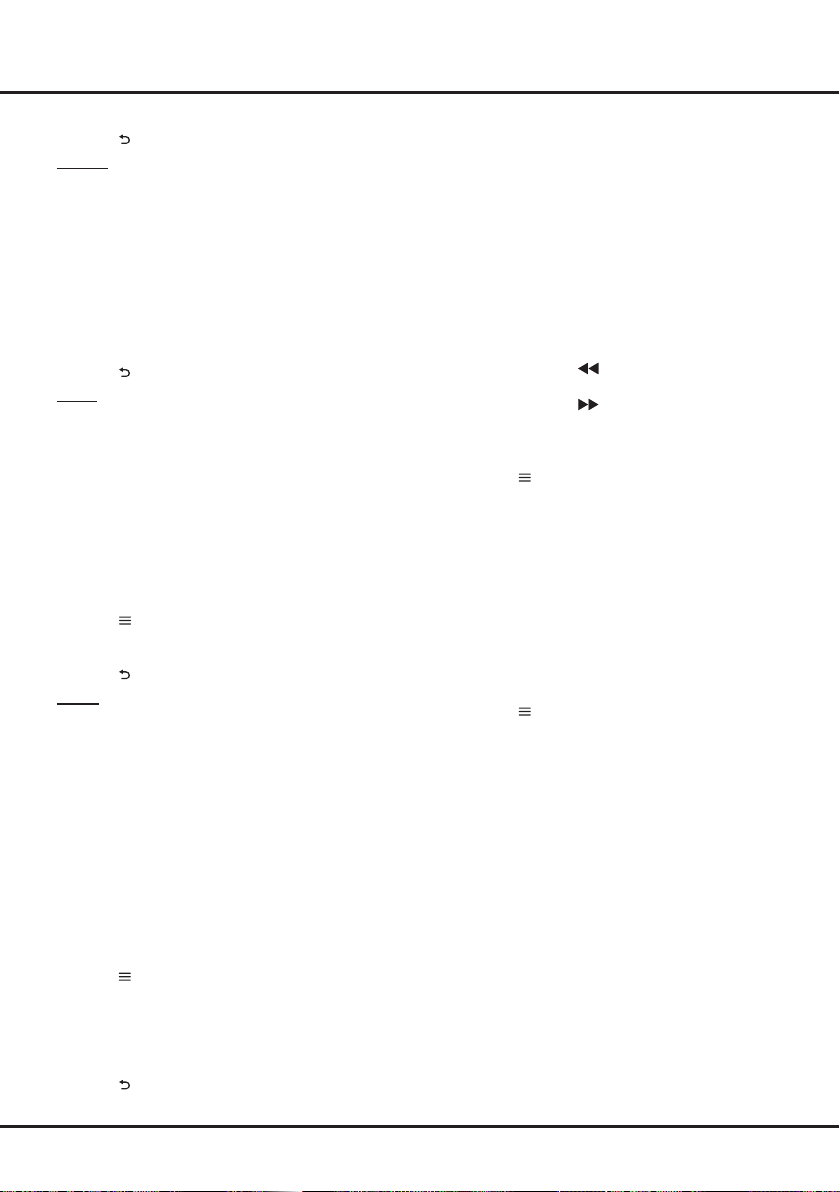
17
Chapter 5 Menu Operation
5.
Select a le and press
OK
to play.
6.
Press
to return to the previous interface.
Picture
Use this function to display pictures, if available.
1.
Press
▲/▼
to select
Picture
, then press
OK/►
to enter the main le content browser.
2.
Use
▲/▼/◄/►
to select a picture in either main
or sub le content browser, press
OK
to watch,
and a slide show begins from the selected
picture.
3.
Press
◄/►
to display the previous or the next
picture, press
▼ to show the playlist, and
press OK
to display the console.
4.
Press
to return to the previous interface.
Video
Use this function to watch videos, if available.
1.
Press
▲/▼
to select
Video
, then press
OK/►
to
enter the main le content browser.
2.
Use
▲/▼/◄/►
to select a video in either main
or sub le content browser, press
OK
to watch,
and automatic playback begins from the selected
video.
3.
Press
◄/►
to fast reverse or forward when the
focus is on the progress bar, press
▼ to show
the playlist, and press OK to pause or play
the video.
4.
Press
to display the video menu in the browser
mode. You can select different picture preset
settings, play modes and screen modes, etc.
5.
Press
to return to the previous interface.
Music
Use this function to play back music, if available.
1.
Press
▲/▼
to select
Music
, then press
OK/►
to
enter the main le content browser.
2.
Use
▲/▼/◄/►
to select a song in either main
or sub le content browser, press
OK
to play,
and automatic playback begins from the selected
song.
3.
Press
◄/►
to select different control buttons
shown at the bottom of the TV screen and press
OK
to conrm. You can pause or play the song,
select the previous or the next song, select
different play modes, and show the playlist, etc.
When you move the focus onto the progress bar,
you can press
◄/►
to fast reverse or forward.
4.
Press
to display the music menu in the browser
mode.
You can select different sound preset
settings, and show the music info if available, etc.
You can also select
Audio only
to listen to the
music with the screen turned off. Any key press
will turn the screen on.
5.
Press
to return to the previous interface.
Using EPG (Electronic Programme
Guide)
EPG is an on-screen guide that displays scheduled
digital TV programmes. You can navigate, select,
view and record programmes.
1.
Press
GUIDE
on the remote control, the
Program
Guide
menu will appear, which allows you to get
information about the current or next programme
playing on each channel. Navigate through
the different programmes using the
▲/▼/◄/►
buttons on the remote control.
2.
Use the related buttons shown at the bottom of
the screen to view
EPG
.
-
Prev day
: Press
to display EPG of the
previous day.
-
Next day
: Press
to display EPG of the next
day.
-
Filter
: Programme guide lter for digital TV
programmes.
• Press
to display the type list of the
programme.
• Navigate through the different types and
available subtypes using the
▲/▼/◄/►
buttons on the remote control.
• Select one or more types, which you want
to highlight from the
Type
list, press
OK
to
select or deselect. A checkmark will appear to
the left of the type when selected. When you
select a type, all its subtypes (if available) will
be selected accordingly.
• Also, you can select some desired subtypes (if
available) without selecting any type rst.
• Press to exit the type list.
• After ltering, all your desired digital TV
programmes will be highlighted.
-
Schedule list
: Press the yellow button to bring
up the
Schedule list
menu.
• Press the red button to add a schedule.
• Press the green buttton to delete a selected
schedule.
• Press
OK
to edit a selected schedule.
-
Add schedule
: Press the red button to add a
schedule into your schedule list.
•
Channel number
: use
◄/►
to select the
desired channel.
•
Start date
: use the numeric buttons to set the
start date.
•
Start time
: use the numeric buttons to set the
start time.
•
End time
: use the numeric buttons to set the
end time.
•
Schedule type
: use
◄/► to select the
available s
chedule type.
Loading ...
Loading ...
Loading ...