Loading ...
Loading ...
Loading ...
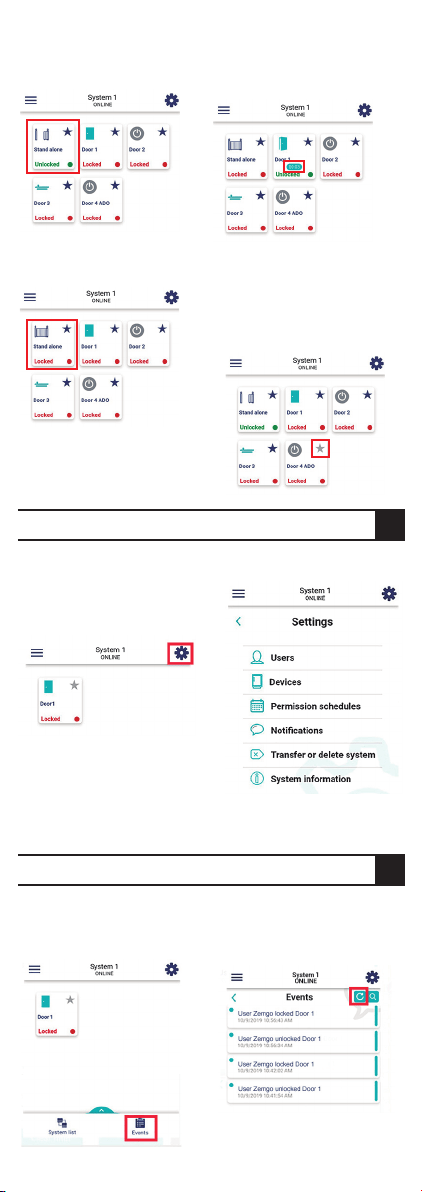
Connect to Device Scan Using Wi-Fi
Step 1:
Select Scan Using Wi-Fi.
Step 4: Choose the
ZEM-CWI_XXX device you
want to pair.
Step 2: Tap Skip.
Step 3: Tap Allow.
Step 5: Select your local
Wi-Fi network. In this case
we will select the Zemgo
Smart Wi-Fi but in your
case you must select your
local wifi network.
Step 6: Enter your Wi-Fi
password tap Connect and
wait for device to connect.
This process will take
around 1 to 2 minutes to
connect to the device.
Step 1: Set system details:
System Name, Address
(Physical Address), Time
zone.
Step 3: If you select
Wiegand mode Set a
Controller name and set the
Icon for your device and Tap
Done. For this feature you
don’t select any active
controller.
Step 4: Tap yes if you want
to add another device or
tap no if you don’t.
Note: You can also add the
system by two additional
methods, by scanning the
QR code on the back of th
device and by entering the
Unique ID printed on the
back of the device.
Step 1: You can access the
home screen by tapping
the Home Icon or by
tapping on your system.
Step 2: Whatever electrical
device that you have
Installed, Tap on the desire
one to unlock.
Step 3: Note: For the doors
(I/Os) you have set with
time delay they will
automatically close after
the time delay set.
Step 4: Tap again to lock
back.
Step 5: Tap on the little star
that’s on the top right corner
of each door to add them to
the dashboard the ones
marked blue are the ones
added.
Step 1: After adding the
devices you can access the
settings by clicking on the
Gear Icon.
Step 1: Tap on the events
icon on the bottom right
corner.
Step 1: Tap on the system
list on the bottom left
corner.
Step 2: See the latest event
log and tap refresh if
needed.
Step 3: Tap on the search to
filter the event log.
Step 2: Settings.
For more information on how to use all the settings please
see from Section 14 until Section 18 of the User manual.
System Details
Step 2: Select controller
device:
Controller mode or
Wiegand mode.
Home Screen Lock and Unlock
Home Screen Setting Functions
Events
System List: Shows all the CWI
Systems (Physical Devices)
Step 2: See your system list,
you can refresh the list (1),
add new system (2), edit the
system and/or remove the
system (3), and device
settings (4).
Web Browser (Web app)
The web browser is basically a way to access the OpenSee
app via a web browser, you can use this web access by any
browser (Google Chrome, Internet Explorer, Firefox, Safari,
Opera) on your PC, laptop, tablet or smartphone. It is
compatible with Windows and Mac OS.
For the web browser please go to your internet browser
and type:
https://m.openseewebapp.zemgosmart.com/
The features and settings are basically the same as the
OpenSee app, please refer to section “4.0 Setting up the
OpenSee app” of the user manual.
Step 5: Tap yes if you want
to add another user or tap
no if you don’t.
85 6 7
Loading ...