Loading ...
Loading ...
Loading ...
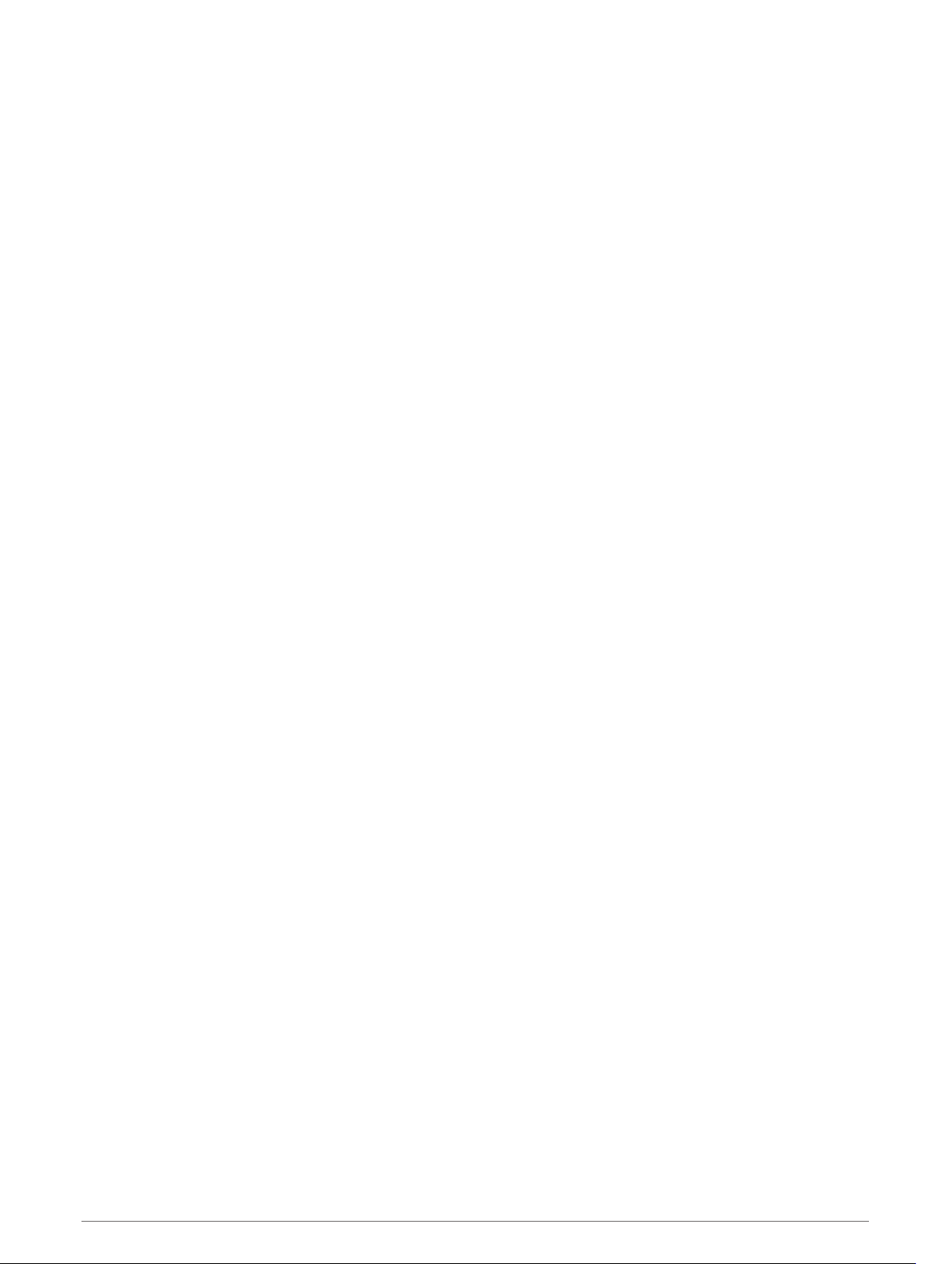
Xero Laser Location Settings
Before you can customize laser location settings, you must pair a compatible Xero device (Pairing Your
Wireless Sensors, page 90).
Hold MENU, and select Sensors & Accessories > XERO Laser Locations > Laser Locations.
During Activity: Enables the display of laser location information from a compatible, paired Xero device during
an activity.
Share Mode: Allows you to share laser location information publicly or broadcast it privately.
Map Settings
You can customize how the map appears in the map app and data screens.
NOTE: If necessary, you can customize the map settings for specific activities instead of using the system
settings.
Hold MENU, and select Map.
Orientation: Sets the orientation of the map. The North Up option shows north at the top of the screen. The
Track Up option shows your current direction of travel at the top of the screen.
User Locations: Shows or hides saved locations on the map.
Auto Zoom: Automatically selects the zoom level for optimal use of your map. When disabled, you must zoom
in or out manually.
Navigation Settings
You can customize the map features and appearance when navigating to a destination.
Customizing Map Features
1 Hold MENU.
2 Select Navigation > Data Screens.
3 Select an option:
• Select Map to turn on or off the map.
• Select Guide to turn on or off the guide screen that displays the compass bearing or course to follow
while navigating.
• Select Elevation Plot to turn on or off the elevation plot.
• Select a screen to add, remove, or customize.
Heading Settings
You can set the behavior of the pointer that appears when navigating.
Hold MENU, and select Navigation > Type.
Bearing: Points in the direction of your destination.
Course: Shows your relationship to the course line leading to the destination (Course Pointer, page 86).
Customizing Your Device 85
Loading ...
Loading ...
Loading ...