Documents: Go to download!
- Owner's manual - (English)
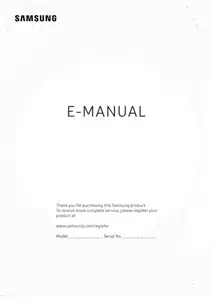
Here are the instructions that many people look for. To read the full content, please download the pdf file.
Using Anynets | (HOME CEC)
You can use the TV's remote control to control external devices that are connected to the TV by an HDMI cable and that support Anynet+ (HDMI-CEC). Note that you can only set up and operate Anynet+ (HDMI
CEC) with the remote control.
Connecting an external device through Anynet+ and using their menus
Home > Settings > System > Expert Settings > Anynet+ (HDMI-CEC)
Set Anynet+ (HDMI-CEC) to On.
Connect an HDMI-CEC-compliant device to the TV.
Turn on the connected external device. The device is automatically connected to the TV. After connection is finished. you can access the menu of the connected device on your TV screen using your TV remote and control the device.
+ The connecting process can take up to 2 minutes to complete.
Read before connecting an Anynet+ (HDMI-CEC) device
You can configure the TV's Universal Remote to control third-party cable boxes. Blu-ray players. and home theaters that do not support HDMI-CEC. For more information. refer to "Controlling External Devices with the Samsung Smart Control - Using the Universal Remote.”
Anynet cannot be used to control external devices that do not support HDMI-CEC.
Anynet+ (HDMI-CEC)-enabled devices must be connected to the TV with an HDMI cable. Note that some HDMI cables may not support Anynet+ (HDMI-CEC).
The TV remote control may not work under certain circumstances. If this occurs. set up the device as an Anynet+ (HDMI-CEC)-enabled device again.
Anynet+ (HDMI-CEC) works only with external devices that support HDMI-CEC and only when those devices are either in standby mode or turned on.
Anynet+ (HDMI-CEC) can control up to 12 compliant external devices (up to 3 of the same type) except for home theaters. Anynet+ (HDMI-CEC) can control only one home theater system
To listen to 5.1-channel audio from an external device. connect the device to the TV via an HDMI cable and connect a 5.1 home theater system directly to the external device's digital audio output connector.
If an external device has been set up for both Anynet+ and a universal remote control. the device can be controlled only with the universal remote control.
Updating the TV’s software
Home > Settings > Support > Software Update
Updating the TV’s software to the latest version
Home > Settings > Support > Software Update > Update now
You can update your TV's software by downloading the update from the Internet directly to your TV or copying the update from a USB flash drive that contains it to your TV.
+ Updating from the Internet requires an active Internet connection.
+ Toupdate using a USB flash drive. download the update package from Samsung.com to your computer. Then. save the update package in the USB device's top-level folder. Otherwise. the TV will not be able to locate the update package.
DO NOT turn off the TV’s power until the update is complete. The TV will turn off and on automatically after completing the software update. All video and audio settings return to their default settings after a software update.
Updating the TV automatically
Home > Settings > Support > Software Update > Auto Update
If the TV is connected to the Internet. you can have the TV's software update itself automatically while you are watching the TV. When the background update is completed. it is applied the next time the TV is turned on.
+ This function may take a tonger time if another network function is running concurrently.
+ This function requires an Internet connection.
+ fyou agree to the Smart Hub terms and conditions. Auto Update is set to On automatically. If you do not want the TV's software to update itself automatically. set Auto Update to Off.
Protecting the TV from Hacking and Malicious Code om hacking attempts and malicious code
Home > Settings > System > Expert Settings > Smart Security
You can use Smart Security to protect the TV from hacking and malicious code when it is connected to the
See other models: WF338AAW/XAA-00 NX58M5600SW/AA-00 NE59M6850SS/AA-00 WF45H6300AW/A2-01 DV484ETHAWR/A1-01
Internet.
Checking the TV and connected storage for malicious code
Home > Settings > System > Expert Settings > Smart Security > Scan
If malicious code is found. the results of the scan will appear on the screen. This result window displays all malicious code found. You can quarantine (isolate) the code. Quarantining prevents it from executing.
1. Select all the malicious code to quarantine.
2. Select Isolate. The selected malicious code is relocated to the Isolated List.
+ The lsolated List displays all quarantined malicious codes.
Scanning for viruses in real time
Home > Settings > System > Expert Settings > Smart Security > Real-Time Monitoring
Viewing scan results
Home > Settings > System > Expert Settings > Smart Security > Monitoring Results
Using Other Functions
View other function
Running the accessibility functions
Home > B Settings > System > Accessibility (4)
Enabling voice guides for the visually impaired
Home > Settings > System > Accessi lity > Voice Guide Gi
You can activate voice guides that describe the menu options aloud to aid the visually impaired. To activate this function. set Voice Guide to On. With Voice Guide on. the TV provides voice guides for channel change. volume adjust. information on current and upcoming programs. schedule viewing. other TV functions. various content in the Web Browser. and in Search.
+ The Voice Guide is provided in the language that is specified on the Language screen. However. some languages are not supported by Voice Guide even though they are listed in the Language screen. English is always supported.
Changing the volume. speed. and pitch of the Voice Guide
You can configure the volume. pitch. speed. and level of the Voice Guide.
Enabling audio for the video description function
Home > Settings > System > Accessibility > Video Description
You can activate an audio guide that provides an audio description of video scenes for the visually impaired. This function is only available with broadcasts that provide this service.
Setting the Time and Using the Timer
Setting the current time
Home > Settings > System > Time
You can set the Clock manually or automatically. Once the Clock is set. you can view the current time on the TV anytime.
+ The clock must be reset every time the power is disconnected.
Setting the clock using digital broadcast info
Home > Settings > System > Time > Clock > Clock Mode > Auto
+ This function works only when the TV's antenna jack is connected to either an antenna ora cable output and is receiving digital broadcasts.
+ The accuracy of the time information received may differ with the channel and signal.
Changing the current time
Home > Settings > System > Time > Clock > Time Offset
2 Time Offset adjusts the time through a network connection. This function is only available if Clock Mode is set to Auto and the TV is connected to the Internet though a local area network.
+ Time Offset adjusts the time if the TV fails to receive time information through normal digital broadcast signals.
Setting the clock manually
Home > Settings > System > Time > Clock > Clock Mode > Manual > Clock Set
Using the timers
Using the sleep timer
Home > Settings > System > Time > Sleep Timer
You can use this function to automatically shut off the TV after a pre-set period of time. You can set the timer in 30 minute increments for up to 3 hours.
