Loading ...
Loading ...
Loading ...
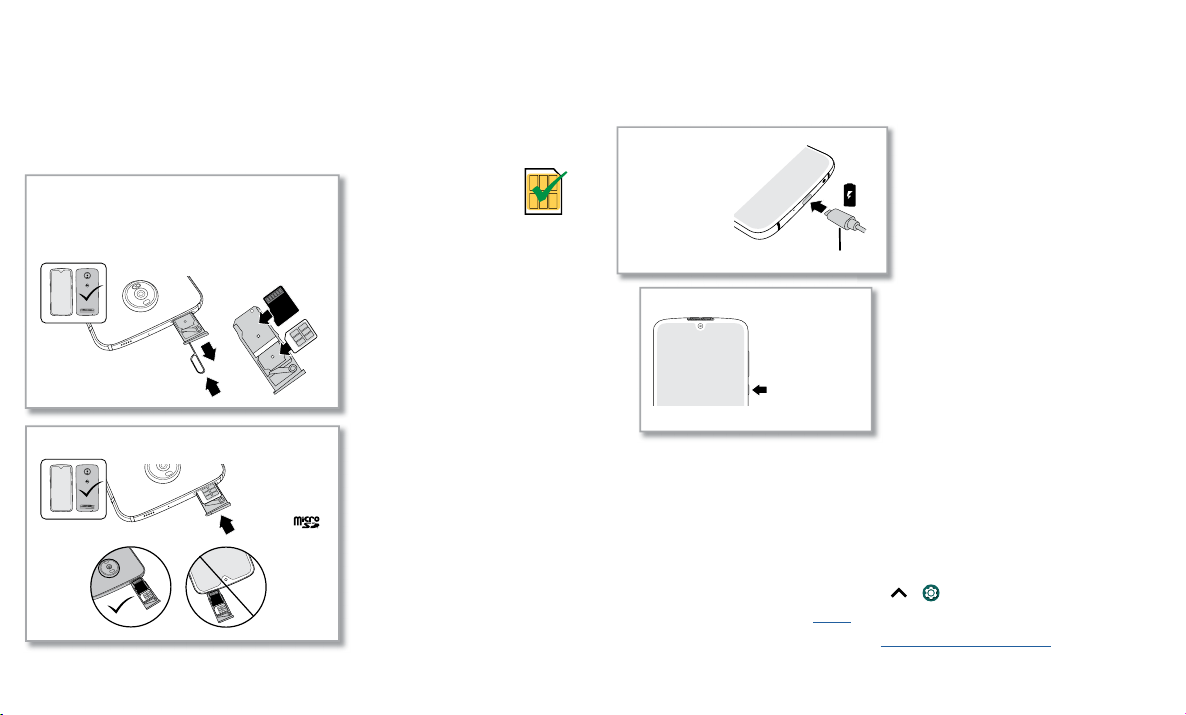
Get Started
Insert the SIM and microSD cards
To activate phone service, you might need to insert a SIM card, or this may have been
done for you. You can also add more storage space with a microSD card, which is
optional and sold separately.
Put in the cards
Caution: Make sure you use the correct size SIM card and don’t cut the SIM card.
SIM card insert graphic. Place the phone display side down. Use the SIM tool to remove the SIM tray top of phone. The SIM card is inserted in the first slot, with the contacts facing up. The SDcard is inserted in the second
slot, with the contacts facing up.
Nano SIM
With the phone facing
down, insert the SIM
tool into the tray hole
to pop out the tray.
Insert the SIM card with
the gold contacts up.
Insert an optional microSD
card (sold separately).
Insert the nano SIM and memory cards.
Push the tray back into your phone.
Caution: Handle
the tray with care
to avoid damage.
Charge up & power on
Press and hold the Power button. then follow the prompts to get started.
Note: For the best charging experience, use a Motorola charger. Use of other chargers is
not recommended.
After you charge the phone, press and hold the Power button until the screen lights up.
Sign in
If you use Gmail™, you already have a Google™ account—if not, you can create an
account during setup. Signing into your Google account lets you access, sync, and
backup your stu. You can see your Google apps, contacts, calendar, photos, and more.
Tips
» To add, edit, or delete accounts, swipe up > Settings > Accounts.
» To set up email accounts, see Gmail.
» For help with your Google account, visit www.google.com/accounts.
USB-C
Press & hold
Power until the
screen lights up.
Before using your
phone, fully
charge it with the
charger provided.
Charge up.
Power on.
Loading ...
Loading ...
Loading ...