Loading ...
Loading ...
Loading ...
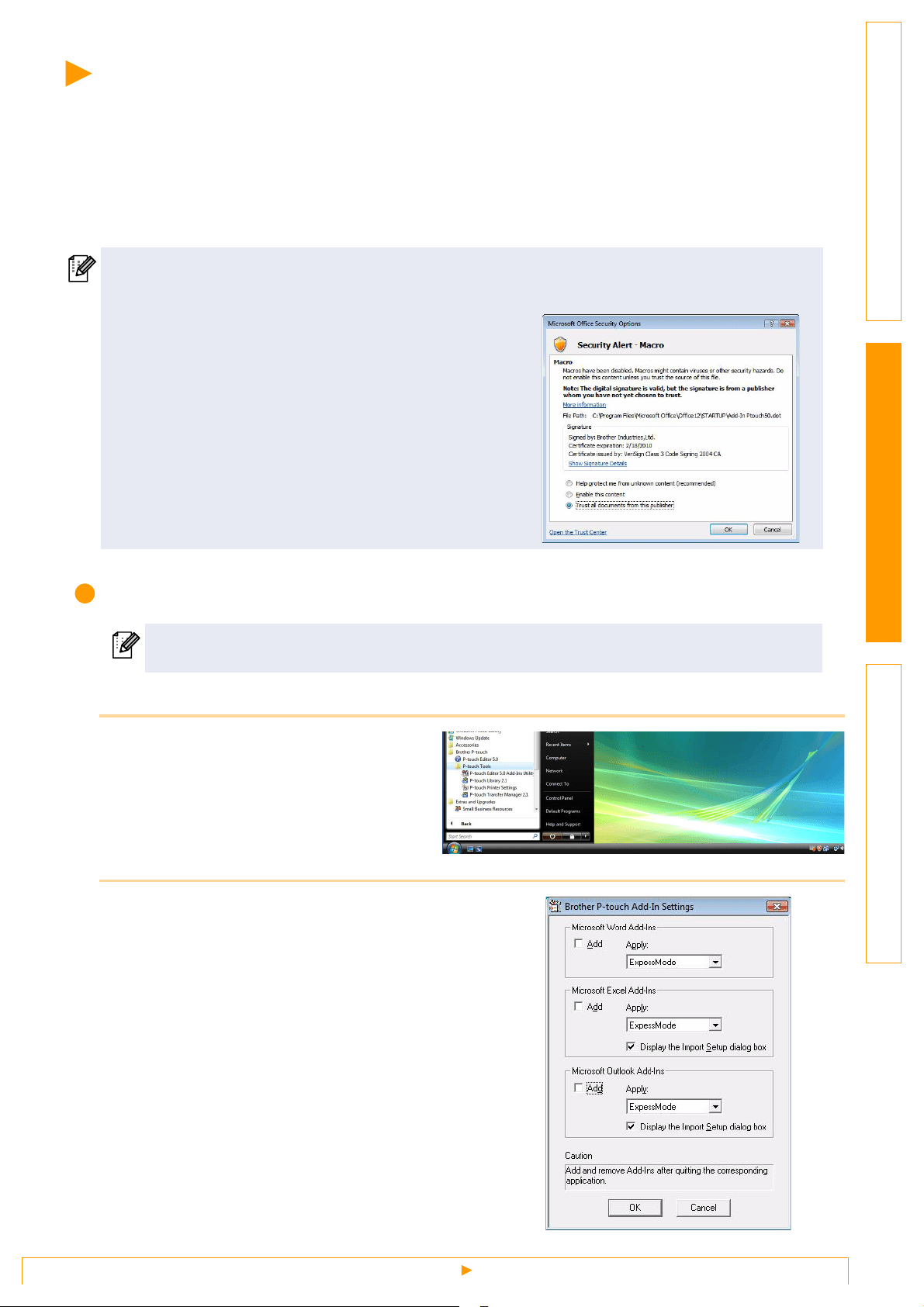
Creating labels with other applications
13
IntroductionCreating LabelsAppendix
Creating labels with other applications
When installing the software, if you choose the Add-In function, a P-touch icon will be automatically added
onto the Microsoft
®
Word, Excel
®
, and Outlook
®
toolbar. (Only if Microsoft
®
Word, Excel
®
, Outlook
®
are
already installed on your computer.) The Add-In function is valid for Windows
®
only.
In each application, by choosing the text you want to print and clicking on the P-touch icon, you can create and
print labels quickly and easily.
Depending on the setting, the character string that is downloaded by using Add-In function will be registered to Label
List. Label List is a database for exclusively P-touch Editor. To display Label List, click [File]-[Database]-[Label List].
For details or installation information, see the P-touch Editor Help.
Registering and canceling the Add-In function
The following is the example for Windows Vista
®
.
1 Click [Start]-[All
Programs(Programs)]-[Brother
P-touch]-[P-touch Tools]-[P-touch
Editor 5.0 Add-Ins Utility].
The [Brother P-touch Add-In Settings]
dialog box appears.
2
Click on the checkboxes for the Microsoft
application where you would like the
P-touch Editor add-in function button to be
installed.
Now for each Microsoft application you must select
which version of the label creation software you
would like to open when the P-touch Editor button
on the tool bar is clicked.
• Express Mode : Starts Express Mode.
• Professional Mode : Starts Professional mode.
• Print Immediately : Prints the label.
• The Add-In function supports the following applications:
Microsoft
®
Word 2000/2002/2003/2007, Microsoft
®
Excel
®
2000/2002/2003/2007, and Microsoft
®
Outlook
®
2000/2002/2003/2007
• After the Add-In function is installed into Microsoft
®
Word,
Excel
®
, or Outlook
®
, the security dialog box may appear
when starting these applications, depending on the
application's security settings.
• For Microsoft
®
Word 2007 etc., if the dialog box on right
appears, select [Trust all documants from this publisher],
and click [OK]. For details on security settings, see the Help
files for the application.
• For Microsoft
®
Word 2003 etc., check the [Always trust
macros from this source] checkbox, and click on [Enable
Macros].
Before running this program, close the Word, Excel
®
and Outlook
®
programs.
Loading ...
Loading ...
Loading ...