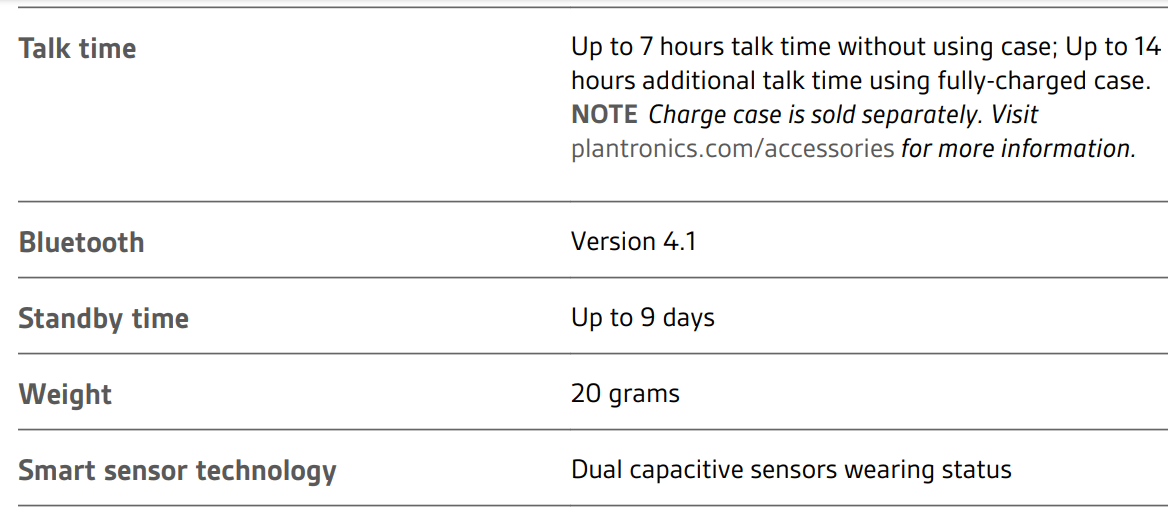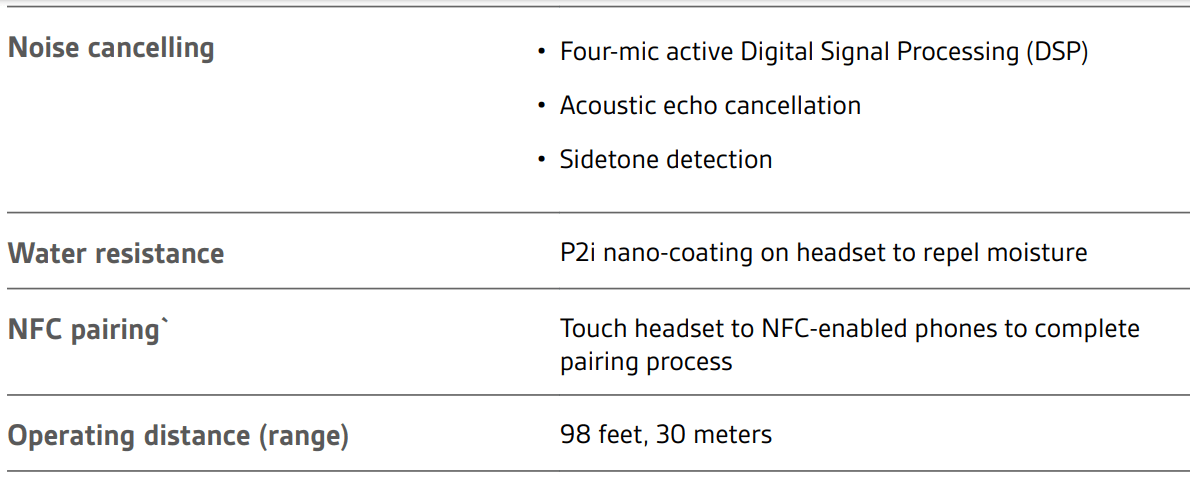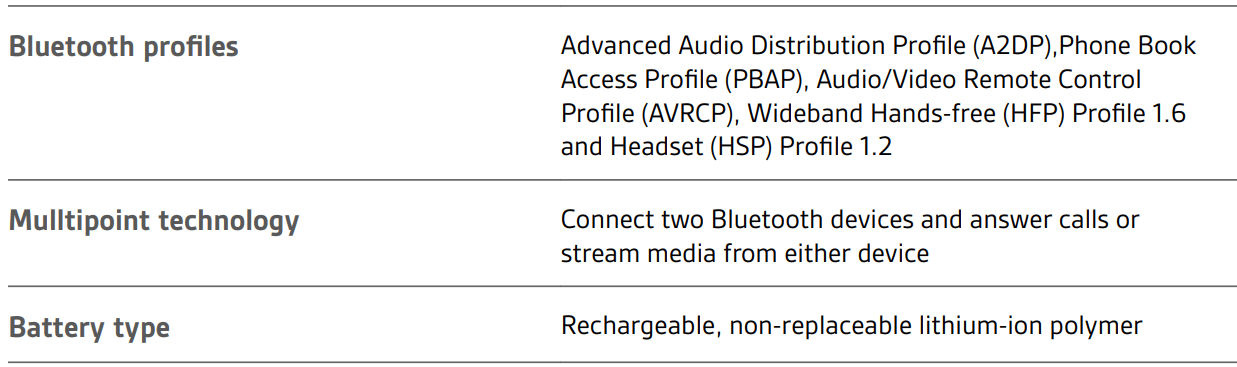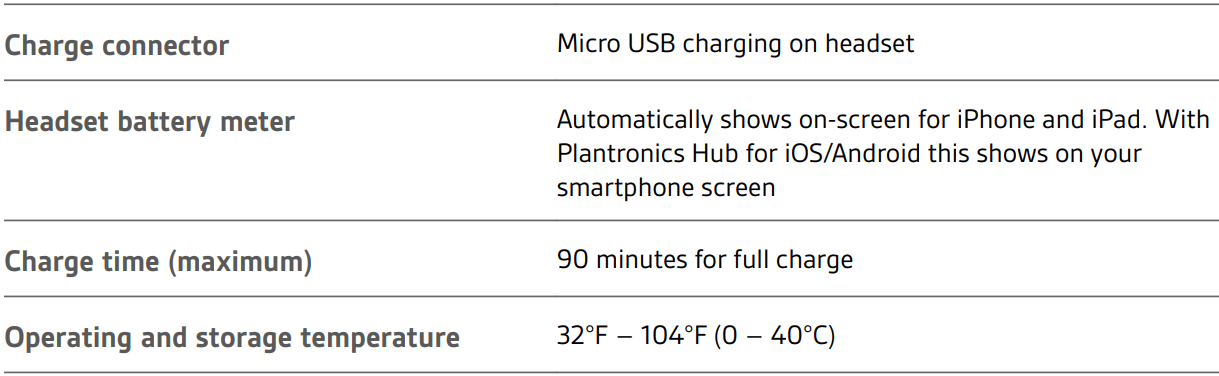Documents: Go to download!
User Manual
- User Manual - (English)
- User Manual (Operator/Owner/Guide) - (English)
- Specification - (English)
- Headset Overview
- Charge your headset
- Use charge case
- Fit
- Pair your phone
- The Basics
- Advanced features
- Firmware Update
- Troubleshooting
- Specifications
Table of contents
User Manual Headset
Headset Overview
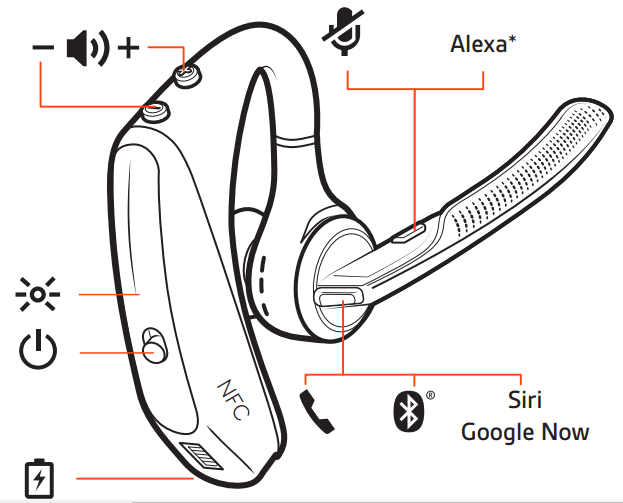
 | Charge port |
 | Call button |
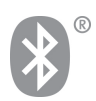 | Bluetooth button (use when pairing a device) |
| Siri, Google Now | Virtual Personal Assistant (VPA) button |
| Alexa* | *Alexa requires Plantronics Hub app |
 | Mute button |
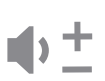 | Volume buttons |
 | Indicator light |
 | Power button |
 | Near Field Communication |
Charge your headset
Your new headset has enough power to pair and make a few calls directly out of the box. It takes approximately 90 minutes to fully charge the headset; the indicator light turns off once charging is complete. A micro USB cable is supplied to allow you to charge the headset with an AC wall charger (not included) or through a PC's USB port. The PC must be powered on to charge via USB 2.0 or higher.
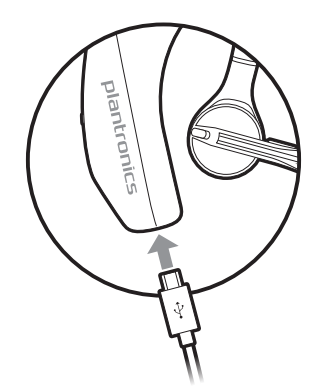
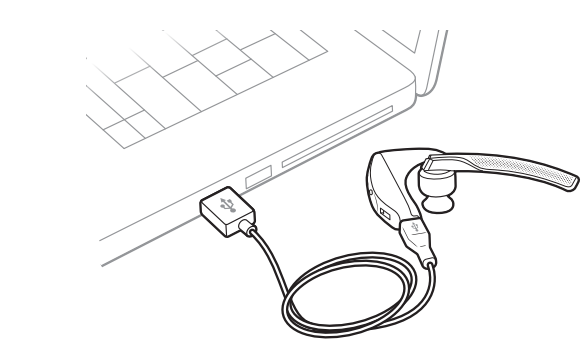
Check Battery Level
There are multiple ways to check the battery level of the headset:
• Listen to voice prompts on the headset by pressing the Call  button.
button.
• Check the LED indicators on the headset or charging case.
• Use the Plantronics Hub application for desktop or mobile. You can download the software by visiting plantronics.com/software.
Headset LED behavior
| Off | Charging complete |
 | Battery high |
 | Battery medium |
 | Battery low |
 | Battery critical |
Low battery warnings
Battery Level | Voice Prompt |
| 30 minutes of talk time remaining | "Battery Low" repeats every 15 minutes |
| 10 minutes of talk time remaining | "Recharge Headset" every 5 minutes |
Use charge case
A fully charged case can recharge your headset fully two times for an additional 14 hours of headset talk time.
IMPORTANT : The charge case is placed in deep sleep mode after manufacturing to save power and protect the battery. To wake-up the charge case, plug it into a power source for a minimum of 1 minute. The LED's flash when charging.
Check the charge case battery status by pressing the button on the side
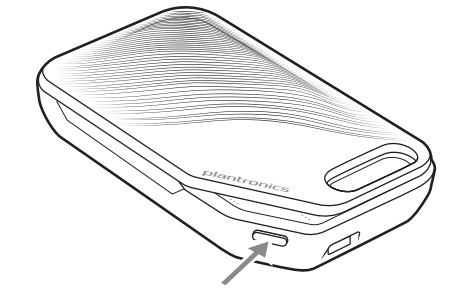
Battery status LEDs for charge case
 | Battery high |
 | Battery medium |
 | Battery low |
 | Battery critical; Recharge case/headset |
Fit
1. Slide headset over and behind your ear, then press gently toward your ear. NOTE Remove your eyeglasses before donning the headset for best fit.
2. Rotate microphone boom until it is pointed toward your mouth.
3. Mic boom moves up and down for a better fit.
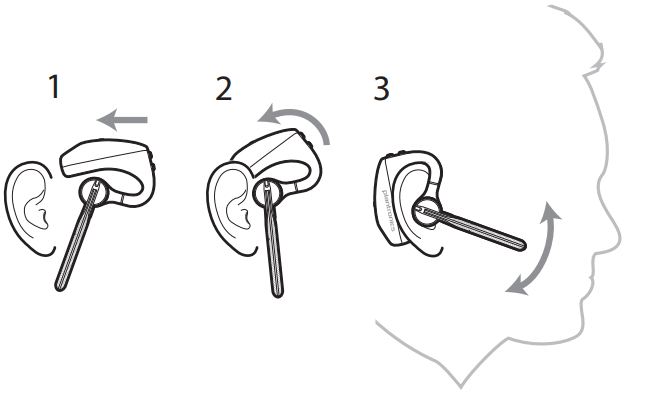
Change the eartip for a better fit.
1. Push in eartip and rotate to the left to unlock it.
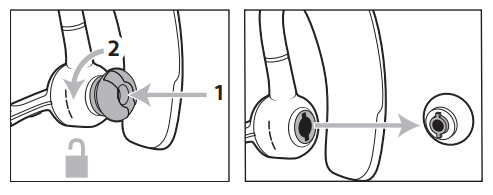
2. Align new eartip into slot; push, rotate to the right and lock into place.
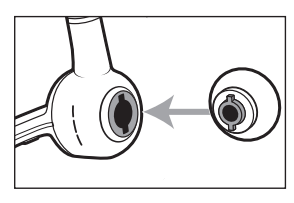
To wear the headset on your other ear, rotate the boom upwards then twist it around so the eartip is on the other side before lowering the mic boom.
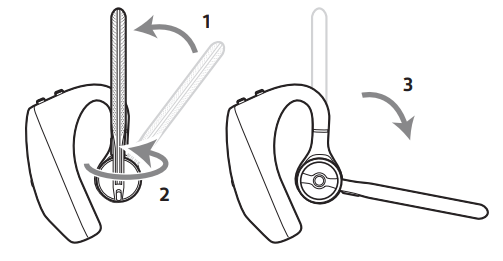
Pair your phone
Pair to mobile device
1. The first time you power on the headset it begins the pairing process. Put on your headset and you will hear "pairing" and the headset LEDs flash red and blue.
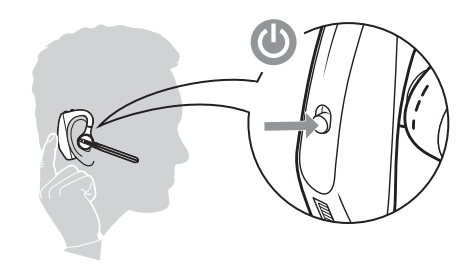
2. Activate Bluetooth on your phone and set it to search for new devices.
• iPhone Settings > Bluetooth > On*
• Android Settings > Bluetooth: On > Scan for devices*
NOTE *Menus may vary by device.
3. Select “PLT V5200 Series.” If necessary, enter four zeros (0000) for the passcode or accept the connection. Once successfully paired, you hear “pairing successful” and the headset LEDs stop flashing.
NOTE Your headset can pair with up to 8 devices but only maintain 2 connections simultaneously; this includes the Bluetooth USB adapter
NFC pairing
NFC pairing is an option to pair your phone if there are one or less devices already connected. NFC pairing will not work if there are two devices connected already.
1. Ensure NFC is on and your phone’s display is unlocked. (Phones may vary.)
2. With the headset powered on, lay the headset on the back of phone near the NFC tag on phone as shown until NFC pairing completes. If necessary, accept the connection.
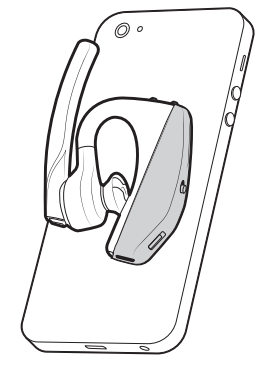
Pair another device
1. With the headset powered on press and hold the Call button until you hear "Pairing."
button until you hear "Pairing."
2. While the headset LEDs are flashing blue and red, activate Bluetooth on your phone and set it to search for new devices.
3. Select “PLT V5200 Series.” Once successfully paired, indicator lights stop flashing and you hear "pairing successful."
The Basics
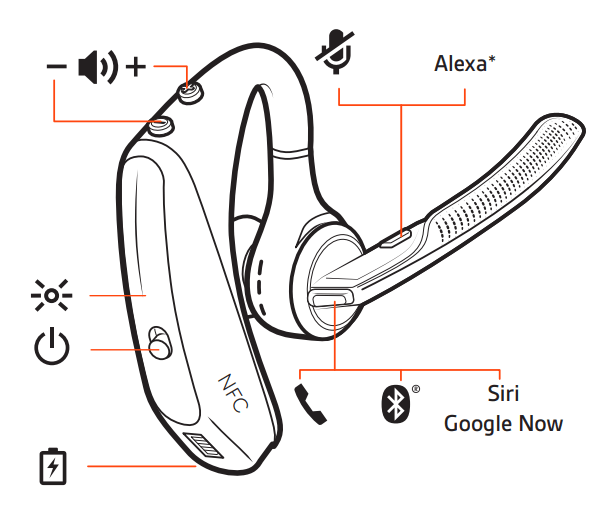
Make/Take/End Calls
Answer a call
• Put the headset on to answer a call, or
• Say “answer” after call is announced, or
• Tap the Call  button.
button.
End a call
• Tap the Call  button.
button.
Reject incoming call
• Press the Call  button for 2 seconds.
button for 2 seconds.
Redial last outgoing call
• Double-tap the Call  button.
button.
Caller Announcement (mobile phone only)
When wearing your headset, you will hear the name of a contact calling so you can decide whether to answer or ignore the call without having to check the phone screen. An incoming caller name is announced:
• if your phone supports Phone Book Access Profile (PBAP)
• if you granted access to your contacts during pairing process (for many mobile phones, this is preset out-of-the box and may not be necessary)
• if the caller is stored in the phone's contacts list An incoming caller name is not announced: if the caller is unknown, unlisted, blocked, or the language is not supported.
Adjust the volume
Press the Volume  buttons up (+) or down (–) during a call or while streaming audio. While not on a call or streaming audio you can press the Volume
buttons up (+) or down (–) during a call or while streaming audio. While not on a call or streaming audio you can press the Volume buttons to adjust the volume level for Caller Announce and other voice prompts.
buttons to adjust the volume level for Caller Announce and other voice prompts.
Mute
Press the Mute  button to mute or unmute your headset during an active call. Customize mute settings in Plantronics Hub app.
button to mute or unmute your headset during an active call. Customize mute settings in Plantronics Hub app.
Mute on reminder*
* Plantronics Hub for Mac/Win or Plantronics Hub for iOS/Android required to enable.
You can add a mute alert notification by managing your mute feature with Plantronics Hub. If this setting is enabled and you have muted an active call and you start to speak, an alert will remind you that you are still on mute.
Voice assistant
Siri, Google Assistant™, Cortana Press and hold the Call button for 2 seconds to activate your phone's default voice assistant. Wait for the phone prompt to activate voice dialing, search, and other smartphone voice controls.
Enable and use Amazon Alexa
With Alexa enabled on your headset, you can ask for directions, call friends, access Alexa Skills and more.
1. Enable Alexa
A. Connect the headset to your mobile device
B. Update your Plantronics Hub mobile app (software) if necessary
C. Launch Plantronics Hub app and ensure that your headset (firmware) is up-to-date
D. From Plantronics Hub main menu, choose Apps > Amazon Alexa > Enable
E. Launch the Amazon Alexa app and follow the instructions to set up your headset
2. Use Alexa
A. To use Alexa, tap the Mute button and ask a question. You hear a tone when Alexa is activated.
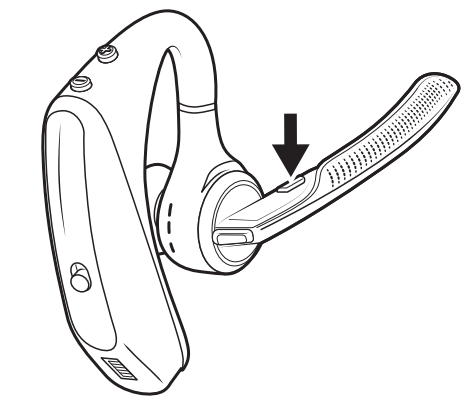
Play or pause audio
Tap the Call  button.
button.
Use Sensors
Smart sensors in this headset recognize if the headset is being worn and can automatically perform time-saving functions.
Putting on your headset will:
• Answer an incoming call
• Transfer an active call from your phone
• Resume streaming audio
Taking off your headset will:
• Transfer an active call to your phone
• Pause streaming audio
Reset Sensors
You may need to reset the sensors if they are not working as expected.
• Wearing the headset, tap the Call  button to test sensors. A talk time voice alert means sensors are working. A tone means sensors need to be reset.
button to test sensors. A talk time voice alert means sensors are working. A tone means sensors need to be reset.
• To reset the sensors, power on headset, connect the headset to a charger or directly to your computer's USB port and place it on a flat, non-metallic surface for more than 10 seconds.
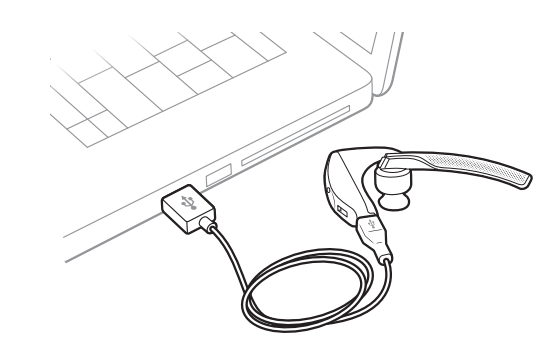
Disable sensors
• You can disable your headset smart sensors through Plantronics Hub software under the Settings menu or in an idle state, simultaneously press and hold the call and mute buttons for 5 seconds and a voice prompt will inform you of smart sensors status.
Advanced features
Enable Tile
Use the Tile app to ring your lost headset or locate it on a map and ask the Tile community for help.
1. Connect the headset to your mobile device
2. Launch Plantronics Hub app and ensure that your firmware is up-to-date
3. From Plantronics Hub main menu, choose Apps > Tile > Enable
4. Launch the Tile app and follow the instructions to connect your headset
Voice alerts list
Following is a list of common voice alerts, you can use Plantronics Hub to customize the alerts. Download Plantronics Hub at the web
• "Answering call"
• "Battery low"
• "Redialing last outgoing call"
• "Incoming call"
• "Mute on/off/muted"
• "No phone is connected"
• "Pairing"
• "Pairing incomplete, restart headset"
• "Pairing successful"
• "Power on/off"
• "Phone X connected/disconnected"
• "Recharge headset"
• "Smart sensors on/off"
• "Talk time X hours"
• "Volume maximum/minimum"
Adjust voice alert volume
Toggle the volume button when the headset is powered on and idle (not on a call or streaming music) to adjust the volume of the headset's voice alerts.
Firmware Update
Firmware updates are designed to keep your headset current with the latest technology. Update your firmware to:
• Change voice alert/command languages
• Improve performance
• Add new features to your device You can update your headset wirelessly using either your smartphone or your desktop PC with Plantronics Hub. Download at plantronics.com/software With Plantronics Hub for Android/iOS installed on your smartphone, check Settings to see if an update is available. With Plantronics Hub for Windows/Mac installed on your computer, check Updates to see if a new version of firmware is available for your device.
Tips
• If you are preforming an update using Plantronics Hub from your phone:
• Remove your headset from your ear. Do not use your headset or smartphone until the update is complete.
• Disconnect your headset from other devices such as phones, tablets and computers.
• Do not start a second update from a second phone.
• Do not play music on your phone during the update.
• Do not answer or place a call during the update.
NOTE : If you receive a lot of calls, emails or texts that interrupt your update, try turning on the Do Not Disturb feature in your phone's setting while you update.
• If you are preforming an update using Plantronics Hub for [Windows] from your computer using your wireless Bluetooth adapter:
• Remove your headset from your ear. Do not use your headset or computer until the update is complete.
• Disconnect your headset from other devices such as phones, tablets and computers.
• Do not start a second update from another device such as a phone or another computer.
• Disconnect other Bluetooth headsets from your computer.
• Do not answer or place a call during the update.
Headset recovery
If you receive an over the air update failure message, or experience an update failure, take the following steps:
• Connect your headset to your computer.
• Download and install Plantronics Hub for Windows/Mac / product/plantronics-hub-desktop
• Open Plantronics Hub, go to Help > Support > Firmware Updates & Recovery and enter your Product ID (PID) to complete the recovery.
Troubleshooting
| Callers can't hear me. | • Ensure headset is paired and connected to your phone. • Reposition headset on your ear as the sensors may not detecting it is on. • Reset your sensors (following above instructions) as they may need recalibrating. • Disable your sensors as they may be incompatible with your specific ear shape. • Disable HD Voice (Wideband Audio) via Plantronics Hub application as this setting may be incompatible with your phone. |
| I can't hear callers or music. | • Ensure headset is paired and connected to your phone. • Reposition headset on your ear as the sensors may not detecting it is on. • Reset your sensors (following above instructions) as they may need recalibrating. • Disable your sensors as they may be incompatible with your specific ear shape. |
| My headset will not report 7 hours of talk time after it is fully charged | • Ensure headset is paired and connected to your phone. • Disable HD Voice (Wideband Audio) which uses more power. • Completely discharge your headset's battery then give it a full charge. • Some phones have less efficient Bluetooth connections and thus will not allow for an optimal talk time of 7 hours. The talk time remaining estimate is partly calculated by your historical use so inconstancies in an estimate may occur based on your particular use patterns. |
Specifications