Loading ...
Loading ...
Loading ...
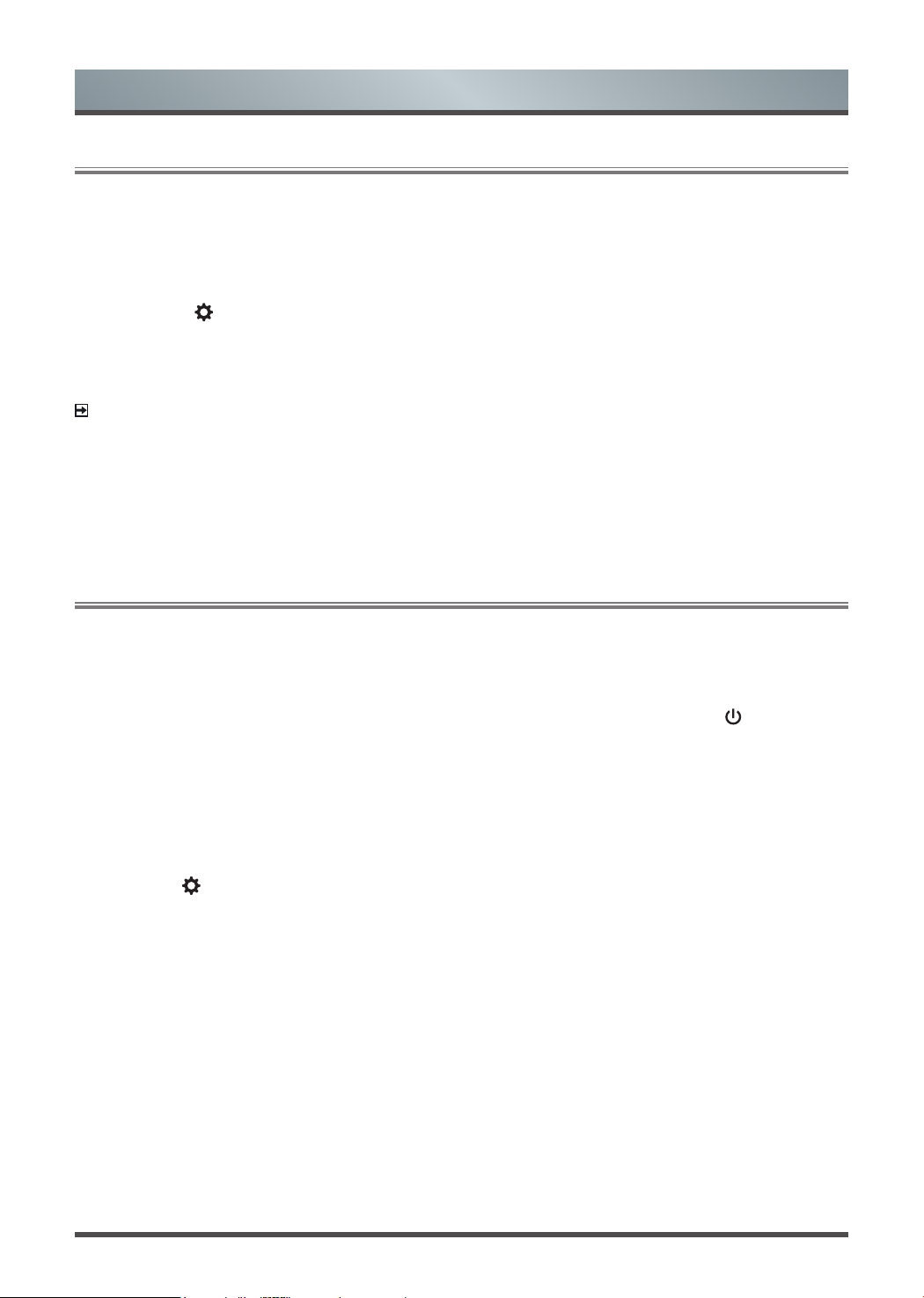
23
Advanced Features
The Anyview Cast is an app that enables you to share (or cast) a video, audio or image from compatible
Android device to the TV.
From your tablet or phone
To mirror content from your tablet to the TV:
1. Press the [
] button on your remote to enter the Settings menu. Go to Network > Network
Configuration and select Wireless.
2. Press the [INPUT] button on your remote and select the Anyview Cast.
3. Turn on the wireless display function on your Android-based device.
NOTE:
Some Android-based devices may not support casting.
4. Find your TV in the list of devices that displays and select it.
5. Wait for the ‘Creating Connection’ progress bar to complete on the TV screen and the video or image will
display in a moment.
3.4
Using Anyview Cast to mirror content from your device to the TV screen
Due to the optical characteristics of OLED, image pretension may occur after the TV has been used for an
extended period of time. A Panel Refresh is recommended to correct picture quality issues and prevent image
retention.
Do not pull the plug from the socket when you want to turn off the TV. Please press the [
] button on the
remote to turn the TV off and panel refresh will be operated automatically when TV is in standby mode.
Power indicator light will blink when panel refresh is in progress. The whole progress will take about an hour,
during the process, the screen will be turned off and TV will be shut down after the refresh completes.
You could also choose to manually start panel refresh.
To manually start panel refresh:
1. Press the [
] button on your remote to enter the Settings menu.
2. Go to Picture > Panel refresh.
Red flashing light indicates panel refresh in progress
.
3.5
Panel Refresh
Loading ...
Loading ...
Loading ...