Loading ...
Loading ...
Loading ...
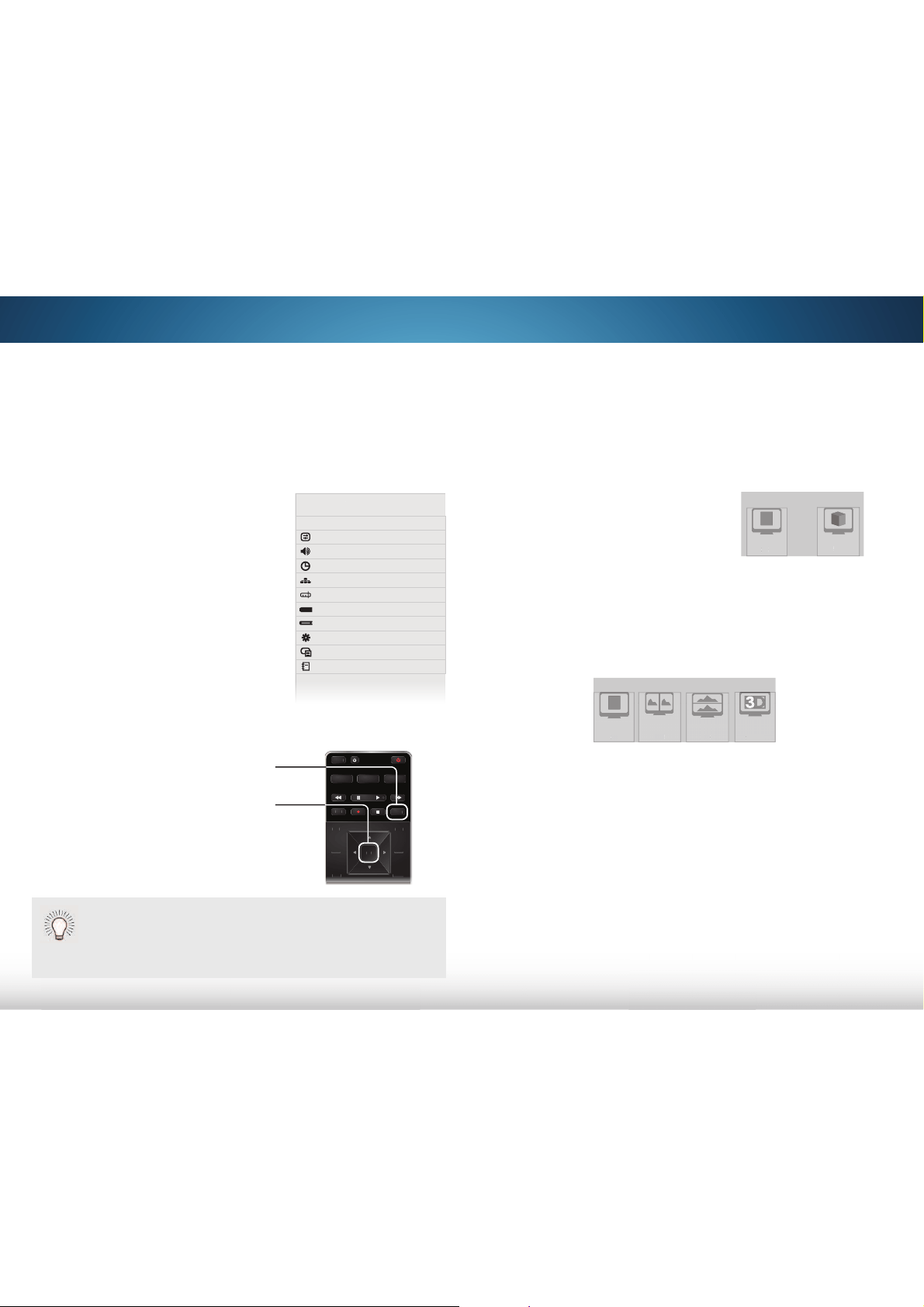
5
19
CHANGING THE 3D MODE
Your TV should automatically detect when 3D content is playing
and will switch into 3D mode. To correctly view 3D content, the 3D
mode must match the 3D format of the content.
To change between 2D and 3D modes:
1. Press the 3D button on the
remote. The on-screen menu
is displayed.
2. If viewing 2D content, highlight 2D
and press OK. The menu closes.
If your TV does not
automatically detect 3D
content, highlight 3D and press
OK. Go to step 3.
3. Select the 3D mode to match the content you are watching:
Using the Left/Right Arrow Buttons, highlight the Content
Format you wish to use and press OK.
• SBS - Displays side-by-side 3D.
• TB - Displays top/bottom 3D.
• Sensio - Displays Sensio 3D.
4. The TV displays, “3D viewing mode enabled. Please wear 3D
glasses.” Put on your 3D glasses.
Using the On-Screen Menu
Your TV features an easy-to-use on-screen menu.
To open the on-screen menu, press the MENU button on the
remote. You can also open the on-screen menu by pressing the
VIA button and selecting HDTV Settings from the VIA Dock, then
pressing OK.
From this menu, you can:
• Adjust the Picture settings
• Adjust the Audio settings
• Setting the Sleep Timer
• Adjust the Network settings
• Adjust the Tuner settings
• Set up Closed Captioning
• Set up Devices
• Adjust TV Settings
• Access the Guided Setup
• Access the User Manual
NAVIGATING THE ON-SCREEN MENU
To open the on-screen menu, press
t
he MENU button on the remote.
Use the Arrow buttons to highlight
a menu option, and press the OK
button to select that option.
While navigating the on-screen menu, you can
press the BACK button at any time to return to the
previous menu screen. The EXIT button will close the
on-screen menu.
INFO
MENU
GUIDE
BACK
EXIT
INPUT
LIST
OK
VIZIO
TV SETTINGS
Picture
Audio
Timers
Network
Tuner
Closed Captions
Devices
System
Guided Setup
User Manual
CC
2D
Output Mode
3D
2D
3D
2D
Content Format
TB
TB
Sensio
SBS
SBS
Sensio
2D
Loading ...
Loading ...
Loading ...