Loading ...
Loading ...
Loading ...
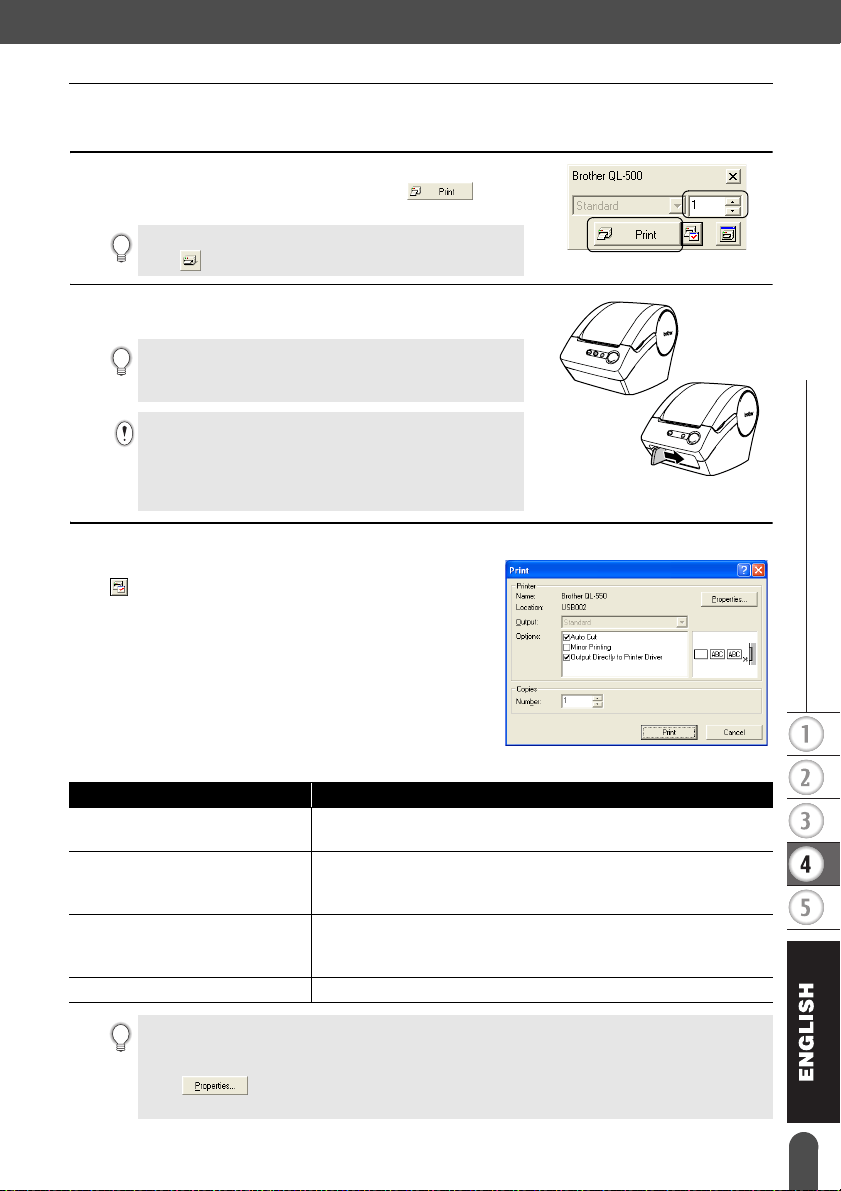
37
z CREATING LABELS
Using P-touch Editor
Printing the Label
We will now print the label created in the earlier example.
1
In the Print properties box, select the number of
copies to be printed (1) and then click .
The label is printed.
2
Cut off the printed label using the CUT button (QL-550)
or the CUT lever (QL-500).
Printing options and label cutting
Click in the Print properties box to open the Print dialog
box and select printing options.
zPrint Optionsz
If the Print property box is not displayed in the Property dock
click to open it.
When the "Auto Cut" option is checked in the Print dialog box
for the QL-550, the printed labels are automatically cut after
printing.
When using the QL-500, make sure that printing is
completed before cutting the label with the CUT lever.
Attempting to cut the label before printing is completed will
result in an error. If an error occurs, turn the power off and
then on again to clear the error.
Setting Details
Auto Cut (QL-550 only) Checked - the printed labels are automatically cut after printing.
Unchecked - to cut the label, press the CUT button.
Mirror Printing Prints a mirror image of the label. Use this option clear tape to
create labels that can be applied to the inner surface of glass
etc. and read from the outside.
Output Directly To Printer Driver Sends the data directly from the application to the printer driver.
We recommend that you leave this box checked when printing
labels.
Copies Selects the number of copies to be printed.
When printing a label you can select whether priority is given to print quality or print speed.
When Printing Speed over Quality has been checked, some objects may not print or the printed image
may appear slightly different.
Click to open the Brother QL-500/550 Properties dialog box and then select one of the
Quality radio buttons.
Loading ...
Loading ...
Loading ...
