Loading ...
Loading ...
Loading ...
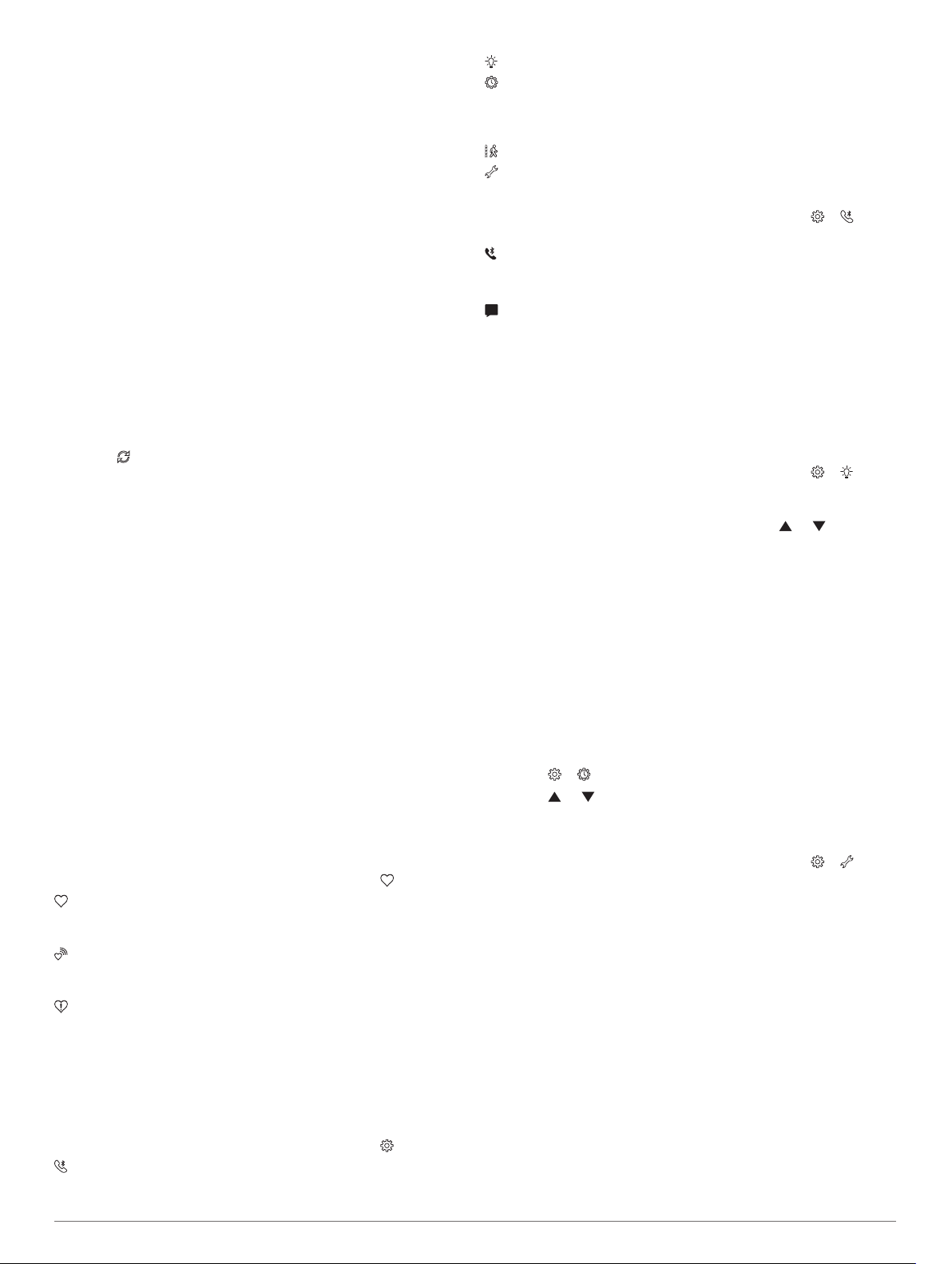
Garmin Move IQ
™
When your movements match familiar exercise patterns, the
Move IQ feature automatically detects the event and displays it
in your timeline. The Move IQ events show activity type and
duration, but they do not appear in your activities list or
newsfeed.
The Move IQ feature can automatically start a timed activity for
walking and running using time thresholds you set in the Garmin
Connect Mobile app. These activities are added to your activities
list.
Syncing Your Data with the Garmin Connect
Mobile App
Your device automatically syncs data with the Garmin Connect
Mobile app each time you open the app. Your device
periodically syncs data with the Garmin Connect Mobile app
automatically. You can also manually sync your data at any
time.
1
Bring the device near your smartphone.
2
Open the Garmin Connect Mobile app.
TIP: The app can be open or running in the background.
3
Hold the touchscreen to view the menu.
4
Select .
5
Wait while your data syncs.
6
View your current data in the Garmin Connect Mobile app.
Syncing Your Data with Your Computer
Before you can sync your data with the Garmin Connect
application on your computer, you must install the Garmin
Express
™
application (Setting Up Garmin Express, page 6).
1
Connect the device to your computer using the USB cable.
2
Open the Garmin Express application.
The device enters mass storage mode.
3
Follow the on-screen instructions.
4
View your data on your Garmin Connect account.
Setting Up Garmin Express
1
Connect the device to your computer using a USB cable.
2
Go to www.garmin.com/express.
3
Follow the on-screen instructions.
Customizing Your Device
Wrist Heart Rate Monitor Settings
Hold the touchscreen to view the menu, and select .
: Turns the wrist heart rate monitor on or off. You can use the
Activity Only option to use the wrist heart rate monitor only
during timed activities.
: Enables the device to start broadcasting heart rate data to
paired Garmin devices (Broadcasting Heart Rate Data to
Garmin
®
Devices, page 4).
: Enables the device to alert you when your heart rate exceeds
a set threshold after a period of inactivity (Setting an
Abnormal Heart Rate Alert, page 4).
Device Settings
You can customize some settings on your vívomove HR device.
Additional settings can be customized on your Garmin Connect
account.
Hold the touchscreen to view the menu, and select .
: Allows you to pair your smartphone and adjust Bluetooth
settings (Bluetooth Settings, page 6).
: Adjusts the display settings (Display Settings, page 6).
: Sets the device to display time in a 12-hour or 24-hour
format, allows you to set the time manually (Setting the Time
Manually, page 6), and allows you to calibrate the watch
hands (Calibrating the Watch Hands, page 9).
: Turns activity tracking and the move alert on and off.
: Adjusts the system settings (System Settings, page 6).
Bluetooth Settings
Hold the touchscreen to view the menu, and select > . Your
Bluetooth connection status appears.
: Turns Bluetooth wireless technology on and off.
NOTE: Other Bluetooth settings appear only when Bluetooth
wireless technology is enabled.
: Allows you to enable phone notifications from your
compatible smartphone. You can use the Calls Only option to
display notifications for only incoming phone calls.
Pair Now: Allows you to pair your device with a compatible
Bluetooth enabled smartphone. This setting allows you to use
Bluetooth connected features using the Garmin Connect
Mobile app, including notifications and activity uploads to
Garmin Connect.
Display Settings
Hold the touchscreen to view the menu, and select > .
Brightness: Sets the brightness level of the screen. You can
use the Auto option to automatically adjust the brightness
based on the ambient light. You can select or to
manually adjust the brightness level.
NOTE: A higher brightness level decreases battery life.
Timeout: Sets the length of time before the screen turns off.
NOTE: A longer screen timeout decreases battery life.
Gesture: Sets the screen to turn on for wrist gestures. Gestures
include rotating your wrist toward your body to view the
device. You can use the Activity Only option to use gestures
only during timed activities.
Setting the Time Manually
By default, the time is set automatically when the vívomove HR
device is paired with a smartphone.
1
Hold the touchscreen to view the menu.
2
Select > > Set Time > Manual.
3
Select or to set the time and date.
4
Select the time or date to move to the next screen.
System Settings
Hold the touchscreen to view the menu, and select > .
Vibration: Sets the vibration level.
NOTE: A higher vibration level decreases battery life.
Wrist: Allows you to customize which wrist the device is worn
on.
NOTE: This setting is used for strength training and gestures.
Language: Sets the device language.
NOTE: You should select the two-letter language code that
matches your language.
Units: Sets the device to display the distance traveled in
kilometers or miles.
About: Displays the unit ID, software version, regulatory
information, license agreement, and remaining battery
percentage (Viewing Device Information, page 7).
Restore Defaults: Allows you to reset user data and settings
(Restoring All Default Settings, page 9).
6 Customizing Your Device
Loading ...
Loading ...
Loading ...