Loading ...
Loading ...
Loading ...
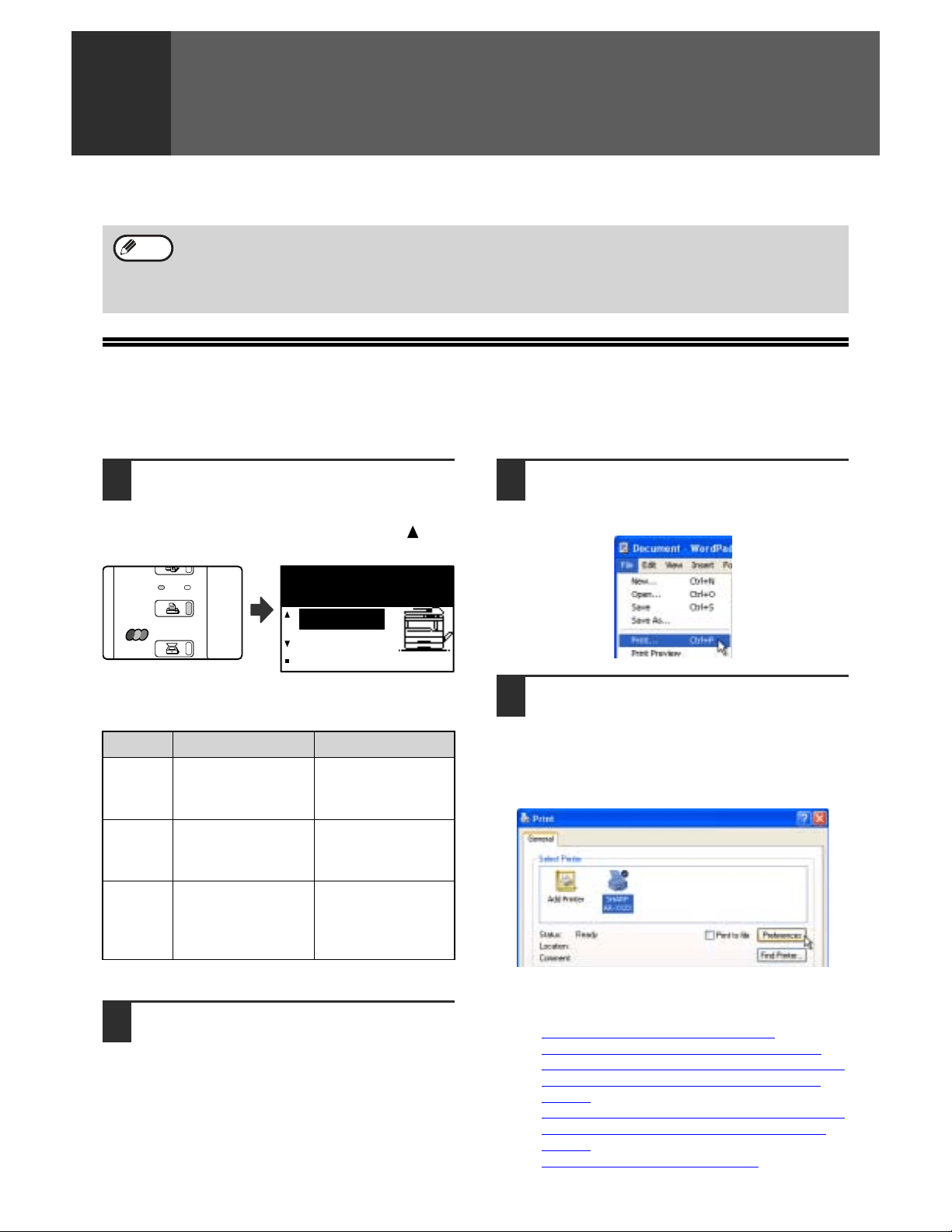
3
1
PRINT
This chapter explains the basic procedure for printing and how to select printer driver settings for various purposes.
BASIC PRINTING
The following example explains how to print a document from WordPad.
Before printing, make sure that the correct size of paper for your document has been loaded in the machine.
1
Make sure that the ONLINE indicator
on the operation panel is lit.
If the ONLINE indicator is not on, press the [PRINT]
key to switch to printer mode and then use the [ ] key
to select "ONLINE".
The status of the printer function is indicated by the
ONLINE and DATA indicators above the [PRINT] key.
2
Start WordPad and open the
document that you wish to print.
3
Select [Print] from the application's
[File] menu.
The "Print" dialog box will appear.
4
Make sure that "SHARP AR-XXXX" is
selected as the printer. If you need to
change any print settings, click the
[Preferences] button ([Properties]
button in Windows 95/98/Me/NT 4.0).
The printer driver setup screen will appear.
Windows 2000 does not have the [Preferences]
button in this dialog box. Select settings as
needed on each of the tabs in the setup screen.
☞PRINTER DRIVER SETTINGS (page 6),
TWO-SIDED PRINTING (ONLY FOR MODELS
THAT SUPPORT TWO-SIDED PRINTING) (page 7),
PRINTING MULTIPLE PAGES ON ONE PAGE
(page 7),
FITTING THE PRINT IMAGE TO THE PAPER (page 8)
,
ROTATING THE PRINT IMAGE 180 DEGREES
(page 9),
PRINTING A WATERMARK
(page 9)
• Paper that can be used and the procedures for loading paper are the same as for copying. See the "Operation
manual (for general information and copier)".
When the dual function board is installed
• Before using the machine in USB 2.0 High-speed mode, be sure to read "USB2.0 MODE" and "System
requirements for USB 2.0 (Hi-Speed mode)" in the "Key operator's guide".
Note
ONLINE indicator DATA indicator
Lit
The machine is
online.
Printing is possible.
There is print data in
memory that has not
been printed yet.
Blinking
A print job is being
canceled.
Printing is in
progress or data is
being received.
Off
The machine is
offline.
Printing is not
possible.
There is no print
data in memory
and print data is
not being received.
ON LINE
DATA
SCAN
PRINT
COPY
Ready to print.
ONLINE
OFFLINE
Loading ...
Loading ...
Loading ...