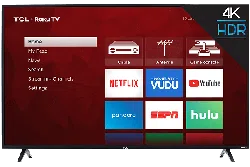Documents: Go to download!
User Manual
- User Manual - (English)
- Quick Start Guide - (English)
- Energy Guide - (English)
- Using your TV
- Care and Cleaning
- More settings
Table of contents
Using your TV
This section provides information on using the day-to-day features of your TV.
Status indicator
Your TV has a single status indicator. It goes on and off and blinks in different ways depending on the status of the TV, as shown in the following table:
TV CONDITION STATUS INDICATOR MEANING

Standby mode energy savings
When you turn off your TV, it remains in a higher power mode for a few minutes, after which it goes into a very low power standby mode. If you turn on the TV again before it has entered the very low power mode, it turns on immediately. After the TV goes into the lower power standby mode, it takes a few seconds longer to start up.
Only in connected mode on TVs that do not have an Energy Star® rating, you can optionally enable Fast TV start. When this option is enabled, your TV starts up almost immediately regardless of how long it has been turned off, but uses somewhat more power in standby mode. For more information, see Fast TV start.
Opting in to Smart TV experience (U.S. only)
Only in connected mode in the United States, the first time you select Antenna TV, an HDMI input, or AV input, your TV offers to enable the Smart TV experience. If you decide to enable it at this time, you’re all set to enjoy its recommendations and features.

The Smart TV experience uses automatic content recognition (ACR) and other technology to collect information about what you watch through your Antenna TV, and on devices like media players and cable boxes connected to the HDMI or AV inputs. Opting in means that you give permission to analyze the programs you watch for the purpose of making recommendations, as well showing ads that are more relevant to you.
If you decide not to enable the Smart TV experience at this first opportunity, you can enable it later. Or, if you decide you’d rather not use the feature, you can disable it, but be aware that previously collected information is retained and not deleted.
Disable Smart TV experience
If you decide you want to disable Smart TV experience, follow these steps:
1. From the Home screen, go to Settings > Privacy > Smart TV experience.
2. Navigate to the right to highlight Use info from TV inputs.
3. Press OK on the remote to clear the check box.
Disable Auto Notifications
If you want to keep the Smart TV experience enabled, but you do not want to see notifications while you are watching shows, you can disable notifications. To do so, follow these steps:
1. From the Home screen, go to Settings > Privacy > Smart TV experience.
2. Navigate to the right to highlight Use info from TV inputs.
3. Press DOWN on the remote to highlight Enable auto notifications.
4. Press OK on the remote to clear the check box.
Note: These settings do not affect recommendations for More Ways to Watch that you see in the Smart Guide when watching Antenna TV channels. Those recommendations come from the Smart Guide and do not rely on ACR technology.
Watching Antenna TV channels
Select the Antenna TV tile in the Home screen. Your TV remembers the last channel you watched and starts with that channel playing. Changing channels To change channels, you can do any of the following: • Press the UP arrow to change to the next higher channel.
• Press the DOWN arrow to change to the next lower channel.
• Press the LEFT arrow to display the channel list (in non-connected mode) or Smart Guide (in connected mode), and then press the arrow keys to select the channel or show you want to watch. Press REWIND and FAST FORWARD to move through the list one page at a time. When you’ve highlighted the channel or show you want to watch, press OK. (If you decide you don’t want to change channels, press the BACK button).
• Only if Live TV Pause is not enabled, press to jump to the previous channel. Press
to jump to the previous channel. Press again to return to the channel you were watching before you pressed .
again to return to the channel you were watching before you pressed .
Note: If the button is not available on your remote, you can use this feature in the Roku mobile app. For more information, see Getting and using the Roku mobile app.
Favorite Channels in non-connected mode
You can quickly change from surfing among all channels or only your favorite channels. First, you have to mark one or more channels as your favorites.
Note: In the United States, in connected mode, favorite channels appear at the top of the Smart Guide automatically after several days of watching Antenna TV channels. For details, see Smart Guide.
Mark your favorite channels
In non-connected mode, you can make any channel a favorite whenever you’re watching Antenna TV channels.
1. Press the LEFT arrow to display the channel list. Notice that the words All channels appear at the top of the channel list.
2. Scroll up or down to highlight a channel that you want to make a favorite.
3. Press . At this point, you’ll see two options:
. At this point, you’ll see two options:
• Add to favorites
• Back
4. With Add to favorites highlighted, press OK. A  symbol appears adjacent to the channel to indicate that it is now a favorite.
symbol appears adjacent to the channel to indicate that it is now a favorite.
5. Repeat these steps to add more favorite channels.
Surf only your favorite channels
In non-connected mode, after you’ve marked one or more channels as favorites, you can switch to your favorite channels whenever you’re watching Antenna TV channels.
1. Press the LEFT arrow to display the channel list.
2. Press the LEFT or RIGHT arrow once to switch to Favorites. Notice that the word Favorites appears at the top of the channel list.
3. Highlight a channel and press OK to select one of the channels in the Favorites channel list, or wait a few moments until the channel list disappears.
4. Press the UP or DOWN arrow to change to the previous or next favorite channel. Each channel you select in this way is a favorite channel. Your channel surfing is limited to favorite channels only.
Your favorite channel list remains in effect even if you turn off or unplug your TV, until you switch back to all channels.
Note that when you press OK to view the program information banner while watching a show, a  symbol appears below the channel number
symbol appears below the channel number
Surf all channels again
In non-connected mode, you can switch back to all channels whenever you’re watching Antenna TV channels.
1. Press the LEFT arrow to display the channel list.
2. Press the LEFT or RIGHT arrow once to switch to All channels. Notice that the words All channels appear at the top of the channel list.
3. Highlight a channel and press OK to select one of the channels in the All channels list, or wait a few moments until the channel list disappears.
4. Press the UP or DOWN arrow to change to the previous or next channel among all your available channels. You can surf among all channels in your channel list.
Remove a channel from your favorites
In non-connected mode, you can remove a channel from your favorites whenever you’re watching the Antenna TV input.
1. Press the LEFT arrow to display either channel list—All channels or Favorites.
2. Scroll up or down to highlight a favorite channel that you want to remove from your favorites.
3. Press on your remote. At this point, you’ll see two options:
on your remote. At this point, you’ll see two options:
• Remove from favorites
• Back
4. With Remove from favorites highlighted, press OK. The  symbol adjacent to the channel disappears.
symbol adjacent to the channel disappears.
5. Repeat these steps to remove other channels from Favorites.
Smart Guide (U.S. only)
Only in connected mode in the United States, use the Smart Guide to find over-the-air TV shows through the Antenna TV input. The Smart Guide lets you scroll through all TV channels (except those you have hidden, if any). You can see all the shows from today, the previous 7 days, and the upcoming 14 days.
The ability to see shows that have already aired during the previous week enables you to use More Ways to Watch to catch up on missed movies or episodes by selecting them from one of the streaming channels. Your clue that there are More Ways to Watch a show is a purple asterisk  next to the program name in the guide.
next to the program name in the guide.
For example, you might turn on your TV at 10 minutes past the hour and discover you are missing the current episode of Empire. But, there is a purple asterisk next to the show title, so you can press  and find that there are several streaming channels where you can watch the current episode from the beginning. You also can find more episodes of Empire, and other shows that have a similar theme.
and find that there are several streaming channels where you can watch the current episode from the beginning. You also can find more episodes of Empire, and other shows that have a similar theme.
Note: A paid subscription or other payments may be required for some channels.
To view the Smart Guide, press the LEFT arrow. The Smart Guide opens showing the name of the current program highlighted, and a lot more information.
 1. Program information for the highlighted show. See Viewing program information for details.
1. Program information for the highlighted show. See Viewing program information for details.
2. More Ways to Watch indicator. See More Ways to Watch for more information.
3. Channel list. Navigate with the UP and DOWN arrows.
4. Time slots. Navigate with the LEFT and RIGHT arrows. Use the FF and REW buttons to skip ahead or back 24 hours.
5. Program list 6. Progress bar showing the approximate time with respect to the time slots.
As you navigate, notice that the Smart Guide shows a light gray background for programs and portions of programs that have already aired. It shows a black background for programs and portions of programs that have not yet aired. The line dividing these two zones is the progress bar.
Navigating the Smart Guide
• To switch to a program that is currently in progress, highlight it, and then press OK.
• To return to the current time after navigating to a different time slot, press REPLAY .
.
• To return to the currently airing program without causing a channel change, press BACK.
• To see More Ways to Watch, highlight any show that has a purple asterisk  , and then press
, and then press 
Favorite channels in the Smart Guide
The Smart Guide organizes your favorite channels at the top of the program list for convenient access. It does this automatically as you use your TV over several days. If you would prefer not to have a favorites section in the Smart Guide, you can turn this feature off.
Turn off favorite channels
1. From the Home screen menu, navigate to Settings > TV inputs > Antenna TV > Favorite channels.
2. Highlight Enable ‘Favorite channels’.
3. Press OK to clear the check mark.
Viewing program information
You can view program information in different ways:
• Only in connected mode in the United States, view program information for any program listed in the Smart Guide. Press the LEFT arrow while watching Antenna TV to see the Smart Guide. For more information, see Smart Guide.
• View program information for the current program in a banner at the bottom of the screen. You can view program information in this way on both connected and non-connected TVs. The following illustration shows the information that is available:
 Program information banner
Program information banner
Program information might include any or all of the following, depending on availability within the broadcast information:
• Channel number
• Channel call sign
• Favorite channel icon
• Signal strength
• Program title and episode name/number
• Start time, end time, and graph of program length showing current position
• Content rating
• Video resolution (480i, 480p, 720p, 1080i, 1080p, 4K)
• Frame rate (24Hz, 30Hz, 60Hz for television sources, 60Hz, 70Hz, 72Hz, 75Hz for computer sources) • Audio format (Mono, Stereo, Dolby Audio™ logo) • Audio features (SAP/MTS)
• Only on select 4K models: HDR or Dolby Vision™* logo (HDMI® and streaming sources)
• Closed captioning (CC)
• Current time
• Program description. If the entire description does not fit, press OK to expand the size of the banner and see the entire description.
Tip: If you’ve set up Live TV Pause and you’re watching Antenna TV, you’ll also see a progress bar showing the current playback position within the rolling 90-minute pause time. For more information, see Pausing Live TV.
Adjusting settings while watching a show
Press  to display the Options menu (except when you are viewing the program information banner). Press the UP and DOWN arrows to highlight an option, and then press the LEFT and RIGHT arrows to change the setting. The topic Adjusting TV settings explains each of the settings in detail.
to display the Options menu (except when you are viewing the program information banner). Press the UP and DOWN arrows to highlight an option, and then press the LEFT and RIGHT arrows to change the setting. The topic Adjusting TV settings explains each of the settings in detail.
Pausing Live TV
Live TV Pause gives your TCL Roku TV the ability to pause, play, fast forward, and rewind digital Antenna TV. You can pause Antenna TV for up to 90 minutes.
Requirements
To use this feature, you need to:
1. Connect your TV to the Internet. If you didn’t connect during Guided Setup, see What if I didn’t connect my TV?.
2. Provide your own dedicated USB drive with the following minimum specifications.
• 16 GB
• 15 Mbps read/write speed
• USB 2.0 compliant
A USB flash drive (thumb drive) meeting the minimum requirements is highly recommended. Note that using a larger drive does not extend the 90 minute pause time.
Important: After warning you and giving you a chance to cancel Live TV Pause setup, all existing content on your USB drive is erased when you enable this feature.
3. Connect your USB drive to the TV’s USB port.
Important: Some TV models have more than one USB port. You can connect your Live TV Pause USB drive to any port, but make sure that nothing is connected to other USB ports while enabling Live TV Pause. Reconnect other USB devices after you have finished enabling Live TV Pause.
4. Enable Live TV Pause, as explained in the following topic.
Enabling Live TV Pause
You can start setting up Live TV Pause in any of the following ways:
• Go to Settings > TV inputs > Antenna TV > Live TV Pause, and then select Enable.
• After completing a channel scan, select Set up Live TV Pause from the available options.
• Press Play/Pause on the Roku remote while watching a digital Antenna TV channel.
• Highlight the Antenna TV tile on the Home screen, press  on the remote, and then select Enable Live TV Pause.
on the remote, and then select Enable Live TV Pause.
After starting setup of Live TV Pause in any of these ways, the TV prompts you through the steps needed to enable this feature. Setup takes only a few moments.
Note: Use of a USB hub is not supported.
Using Live TV Pause
If you have used the Roku remote to watch streaming channels, using Live TV Pause should be very familiar to you.
• While watching a digital Antenna TV channel, press PLAY/PAUSE to pause or play the content. After the TV program has been paused for 90 minutes, the TV resumes playing.
• After watching a channel for a while, press REWIND to jump back up to the point where you first started watching the channel, up to 90 minutes.
• After pausing or rewinding, press FAST FORWARD to jump ahead up to the point where you are once again watching the live TV program.
• Press FAST FORWARD or REWIND repeatedly to cycle through 1x, 2x, and 3x skip speeds. Press INSTANT REPLAY  to play back the last several seconds of the program.
to play back the last several seconds of the program.
• When the program is paused, press the LEFT and RIGHT arrows to move forward and backward through the program approximately 10 seconds per press. Small frames appear across the screen to identify your location in the program.
Note: If the  button is not available on your remote, you can use the Roku mobile app. For more information, see Getting and using the Roku mobile app. Whenever you use any of the Live TV Pause features, the TV momentarily displays a progress bar:
button is not available on your remote, you can use the Roku mobile app. For more information, see Getting and using the Roku mobile app. Whenever you use any of the Live TV Pause features, the TV momentarily displays a progress bar:

1. Time at current playback position.
2. Current playback position
3. Extent of pause time, representing the amount of time this channel has been buffered, up to 90 minutes.
4. 90 minute mark, representing the maximum extent of pause time.
5. Current time
The progress bar also displays tick marks at each half hour point, to help you locate the boundaries where one show ends and a new one begins.
Notes about Live TV Pause
• You can use Live TV Pause only with digital broadcast and cable channels received through the TV’s ANT input (ATSC and Clear QAM channels).
• Changing channels erases and restarts the Live TV Pause buffer.
• Returning to the Home screen, selecting another input, or turning off the TV erases and resets the Live TV Pause buffer.
• Removing the USB drive erases the Live TV Pause buffer.
Using More Ways to Watch
As you use More Ways to Watch, be aware that you’ll only see suggestions on your TV when all of the following conditions are met:
• Your TV is operating in connected mode in the United States.
• If you are watching shows through and HDMI or AV input, you’ve enabled Smart TV experience. (If you are watching Antenna TV channels, this setting does not matter.)
• The program you’re watching contains the information needed to identify it. Note that some programs, such as the daily news, typically do not activate More Ways to Watch.
• At least one participating streaming channel offers the movie or TV show you are watching, or other episodes, or more shows like the one you are watching. If all of these conditions are met, you can view the suggestions. More Ways to Watch recommendations appear in several places:
• When watching the HDMI and AV inputs, you’ll see a More Ways to Watch notification in the lower right corner of the screen for a few seconds unless you have disabled Enable auto notifications:
 Note: After this banner disappears, you can restore the More Ways to Watch prompt by pressing OK
Note: After this banner disappears, you can restore the More Ways to Watch prompt by pressing OK
• For shows on Antenna TV channels, check the program information banner that appears for a few moments when you change channels or when you press OK while watching a show. If your TV has suggestions, you’ll see a More Ways to Watch notification in the banner:
 • In the Smart Guide, you can view More Ways to Watch recommendations on any program that shows a purple asterisk
• In the Smart Guide, you can view More Ways to Watch recommendations on any program that shows a purple asterisk  next to its title:
next to its title:
 Regardless of which More Ways to Watch prompt appears, press
Regardless of which More Ways to Watch prompt appears, press  to see the recommendations. The options you’ll see depend on the type of show you’re 62 watching and the available ways there are to watch, so you might see any or all of the following:
to see the recommendations. The options you’ll see depend on the type of show you’re 62 watching and the available ways there are to watch, so you might see any or all of the following:

• Watch from beginning – Streaming channels on which the same TV show or movie is available. Generally, this option does not appear on first run programs, because streaming content is not available until a later date.
• More episodes – Streaming channels where you can find other episodes of the TV show you are watching. Does not apply to movies.
• More like this –TV shows or movies with a similar theme.
• View full description – Full description of the selected show.
Press the DOWN arrow to select an option, and then press the RIGHT arrow to select the channel you want to use to watch from the beginning or watch more episodes, or the other TV show or movie with a similar theme.
Assuming you’ve already added the channel and completed any required sign-in, More Ways to Watch takes you directly to the program in the streaming channel where you can select and watch the program. Otherwise, it prompts you to add the channel and, if you do, then takes you to the show.
Getting your TCL Roku TV on line on a restricted public network
1. Either during Guided Setup or after using the Settings > Network menu to set up a new connection, the TV automatically detects that you are connecting to a restricted network and displays the following prompt:

Tip: Your TV can connect to a restricted network only if Enable ‘Device connect’ is selected in Settings > System > Advanced system settings. (Device connect is enabled by default, but if you have disabled it, the TV cannot complete the connection.)
Note: Device connect is not present if the TV is in non-connected mode
2. After selecting the correct network, highlight I am at a hotel or college dorm, and then press OK. The TV prompts you to use your smartphone, tablet, or laptop to complete the connection
3. Use a phone, tablet, or wireless-enabled computer to detect wireless networks. In most cases, you can simply open the device’s Wi-Fi Settings or Network Settings screen to start scanning.
Note: The phone, tablet, or computer must be on the same wireless network to which you are connecting the TV.
4. Connect to the network named on your TV screen. The actual network name varies. Note: The previous step connects your smartphone, tablet, or computer directly to the TV. No connection charges apply and the connection does not impact your device’s data plan.
5. The wireless connection process prompts you for a password. Enter the password as shown on the TV screen. The actual password varies.
6. Start the web browser on your smartphone, tablet, or computer. When you attempt to open any web page, the restricted connection will prompt you for whatever information it needs. In most cases, you must agree to terms and 68 conditions, provide identifying information, or enter a password, PIN, or room number to proceed. The information requested depends on the organization that controls the wireless connection.
7. After you enter the requested information, the TV automatically proceeds to complete its connection and resumes normal operation.
8. If the TV prompts you to link to your Roku account, use your smartphone, tablet, or computer to complete the pairing operation and activate your TCL Roku TV.
Care and Cleaning
• Caution: Turn off your TV before cleaning.
• Clean the TV as needed using a soft lint-free cloth. Be sure to occasionally dust the ventilation slots in the cabinet to help assure adequate ventilation.
• IMPORTANT: Never use strong cleaning agents, such as ammonia-based cleaners, or abrasive powder. These types of cleaners will damage the TV.
The TV’s screen may be cleaned with a soft, lint-free cloth as well. Take care not to scratch or mar the screen. If necessary, you may use a cloth dampened with warm water. While cleaning, do not spray liquid directly on the screen, or allow liquid to run down the screen and inside the TV. Also, never place drinks or vases with water on top of the TV. This could increase the risk of fire, shock hazard or damage to the TV.
More settings
Changing network settings
If needed, you can change your network settings at any time. For example, if you change the name of your wireless network (its SSID) or its password, you will need to change your TV’s settings so that it can continue to connect. Also, if you decided not to connect to the Internet in Guided Setup, you can use network settings to connect at a later time.
To change network settings, from the Home screen menu, navigate to Settings > Network, and then press the RIGHT arrow. At this point, you can choose the following options:
• About – Lists important information about your current network connection, such as status, connection type, IP addresses, and MAC address. This information is often useful when contacting customer support with connection issues.
• Check connection – Select your existing network connection type, and then press OK to start checking the network connection. The TV uses your current network information to reconfirm the wireless or wired network connection to the local network and the Internet connection.
• Set up connection – Select a network connection type, and then select the option to set up a new connection. Follow the on-screen instructions to complete the network connection. For help with each of the steps, see Network connection.
Note: Some networks, such as those found in dorm rooms, hotels, and other public places, may require you to read and agree to terms, enter a code, or provide identifying information before letting you connect to the Internet. For more information, see Using your TV in a hotel or dorm room.
Changing ZIP Code
Only in connected mode, your TV needs to know your ZIP Code so that it can display the correct channels and program guide information. It attempts to determine your ZIP Code by using information from your Internet connection; however, the information available from this source is not always accurate. To ensure you have the most accurate program guide information, use the ZIP Code option to enter your correct ZIP Code.
To set your correct ZIP code, from the Home screen menu, navigate to Settings > System > ZIP Code, and then pressing the RIGHT arrow. Use the on-screen number pad to select each of the digits of your ZIP Code, and then select OK.
Changing time settings
You can change time settings to suit your preferences. You can find the following settings by navigating from the Home screen menu to Settings > System > Time:
• Sleep timer – Set a time delay after which the TV will automatically shut off. This setting reflects the setting you can make in the Options menu from any TV input, as explained in Options menu settings. Note that the sleep timer setting is not input specific.
• Time zone – Select whether to set the time zone automatically or manually, and if set manually, select your current time zone. Typically, a TV connected to the Internet can discover its own time zone automatically, and a TV that is not connected to the Internet must be set manually. Initially, this setting is made when you set up the TV tuner, as explained in Setting up Antenna TV. Correct time zone information is needed to correctly display program data.
• Clock format – Select whether to display time in a 12-hour or 24-hour format, or to turn off time display. This setting is available only on TVs that are connected to the Internet. Non-connected TVs do not display the time.
Scanning for Antenna TV channels again
There will be times when you need to create a new channel list. For example, you:
• Change cable providers
• Reorient your TV antenna • Move to a different city with different channels Whenever you need to update your TV channel list, you can repeat the channel scan.
Tip: Repeat the channel scan from time to time to make sure you are receiving all of the latest channels. Broadcasters add and remove channels, move channels to different parts of the spectrum, and change the power levels of their channels periodically.
Note: Repeating the tuner channel scan unhides all hidden channels.
To repeat the channel scan, from the Home screen menu, navigate to Settings > TV inputs > Antenna TV > Scan again for channels. Then select Start finding channels to begin the channel scan process. The screens and options that appear during this process are identical to those described in How do I set up the TV tuner?
Adjusting external device connections
You can choose the level of control you want to allow your TV to accept from external devices, such as smart phones, tablets, and virtual assistants. Device connect settings enable other devices, including the Roku Mobile App, to control your TV over the local area network in your home. To adjust the level of external control access:
1. From the Home screen menu, navigate to Settings > System > Advanced system settings > Control by mobile apps.
2. Select Network access.
3. Choose one of the following settings:
• Default – Devices can connect only through a private network address, and accept commands only from other private network addresses on your home network. This setting is suitable for most cases, including use of the Roku mobile app on your smartphone.
• Permissive – Devices can connect under all conditions, but accept commands only from private network addresses or the same subnetwork within your home network. This setting might be required when attempting to operate the TV from a third-party application, for example, one of the Internet of Things (IoT) applications such as ifttt.com.
• Disabled – Device connection is completely disabled. The TV does not accept external commands from any source, including the Roku mobile app.
Using the TV in a home theater
Your TV has several features that make it an ideal TV for a home theater. But you might not notice them because they remain in the background until you decide to use them.
Turning off the speakers
When you use your TV with a sound bar or an external amplifier and speakers, you’ll probably want to turn off the internal TV speakers. To turn off the TV’s built-in speakers, in the Home screen menu, navigate to Settings > Audio > TV speakers and change the setting.
Tip: The TV’s internal speakers can be enabled and disabled automatically as needed by system audio control, as described in Enable system audio control. Using the headphone jack also turns off the internal speakers.
See other models: 65S423 32S325 65S513 32S321 75R615