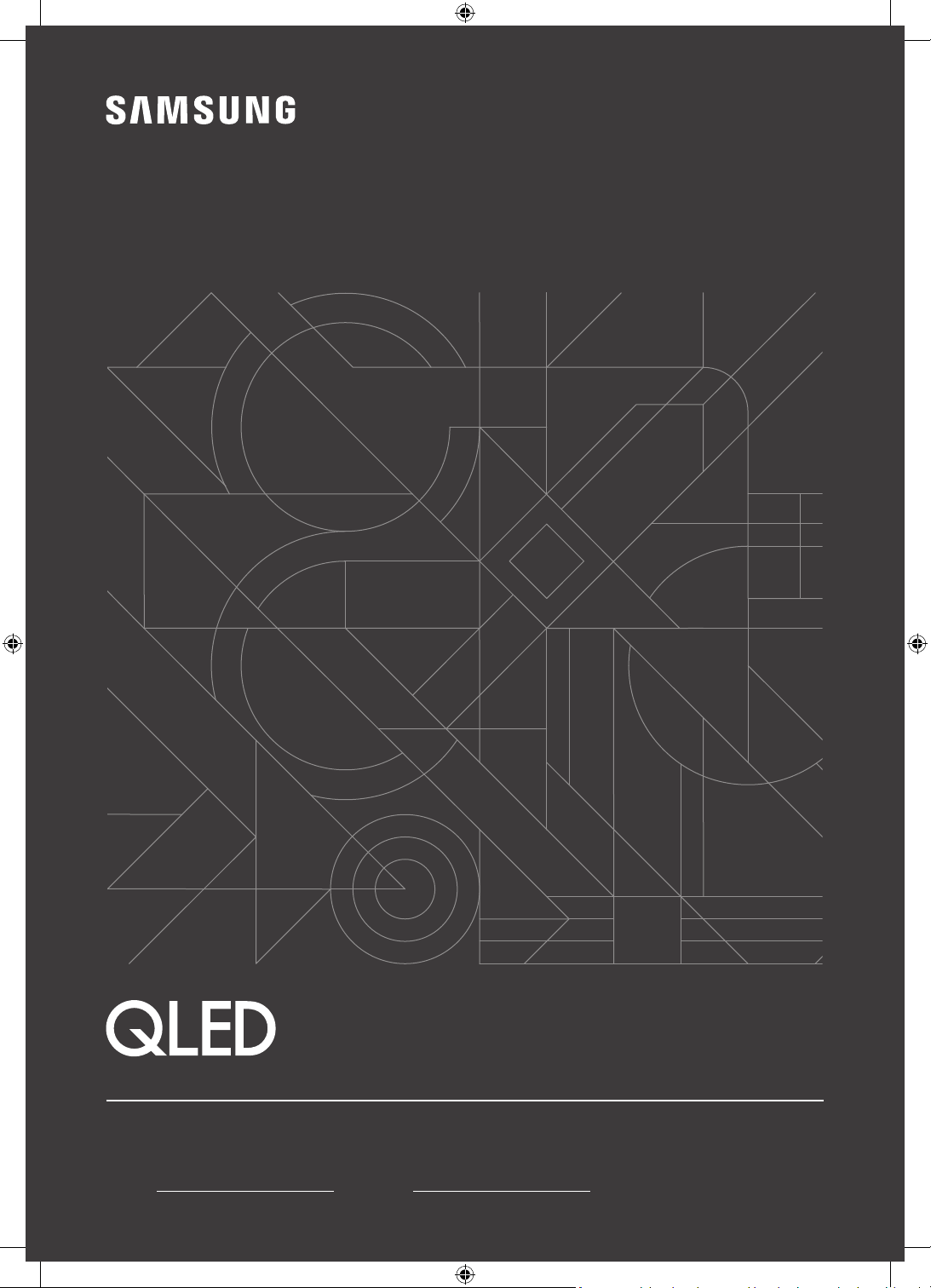
Thank you for purchasing this Samsung product.
To receive more complete service, please register your product at www.samsung.com
Model Serial No.
USER MANUAL
Q85T Q80T
Q67T Q65T Q64T Q60T
Q77T Q75T Q74T Q70T
Loading ...
Loading ...
Loading ...
