Loading ...
Loading ...
Loading ...
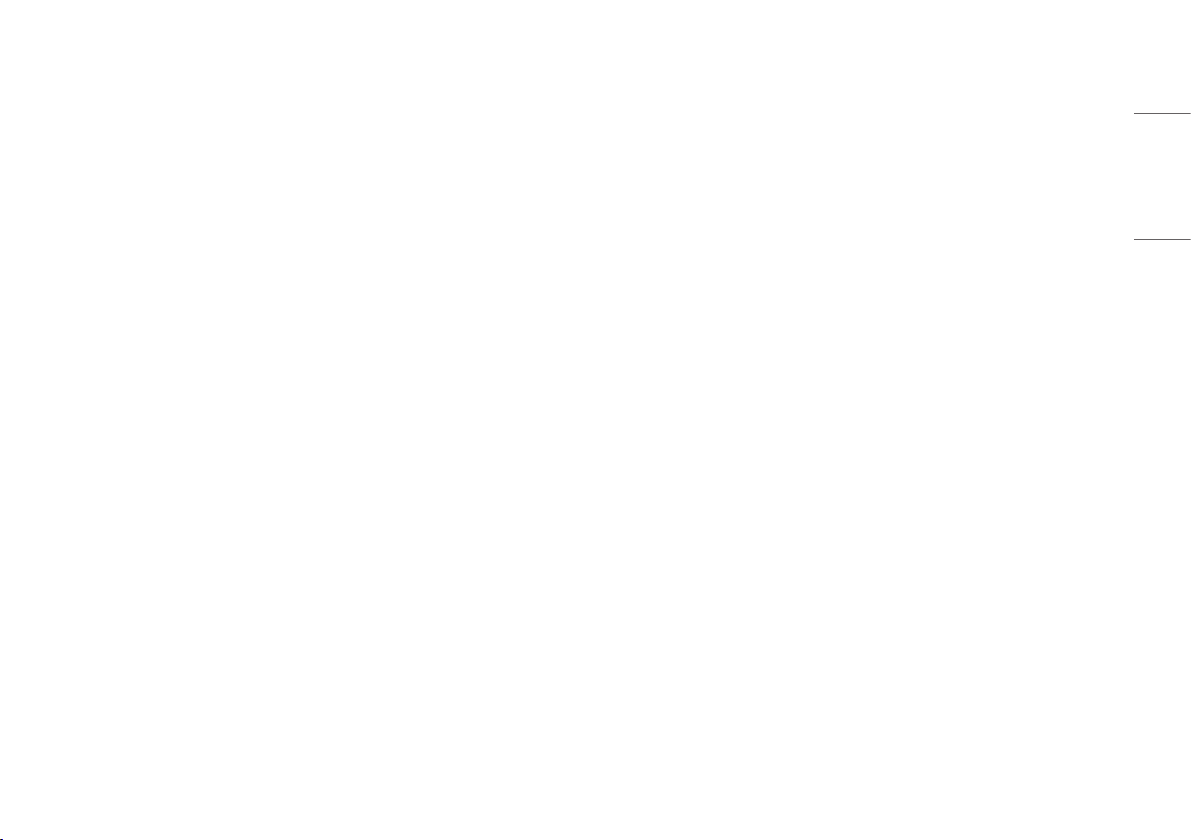
23
ENGLISH
• [R/G/B]: You can customize the picture color using red, green, and blue colors.
• [Six Color]: Meets the user requirements for colors by adjusting the hue and saturation of the six colors (red,
green, blue, cyan, magenta, and yellow) and then saving the settings.
- Hue: Adjusts the tone of the screen colors.
- Saturation: Adjusts the saturation of the screen colors. The lower the value, the less saturated and brighter
the colors become. The higher the value, the more saturated and darker the colors become.
• [Black Level]: Sets the offset level (for HDMI only).
Offset: as a reference for a video signal, this is the darkest color the monitor can display.
- [High]: Keeps the current contrast ratio of the screen.
- [Low]: Lowers the black levels and raises the white levels from the current contrast ratio of the screen.
• [DFC]
- [On]: Adjusts the brightness automatically according to the screen.
- [Off]: Disables the DFC feature.
[Settings] > [Picture Adjust] > [Picture Reset]
• [Do you want to reset your picture settings?]:
- [No]: Cancel the select.
- [Yes]: Returns to the default settings.
[Input]
[Settings] > [Input]
• [Input]: Selects the input mode.
• [Ratio]: Adjusts the aspect ratio of the screen.
The display may look the same for [Full Wide], [Original], and [Just Scan] options at the recommended
resolution.
There is no [Just Scan] menu on [Adaptive-Sync]/[FreeSync Premium Pro] Mode. (Go to [Game Adjust] >
[Adaptive-Sync]/[FreeSync Premium Pro], to set [Adaptive-Sync]/[FreeSync Premium Pro] [On] or [Off])
- [Full Wide]: Displays the video in widescreen, regardless of the video signal input.
- [Original]: Displays video according to the aspect ratio of the video signal input.
- [Just Scan]: The aspect ratio is not adjusted from the original.
• [Auto Input Switch]: When [Auto Input Switch] is set to [On], display will automatically switch to new input
when connected.
Loading ...
Loading ...
Loading ...