Documents: Go to download!
- Owner's manual - (English)
- About Your Amarey A980
- Using Your Amarey A980
- Amarey A980 Robot Maintenance
- Troubleshooting
Table of contents
About Your Amarey A980
Robot
Top View
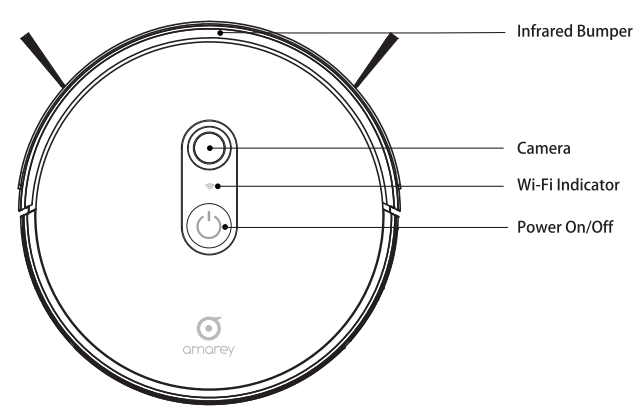
Bottom View
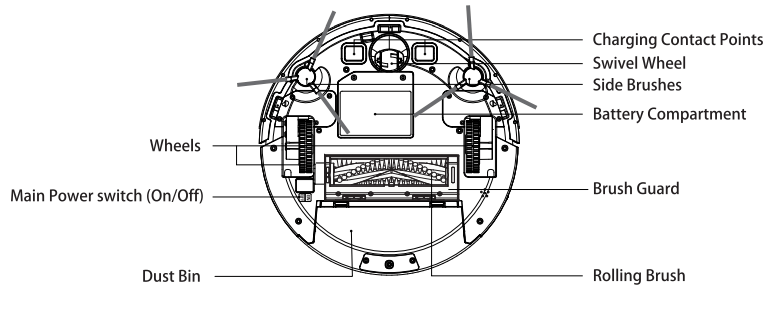
Charging Dock/Adapter
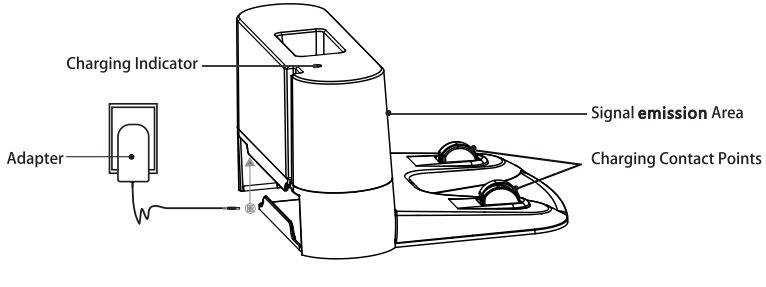
Dust Bin
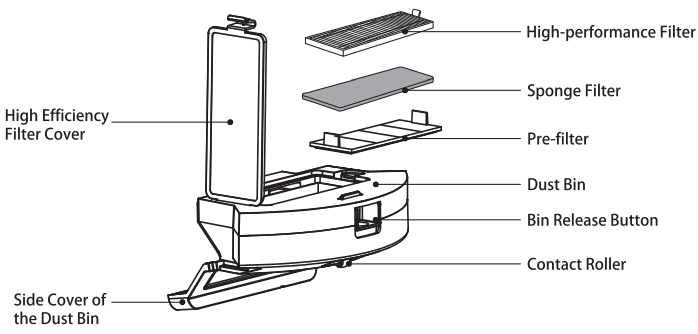
Remote Control
Notice: Please press “Stop” button before changing to another cleaning mode.
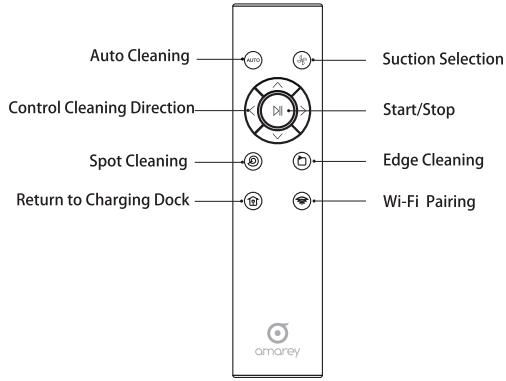
Install 2 AAA batteries before using the Remote Control for the first time. Ensure the positive and negative ends are facing the correct polarity direction as marked in the battery compartment. Please aim the Remote Control directly at the Robot within 5m/16ft when pressing.
1. Auto Cleaning
Press "Auto" on the Remote Control to start cleaning in Auto mode when A900 is turned on.
2. Suction Selection
In Auto mode, press the"  " on the Remote Control repeatedly to select the three suction power levels.
" on the Remote Control repeatedly to select the three suction power levels.
3. Control Cleaning Direction
You can press the directional buttons on the Remote Control to move Robot in standby mode.
(" ^" Move forward /" v" Move backward /" < " turn left / " > " turn right). In other modes the directional buttons do not work in order not to disturb its automatic routing.
4. Start/Stop
Press "  " on the Remote Control to start/stop cleaning.
" on the Remote Control to start/stop cleaning.
5. Spot Cleaning
Press "  " on the Remote Control to start cleaning in Spot mode. A900 will stop cleaning after 2 minutes or less.
" on the Remote Control to start cleaning in Spot mode. A900 will stop cleaning after 2 minutes or less.
6. Edge Cleaning
Press "  " on the Remote Control to start cleaning in Edge mode.
" on the Remote Control to start cleaning in Edge mode.
7. Return the Charging Dock
Press "  " on the Remote Control to start recharging mode.
" on the Remote Control to start recharging mode.
8. Wi-Fi Pairing
Press "  " on the Remote Control about 3 seconds to start Wi-Fi Connecting.
" on the Remote Control about 3 seconds to start Wi-Fi Connecting.
What's in the box
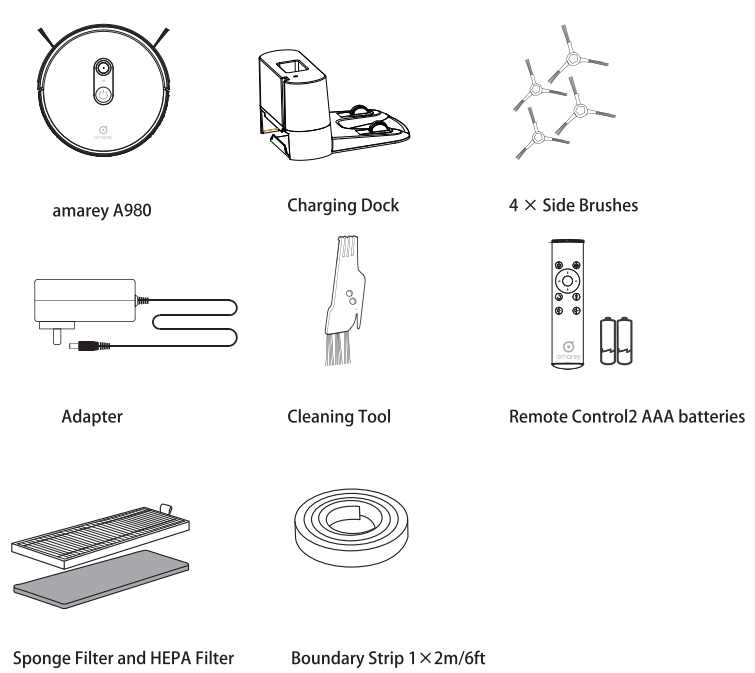
Indicator
| Mode | Indicator | |
| Power indicator | Sleep mode | Off |
| Standby mode | Solid blue | |
| Return to the Charging Dock | Solid pink | |
| Charging | Breath pink | |
| Fully charged | Solid | |
| Cleaning | Solid blue | |
| Error mode | Quick blink red | |
| Wi-Fi indicator | Wi-Fi searching | Quick blink blue |
| Wi-Fi is connecting | Slow blink blue | |
| Connecting is successful | Solid blue | |
Using Your Amarey A980
Important Tips Before Using A980
Remove power cords and small objects from the floor that may entangle A980.
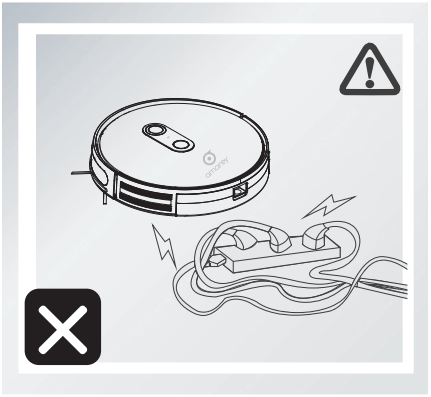
A980 is not suitable for use on long-pile carpet. Before using Robot near a short-pile rug with tasseled edges, please tuck the fringe underneath.
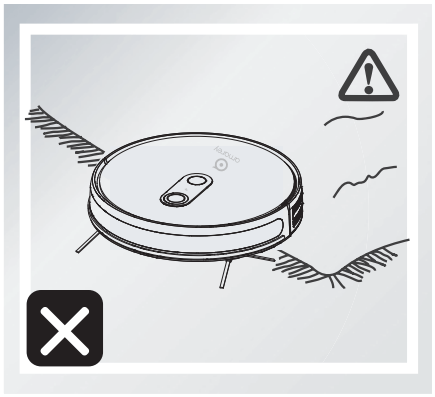
Keep A980 away from spaces lower than 3 inches to prevent A980 from getting stuck. If necessary, place a barricade to block off the area or elevate your appliance.
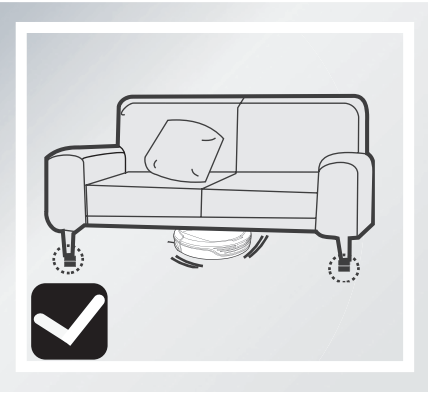
Anti-drop sensors prevent A980 from tubling down stairs and steep drops. They may work less effectively if dirty or used on reflective/ very dark-colored floors. It is recommended to apply the Boundary Strips to block off areas where A980 may fall.
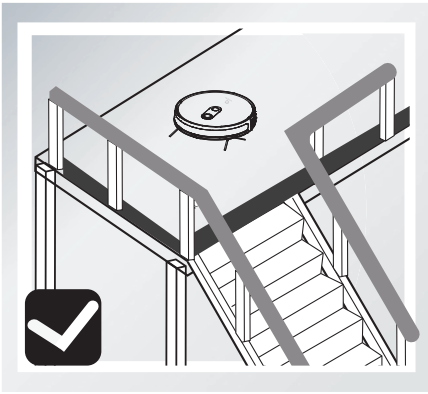
Preparations
1. Position the Charging Dock on a hard level surface and against a wall.
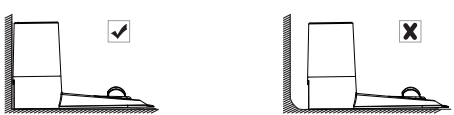
2. Ensure the place isan open & uncluttered area leaving at least:
- 6 feet in front of the Charging Dock.
- 3 feet on both sides of the Charging Dock.
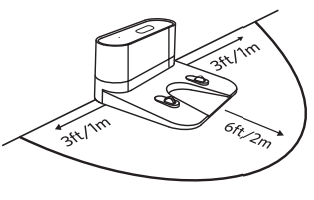
3. Connect the round connector of the adapter into the power socket on the Charging Dock and the other end into a wall outlet.
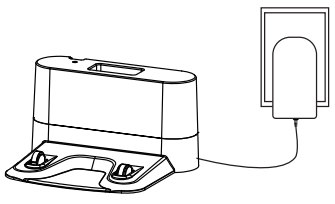
Notice: Please ensure the Charging Dock is plugged in, then Robot can automatically dock.
4. Before usage, please remove the protective strip

5. Attach Side Brushes to the bottom of Robot by pressing a brush into each slot until you hear the voice "click" .
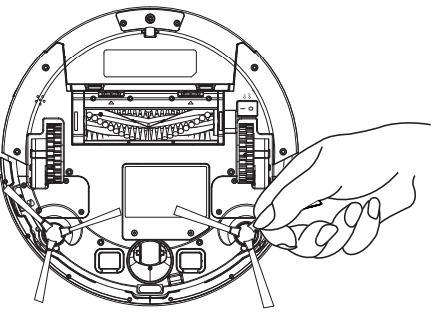
6. It is ready to use
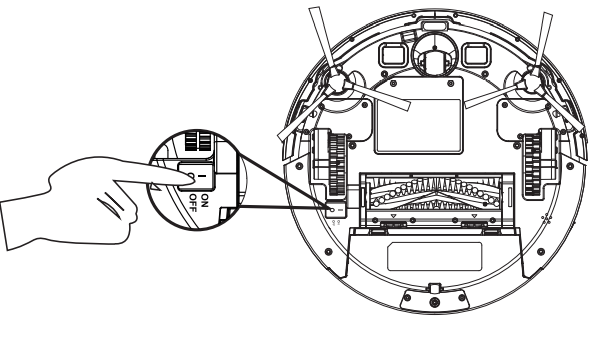
Charging Robot
Place Robot onto the Charging Dock, ensure the metalharing Contacts Points on the Charging Dock match up with those underneath Robot If successful you will hear a "beep'Please charge your Robot for 4.5 hours at least until the light turns blue.
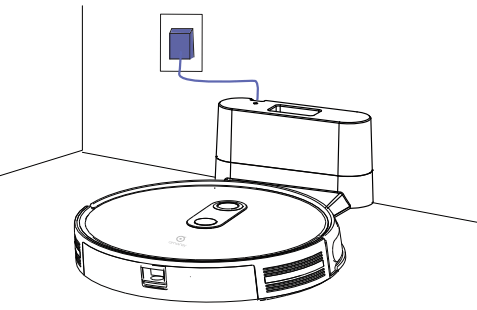
Download and Install APP
Robot contains remote operationsmultiple clean mode options battery remaining capacity its current state view, etc through APP. Please download the APP by searching " amarey" on the APP store or Google Play. You also can scan the corresponding QR code, download and install the APP. After the installation of the APP, please register, configure the network and experience Robot by following the APP Operation Guide.
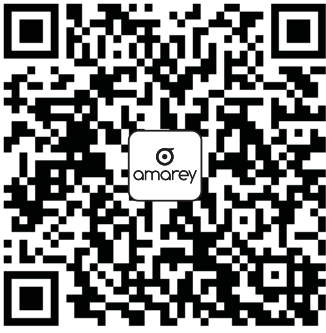
Clean Mode
1. Auto Cleaning
Press the  button on Robot (or press the
button on Robot (or press the button on Remote Control or through APP) and Robot says "Start Auto Cleaning" . Robot intensely cleans withits automatic routing.
button on Remote Control or through APP) and Robot says "Start Auto Cleaning" . Robot intensely cleans withits automatic routing.
Before cleaning, ensure Robot'  button lit blue and it is in standby mode. If not, please wake it up firstly by press the
button lit blue and it is in standby mode. If not, please wake it up firstly by press the  button on Robot or the
button on Robot or the  button on Remote Control.
button on Remote Control.
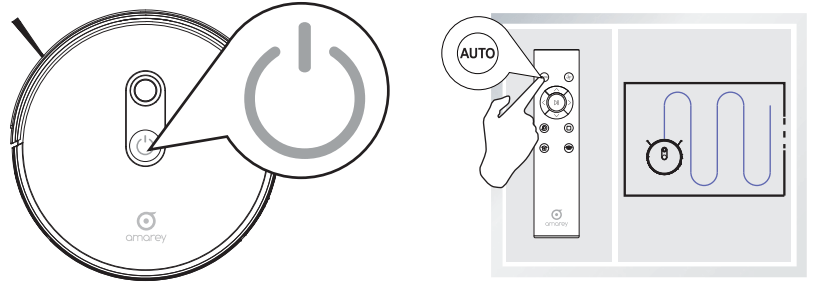
2. Spot Cleaning
Press the  button on Remote Control or through APP and Robot says "Start Spot Cleaning" . Robot intensely cleans a localized area. After cleaning is finished. Robot will keep in standby mode.
button on Remote Control or through APP and Robot says "Start Spot Cleaning" . Robot intensely cleans a localized area. After cleaning is finished. Robot will keep in standby mode.
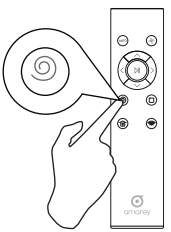
3. Edge Cleaning
Press the  button on Remote Control or through APP and Robot says "Start Edge Cleaning" .
button on Remote Control or through APP and Robot says "Start Edge Cleaning" .
Robot intensely cleans along walls and around furniture legs. After cleaning is finished. Robot will keep in standby mode.
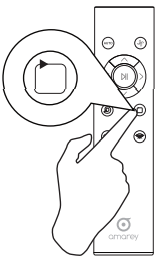
4. Schedule Cleaning
You can only set schedule cleaning by APP. Please set schedule cleaning by following the APP Operation Guide.
5. Smart Area
A complate map will be created after Auto-cleaning. Though App, the map can be divided into different areas. The use can select one specific or servial areas to clean.
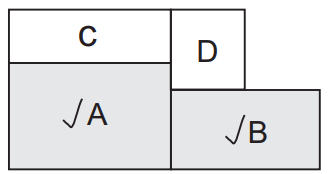
Tips: The mode only can be used under APP control
Auto Recharge
When the battery level is low. Robot will say "Battery is Low, Returning to Charging Dock" and then return to the Charging Dock to recharge.
Press the  button on Remote Control or through APP, Robot will say "Returning to Charging Dock" and then return to the Charging Dock to recharge.
button on Remote Control or through APP, Robot will say "Returning to Charging Dock" and then return to the Charging Dock to recharge.
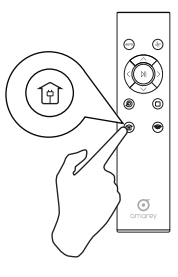
Power Off
Turn off the Main Power Swicth at the bottom of Robot if you will not use Robot for a long time.
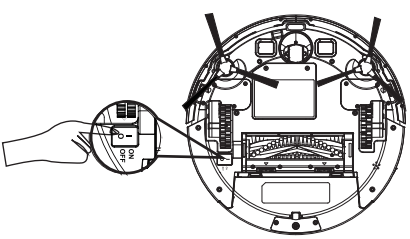
Use the Boundary Strip
You can cut the boundary strip to a proper length.
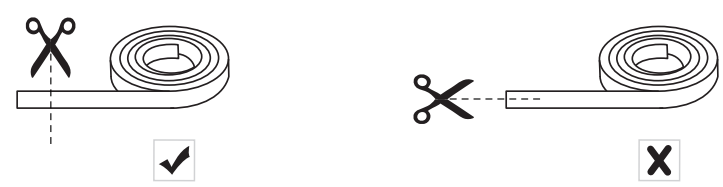
Lay the boundary strips (flat side down) on the floor to block off the space: the Robot recognizes the strips and avoids the area.
Tips: You can use the tape to keep boundary strips flat on the flno
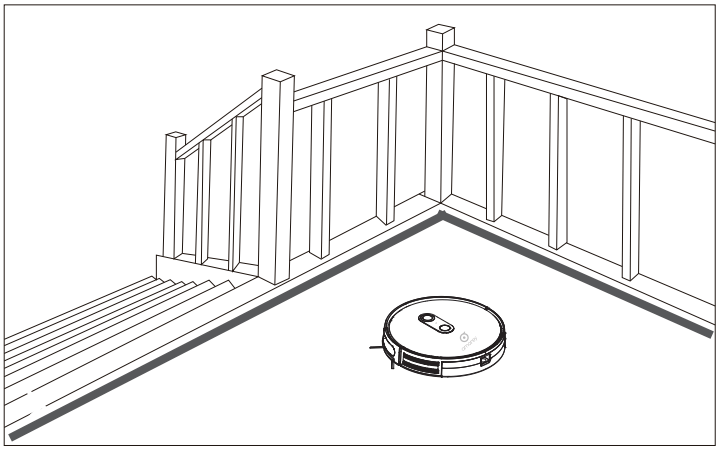
Amarey A980 Robot Maintenance
To keep Robot running at peak performance, perform the following care procedures.
Dust Bin
Press Bin Release Button to remove it. Open Dust Bin's door to empty it.
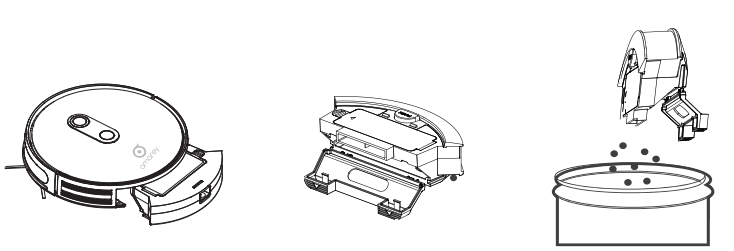
Tips: Clean the Dust Bin after each use
Filters
1. Pull the filters out from the Dust Bin. Clean the Dust Bin and filters with provided Cleaning Tool.

2. Put the filters back together in the Dust Bin.
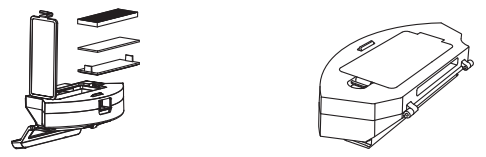
Tips: Clean the filter once every week and replace it usually every 1-2 months. Pre-filter and sponge filter are washable.
oiling Brush
1. Take out the Rolling Brush, clean the vacuuming aisle by a cloth.
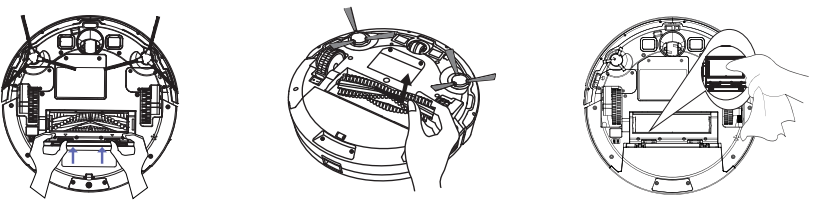
2. Clean the Rolling Brush. Cut down the hair winded in the Rolling Brush with the knife of Cleaning Tool.
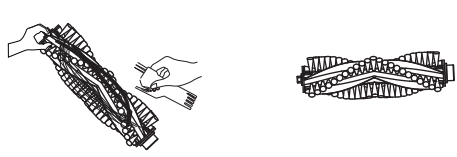
Side Brush
Cut down the hair winded in the Side Brush with the knife of Cleaning Tool and use a doth to remove the dust from the brush.
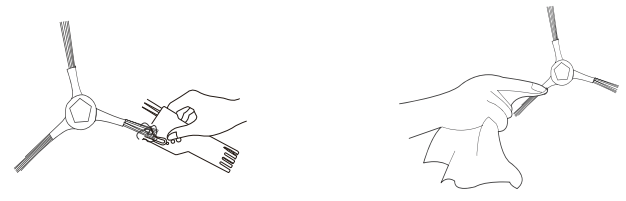
Tips: Clean the Rolling Brush and Side Brush once every week and replace the Rolling Brush usually every 6 months and the Side Brush every 3 months.
Swivel Wheel
Pull out the Swivel Wheel, then clean the Swivel Wheel with a cloth.
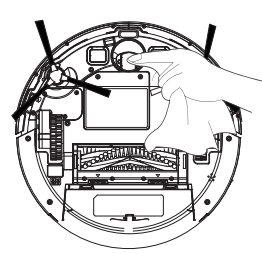
Sensor
Use a cloth to clean sensors to maintain the peak performance.
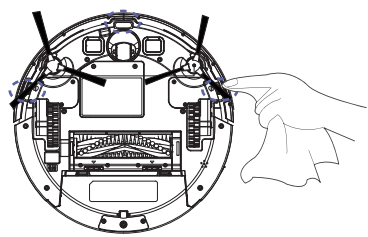
Troubleshooting
| NO. | Problems | Causes | Solutions |
| 1 | Robot be charged | Charging Dock has no electricity. | Ensure the charging cord is plugged into the dock and wall outlet, and the light on the Charging Dock is white. |
| The poor connection with the points. | Clean the charging connection points on both Charging Dock and bottom of the cleaner with a dry cloth. | ||
| 2 | Robot gets stuck | Get stuck by objects. | Pick up objects like clothing, loose paper, pull cords, and fragile objects to avoid Robot stuck before it starts working. |
| Get stuck under furniture. | Robot's slimmer body would work with most of the furniture but it still probably stuck. Notice: the lowest height is 3 inches. | ||
| Get stuck on carpet. | Robot is not suitable for use on long-pile carpet. Before using Robot near an area rug or on a prevent on a short-pile area rug with tasseled edges, please fold area rug's adges under themselves to prevent Robot from tangling. | ||
| 3 | Robot can not dock | Charging Dock has no electricity. | Ensure the charging cord is plugged into the dock and wall outlet, and the light on the Charging Dock is white. |
| The location of Charging Dock is not correct. | Position the Charging Dock on a hard level surface (not on a dark-colored surface or high-pile carpet) and in an area where Robot has a clear path to return at the ane of a cleaning cycle, not hidden behind a kitchen or other furniture. | ||
| 4 | Remote Control failure | The batteries are dead. | Replace with new batteries in the Remote Control. |
| The Main Power Switch at the bottom of Robot is off. | Turn on the Main Power Switch at the bottom of Robot. | ||
| It is over effective range. | Ensure to aim the Remote Control directly at the Robot within 5m when pressing. | ||
| The Infrared Emitter and the Infrared Receiver are dirty. | Use dry cloth to wipe the Infrared Emitter on Remote Control and the Infrared Receiver on Robot. | ||
| 5 | Side Brush fell from Robot when working | Installed incorrectly. | Attach Side Brush to the bottom of Robot by pressing a brush into Slot until you hear the voice “click”. |
| 6 | Suction power is weak | The suction inlet is blcoked. | Take out Dust Bin anf Rolling brush, clean the suction inlet. |
| The Dust Bin is full. | Empty the Dust Bin. | ||
| The filters are blocked. | Clean the filters with a cleaning brush, and air-dry the filters completely before use if the filters are wet or change a new filter. | ||
| 7 | You can not schedule cleaning | The Main Power Switch on the bottom of Robot is off. | Turn on the Main Power Switch on the bottom of Robot. |
| Power is too low to start cleaning. | Charging Robot. | ||
| The scheduled time have been set incorrectly. | According to APP Operation Guide to set schedule cleaning. | ||
| 8 | Left/right wheel is abnormal | Left/right is stuck or entangled. | Clean left/right wheel. |
| 8 | Left/right Side Brush is abnormal | Left/right Side Brush is stuck or entangled. | Clean left/right Side Brush. |
| 10 | Rolling brush is abnormal | Rolling Brush is stuck or entangled. | Clean Rolling Brush. |
| 11 | Robot is suspended in the air | Robot is hanging. | Put it down to the ground. |
| 12 | Camera is abnormal | Camera is dirty. | Wipe camera with alcohol cotton ball gently. |
| 13 | Bumper is abnoraml | The bumper is not flexible. | Check the bumper. |
| 14 | Dust Bin is abnoraml | Dust Bin is installed incorrectly. | Install Dust Bin again. |
See other models: A800-3 A800

