Loading ...
Loading ...
Loading ...
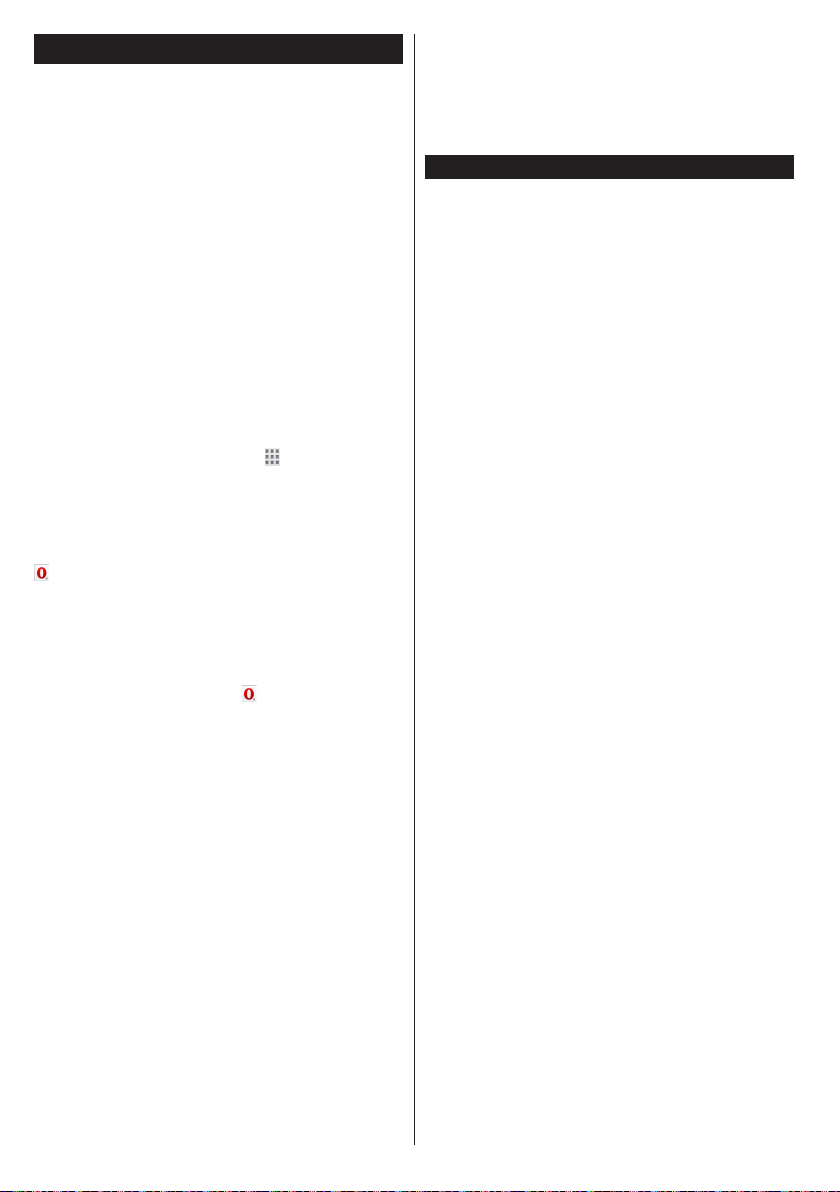
Dansk - 32 -
Internetbrowser
For at bruge Internetbrowseren, gå ind i portalen
først. Start derefter Internet-applikationen i portalen.
(*) Udseendet af internetbrowserens logo kan ændres
I det første skærmbillede af browseren, vil miniaturer
af de foruddenerede (hvis nogen) links til websteder
til rådighed blive vist som hurtigopkaldsmuligheder
sammen med rediger hurtigopkald og Tilføj til
hurtigopkald muligheder.
Du kan bruge piletasterne på fjernbetjeningen eller en
tilsluttet mus til at navigere i webbrowseren. For at se
browserindstillingsbjælken,yt markøren til toppen af
siden eller tryk på knappen Tilbage/Retur. Historik,
Faner og bogmærker muligheder og browserbjælke,
som indeholder forrige/næste knapper, knappen
Opdater, adressen/search bar, Hurtigopkald og
Opera knapper er til rådighed.
For at tilføje et ønsket website til Hurtigopkald listen
for hurtig adgang, yt cursoren til toppen af siden eller
tryk på Tilbage/Retur knappen. Browserenbjælken
vises. Fremhæv Hurtigopkald - knappen, og tryk
på knappen OK. Vælg derefter Tilføj til hurtigopkald
indstilling, og tryk på knappen OK. Udfyld felterne
for Navn og adresse, marker OK og tryk på OK-
knappen, for at tilføje. Mens du er på det websted, du
vil føje til listen over Hurtigopkald, fremhæv Opera
knappen, og tryk på knappen OK. Vælg derefter
Tilføj til hurtigopkald indstilling i undermenuen, og
tryk på knappen OK igen. Navn og adresse vil blive
fyldt automatisk i henhold til det websted, du besøger.
Fremhæv OK, og tryk på OK-knappen, for at tilføje.
Du kan også bruge Opera menupunkterne til at styre
browseren. Fremhæv Opera knappen, og tryk på
knappen OK for at se tilgængelige sidespecikke og
generelle indstillinger.
Der er forskellige måder at søge eller besøge
hjemmesider ved hjælp af webbrowseren.
Indtast adressen på et websted (URL) ind i
søgningen/adressebjælken og fremhæv knappen
Send på det virtuelle tastatur og tryk på knappen
OK for at besøge webstedet.
Indtast nøgleord ind i søgningen/adressebjælken
og fremhæv knappen Send på det virtuelle tastatur
og tryk på knappen OK for at besøge de relaterede
websteder.
Fremhæv et hurtigopkalds-miniature-billede og
tryk på knappen OK, for at besøge den tilhørende
hjemmeside.
Dit TV er kompatibelt med USB-mus. Forbind din mus
eller trådløse museadapter til USB-indgangen på dit
tv for lettere og hurtigere navigation.
Nogle internetsider indeholder ash-indhold. Disse er
ikke understøttet af browseren.
TV'et understøtter ikke downloadprocesser fra
internettet via webbrowseren.
Alle steder på internettet er måske ikke understøttet.
I følge webstedet kan der opstå problemer med
indhold. I nogle tilfælde kan videoindhold måske ikke
kunne afspilles.
HBBTV-system
HbbTV (Hybrid Broadcast Broadband TV) er en ny
industristandard, der problemfrit kombinerer TV-
tjenester, der leveres via signaler med tjenester, der
leveres via bredbånd, og giver også adgang til ydelser
forbeholdt internettet, til forbrugere, der anvender
tilsluttede TV og Set-Top-bokse. Tjenester, der leveres
gennem HbbTV omfatter traditionelle TV-kanaler,
catch-up-tjenester, video-on-demand, EPG, interaktiv
reklame, personalisering, afstemninger, spil, sociale
netværk og andre multimedieapplikationer.
HbbTV-applikationer er tilgængelige på kanaler, hvor
de signaleres af TV-selskabet (i øjeblikket forskellige
kanaler på Astra broadcast HbbTV-applikationer).
TV-selskabet markerer et program som "autostart",
og dette startes automatisk af platformen. Autostart-
applikationer startes generelt med et lille rødt
knapikon for at underrette brugeren om, at der er
en HbbTV-applikation på denne kanal. Tryk på den
røde knap for at åbne applikationssiden. Når siden
vises, kan brugeren gå tilbage til den oprindelige
røde knapikontilstand ved at trykke på den røde
knap igen. Brugeren kan skifte mellem det røde
knapikontilstand og fuld UI-tilstand for applikationen
ved at trykke på den røde knap. Det skal bemærkes,
at skiftefunktionen via den røde knap er leveret af
applikationen, og nogle applikationer kan opføre sig
anderledes.
Hvis brugeren skifter til en anden kanal, mens en
HbbTV-applikation er aktiv (enten i tilstanden med rødt
knapikon eller tilstanden med fuldt UI) kan følgende
situationer forekomme.
• Applikationen fortsætter med at køre.
• Applikationen deaktiveres.
• Applikationen deaktiveres og en anden autostart-
applikation med rød knap kan blive aktiveret.
HbbTV tillader at applikationerne kan hentes både
fra bredbånd og som signal. TV-selskabet kan
aktivere begge metoder eller kun en af dem. Hvis
platformen ikke har en aktiv bredbåndsforbindelse,
kan platformen stadig åbne applikationer, der sendes
via udsendelser.
Applikationerne med rød autostart-knap indeholder
normalt links til andre applikationer. Der er vist
et eksempel på dette nedenunder. Brugeren kan
skifte til andre applikationer med de leverede links.
Applikationerne skal indeholde en måde, hvorpå de
kan slukke sig selv. Normalt bruges Exit-knappen
til dette.
Loading ...
Loading ...
Loading ...