Loading ...
Loading ...
Loading ...
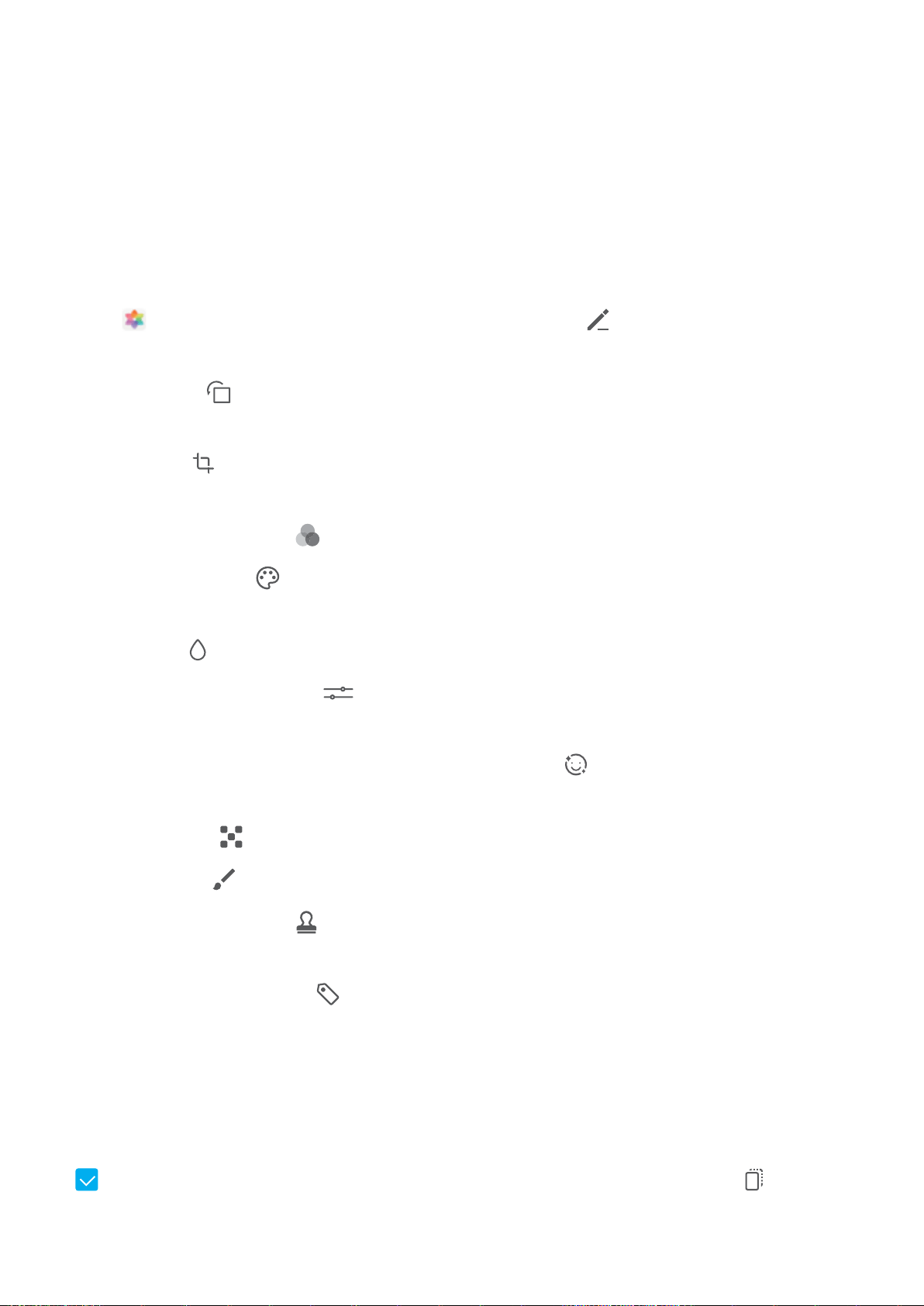
Gallery
Photo Management
Edit Photos
Crop, rotate, and apply a variety of effects (such as grafti, custom watermarks, and lters) to your
photos in Gallery.
Open Gallery, select the photo you want to edit, then touch . Edit the photo in the following
ways:
l Rotate: Touch and drag the angle wheel to the desired orientation. You can also touch Rotate
to rotate your photo 90 degrees or touch Mirror to ip it.
l Crop: Touch and drag the grid or its corners to make your selection. You can also select a xed
ratio and drag the corners of the grid to crop the photo.
l Add
lter effects: Touch to select a lter.
l Color splash: Touch to select the colors you want to highlight. Other parts of the photo will
be black and white.
l Blur: Touch , select a blur mode, and drag the slider to adjust the blurriness.
l Adjust photo effects: Touch to adjust the brightness, contrast, saturation, and other qualities
of a photo.
l Beautify a portrait: Beauty is provided for portraits. Touch to apply features such as
Smooth, Blemish, Thin face, and Enhance eyes to make a portrait more attractive.
l Pixelate: Touch to select a mosaic style and size to censor parts of a photo.
l Grafti: Touch to select a brush and color to add grafti.
l Add watermarks: Touch to select a watermark (such as Time, Location, Weather, or
Mood).
l Add a text element: Touch to select an element style and font format.
Organize Albums
Add an album: From the Albums tab, touch Add album, name the album, then touch OK. Select
the photos or videos you want to add.
Move photos and videos: Open an album, touch and hold a photo or video you want to move until
is displayed, then select all the photos and videos that you want to move. Touch to select
the desired album. Once the items are moved, they will no longer be in their original albums.
27
Loading ...
Loading ...
Loading ...