Loading ...
Loading ...
Loading ...
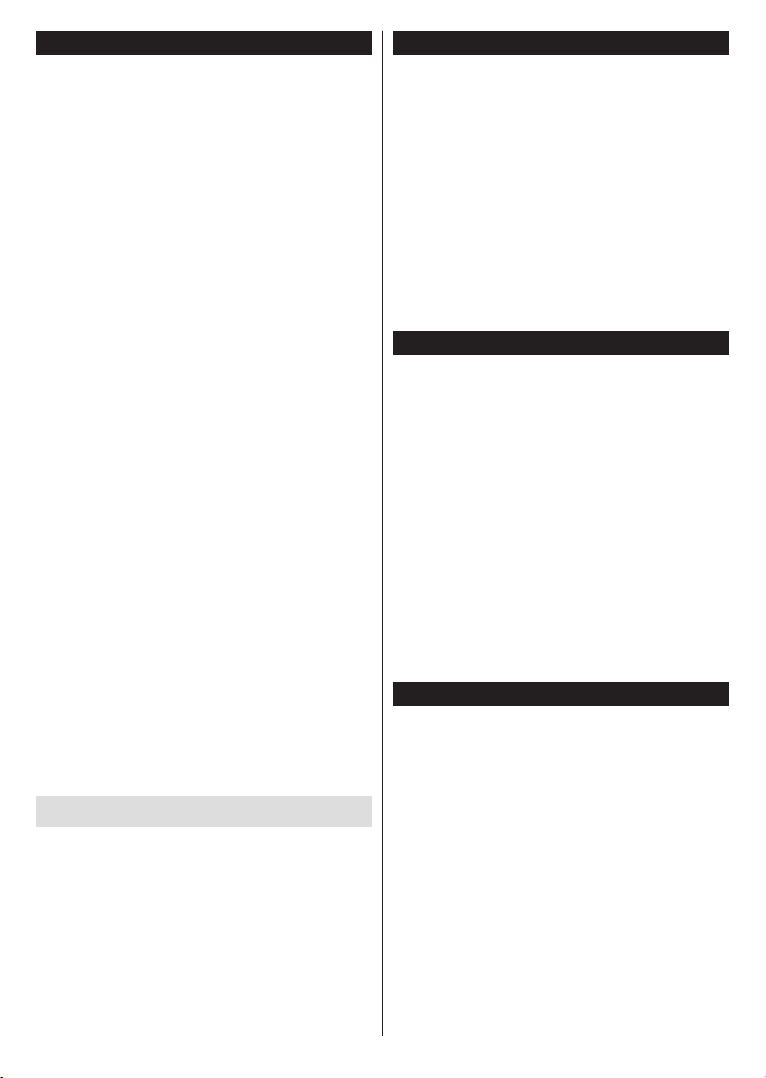
English - 7 -
CEC
This function allows to control the CEC-enabled
devices, that are connected through HDMI ports by
using the remote control of the TV.
The CEC option in the Settings>More menu should be
set as Enabled at rst. Press the Source button and
select the HDMI input of the connected CEC device
from the Sources list menu. When new CEC source
device is connected, it will be listed in source menu
with its own name instead of the connected HDMI ports
name(such as DVD Player, Recorder 1 etc.).
The TV remote is automatically able to perform the
main functions after the connected HDMI source has
been selected.
To terminate this operation and control the TV via the
remote again, press and hold the “0-Zero” button on the
remote control for 3 seconds. This feature can also be
enabled or disabled under the Settings>More menu.
The TV supports also ARC(Audio Return Channel)
feature. This feature is an audio link meant to replace
other cables between the TV and the audio system
(A/V receiver or speaker system).
When ARC is active, TV does not mute its other audio
outputs automatically. So you need to decrease TV
volume to zero manually, if you want to hear audio from
connected audio device only (same as other optical or
co-axial digital audio outputs). If you want to change
connected device’s volume level, you should select
that device from the source list. In that case volume
control keys are directed to connected audio device.
Note: ARC is supported only via the HDMI1 input.
System Audio Control
Allows an Audio Amplier/Receiver to be used with
the TV. The volume can be controlled using the
remote control of the TV. To activate this feature set
the Speakers option in the Settings>More menu as
Amplier. The TV speakers will be muted and the
sound of the watched source will be provided from the
connected sound system.
Note: The audio device should support System Audio Control
feature and CEC option should be set as Enabled.
Change TV settings
To access the options listed below;
1- Press the Menu button
2- Highlight your selection
3- Press OK to conrm
Display options
Mode: Changes the picture mode to one of the
following: Cinema, Game(*), Sports, Dynamic and
Natural.
(*) Game mode option may not be available depending on the
current source selection.
Contrast: Sets the light and dark values of the image.
Brightness: Sets the brightness value of the image.
Sharpness: Sets the sharpness value. A high
sharpness value may result in a clearer, crisper image
depending on the content.
Colour: Sets the color value.
Backlight: Controls the brightness of the backlight.
The backlight function will be inactive if the Energy
Saving is set to an option other then Custom.
Sound options
Volume: Adjusts volume level.
Equalizer: Changes the equalizer mode.
Balance: Adjusts whether the sound is coming mainly
from the right or left speakers.
Headphone: Sets headphone volume. This option
will be inactive if the Headphone/Lineout option is
set to Lineout.
Sound mode: Sets the preferred sound mode.
AVL: Sets a limit to maximum volume output.
Headphone/Lineout: This option should be set to
Headphone if you have headphones or Lineout if you
have external amplier connected to the headphone
jack.
Dynamic bass: Enables or disables the Dynamic
Bass. Increases the range of bass.
Digital Out: Sets digital out audio type.
Conguring parental settings
This feature is for restricting access to selected
content. It is controlled by a pin number dened by you.
These settings are located in the Settings>Parental
menu.
Note: Default PIN can be set to 0000 or 1234. If you have
defined the PIN(is requested depending on the country
selection) during the First Time Installation use the PIN that
you have dened.
Some options may not be available depending on the country
selection in the First Time Installation.
Menu lock: Menu lock setting enables or disables
the menu access.
Maturity lock (optional): If this option is set, TV gets
the maturity information from the broadcast and if
this maturity level is disabled, disables access to the
broadcast.
Loading ...
Loading ...
Loading ...