Documents: Go to download!
- User Manual - (English)
- User manual - (French)
- User manual - (Spanish)
- QUICK SETUP GUIDE - (English)
- Installing the stands or wall-mount bracket
- Connecting a cable or satellite box
- Connecting a DVD or Blu-ray player
- Connecting a game console
- Connecting a computer
- Connecting a USB flash drive
- Connecting external speakers or a sound bar
- Digital audio
- Connecting a home theater system with multiple devices
- Connecting power
- Turning on your TV for the first time
- Understanding the basics
- Using INlink
- Using a USB flash drive
- Maintaining
- Troubleshooting
Table of contents
USER GUIDE LED TV
Installing the stands or wall-mount bracket
- If you want to place your TV on a table or in an entertainment center, go to Installing the stands.
- If you want to mount your TV on a wall, go to Installing a wall-mount bracket.
Installing the stands
- Carefully place your TV face-down on a cushioned, clean surface to protect the screen from damages and scratches.
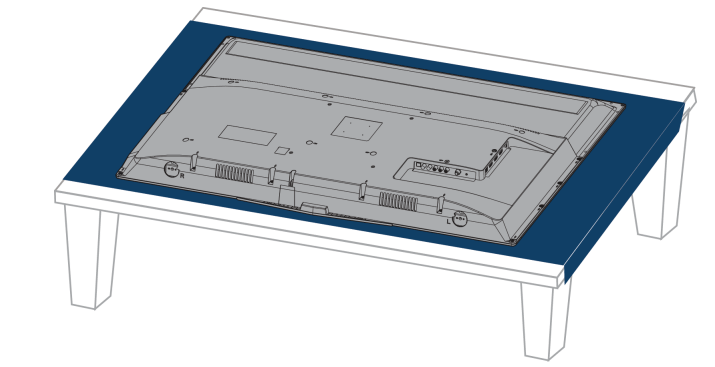
- Align the screw holes on the TV stands with the holes on the bottom or back of your TV, then secure each stand to your TV.
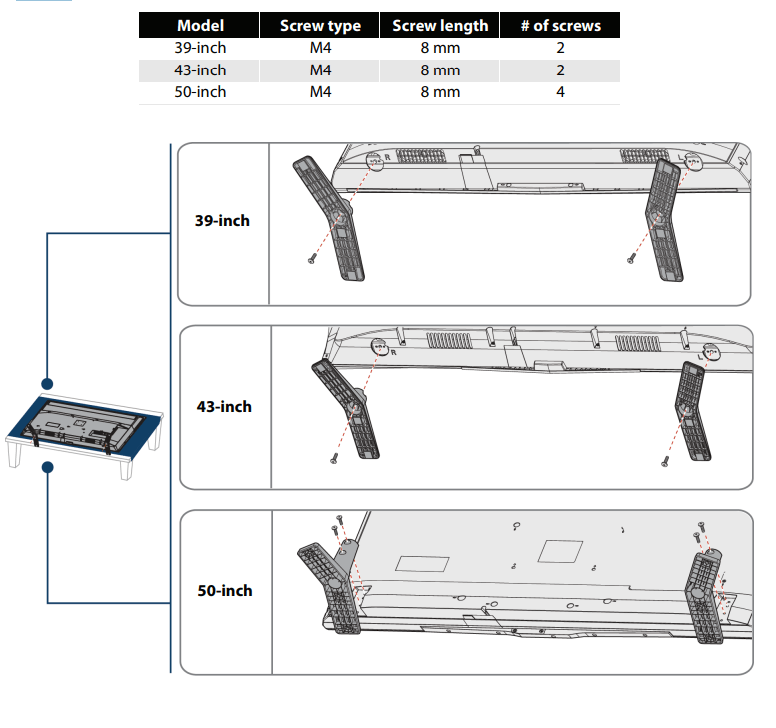
Installing a wall-mount bracket
Warning
- Your TV has four VESA mounting holes on the back. If you attach a wall-mount bracket to the back of your TV, the bracket must be securely attached, using all four holes. If you do not use all four mounting holes, your TV may fall and cause property damage or personal injury. See the documentation that came with your wall mount for complete mounting instructions.
- This TV is intended to be supported by a UL Listed wall mount bracket with suitable weight/load. (See Miscellaneous)
1. Carefully place your TV face-down on a cushioned, clean surface to protect the screen from damages and scratches
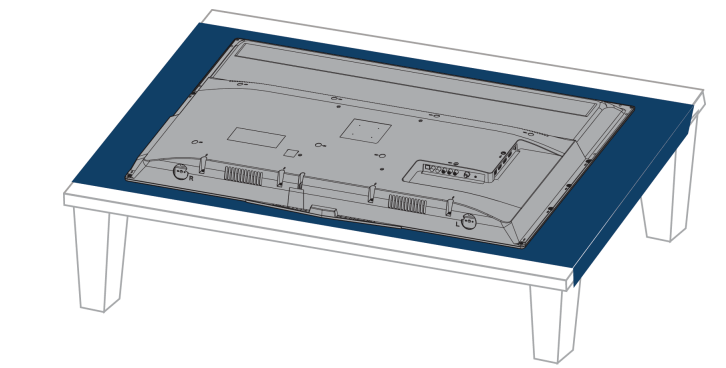
2. If the TV stands are installed, remove the screws that secure the stands to your TV, then remove the stands.
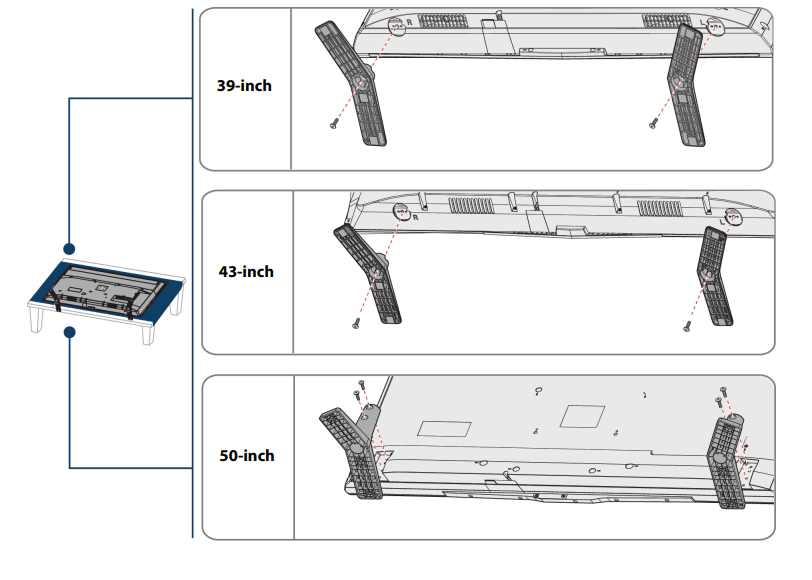
3. Attach the wall-mount bracket to your TV using the mounting holes on the back of your TV. See the instructions that came with the wall-mount bracket for information about which screws to use and how to correctly hang your TV.
Notes
- The length of the wall-mount screws vary depending on the wall-mount bracket you purchased. See the instructions that came with the wall-mount bracket for screw lengths.
- The mounting holes on the back of your TV take type M6 screws.
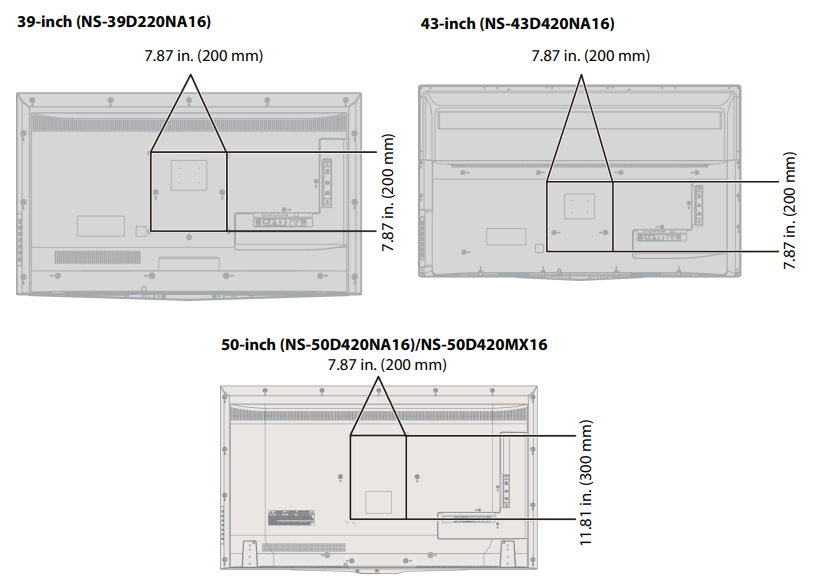
Connecting a cable or satellite box
HDMI (best)
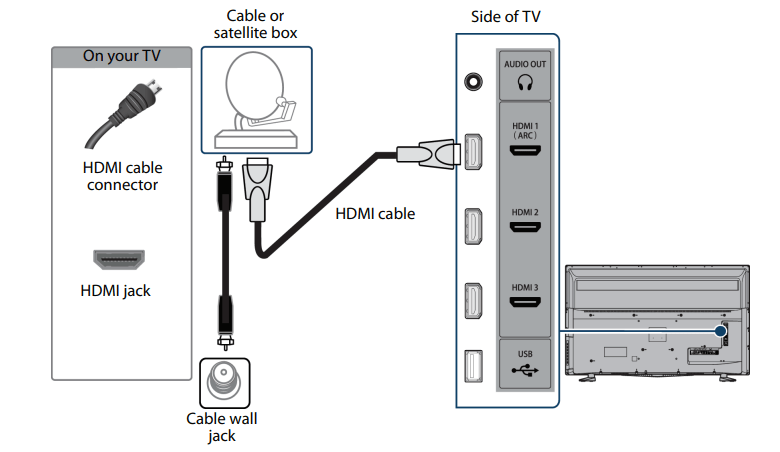
- Make sure that your TV’s power cord is unplugged and all connected equipment is turned off.
- Connect the incoming cable from the cable wall jack to the cable-in jack on the cable or satellite box.
- Connect an HDMI cable (not provided) to one of the HDMI jacks on the side of your TV and to the HDMI OUT jack on the cable or satellite box.
- Plug your TV’s power cord into a power outlet, turn on your TV, then turn on the cable or satellite box.
- Press INPUT to open the INPUT SOURCE list.
- Press
 or
or  to highlight HDMI1, HDMI2, or HDMI3, then press ENTER
to highlight HDMI1, HDMI2, or HDMI3, then press ENTER
Note: An HDMI cable carries both audio and video. You do not need to use any audio cables
Component video (better): Note - Cables are often color-coded to match color-coded jacks.
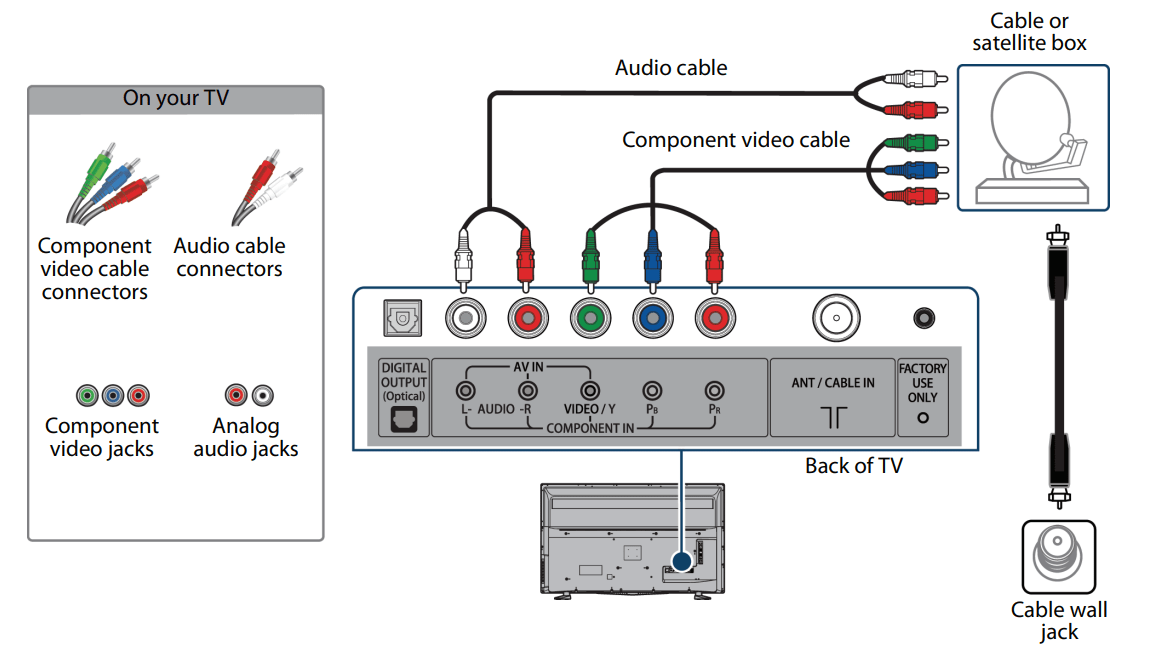
- Make sure that your TV’s power cord is unplugged and all connected equipment is turned off.
- Connect the incoming cable from the cable wall jack to the cable-in jack on the cable or satellite box.
- Connect a component video cable (not provided) to the VIDEO / Y, PB, and PR jacks on the back of your TV and the component video out jacks on the cable or satellite box.
- Connect an audio cable (not provided) to the L and R AUDIO jacks on the back of your TV and to the audio out jacks on the cable or satellite TV box. Important: The VIDEO / Y, PB, and PR video jacks (used to connect a component device) share the L and R AUDIO jacks with the VIDEO / Y jack (used to connect an AV device). You can only connect one component video or AV device at a time. We suggest upgrading to HDMI if your cable or satellite box supports it. When you connect the audio using the L and R AUDIO jacks, the audio output is analog.
- Plug your TV’s power cord into a power outlet, turn on your TV, then turn on the cable or satellite box.
- Press INPUT to open the INPUT SOURCE list.
- Press
 or
or  to highlight Component/AV, then press ENTER.
to highlight Component/AV, then press ENTER.
AV (composite video) (good)
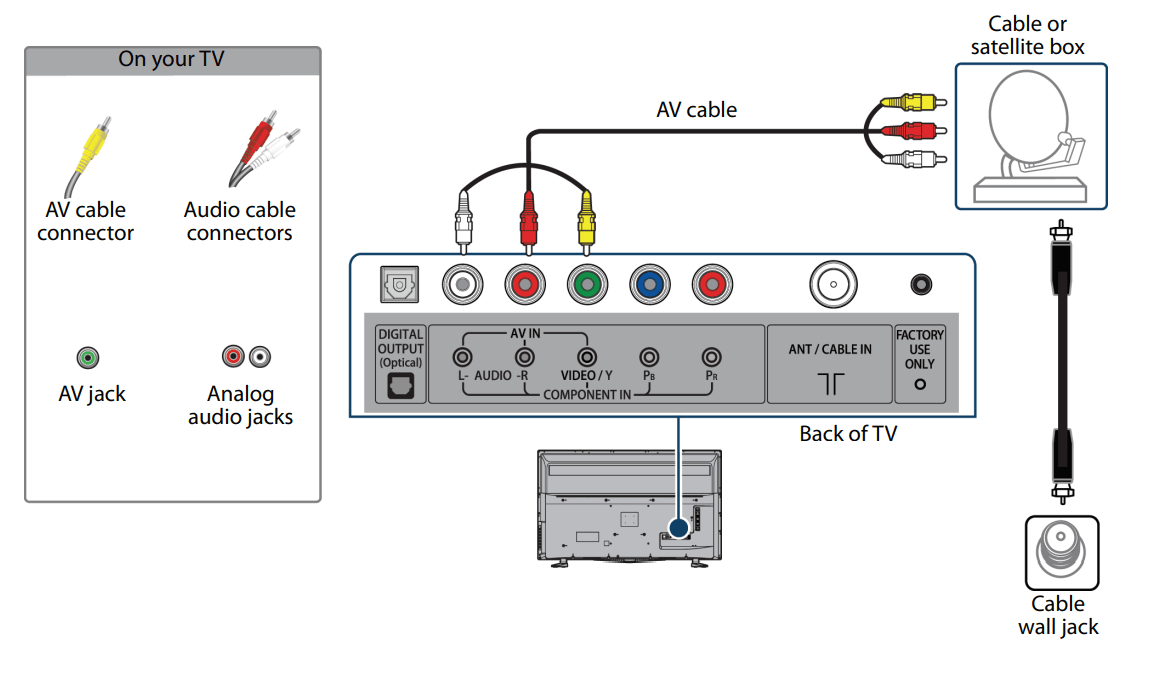
Notes
- Cables are often color-coded to match color-coded jacks.
- The yellow video connector on the AV cable connects to the green VIDEO / Y jack.
- Make sure that your TV’s power cord is unplugged and all connected equipment is turned off.
- Connect the incoming cable from the cable wall jack to the cable-in jack on the cable or satellite box.
- Connect an AV cable (not provided) to the green VIDEO / Y jack and L and R AUDIO jacks on the back of your TV and to the AV device and audio out jacks on the cable or satellite box. Important: The VIDEO / Y, PB, and PR video jacks (used to connect a component device) share the L and R AUDIO jacks with the VIDEO / Y jack (used to connect an AV device). You can only connect one component video or AV device at a time. We suggest upgrading to HDMI if your cable or satellite box supports it. When you connect the audio using the L and R AUDIO jacks, the audio output is analog.
- Plug your TV’s power cord into a power outlet, turn on your TV, then turn on the cable or satellite box.
- Press INPUT to open the INPUT SOURCE list.
- Press
 or
or  to highlight Component/AV, then press ENTER.
to highlight Component/AV, then press ENTER.
Coaxial (good)
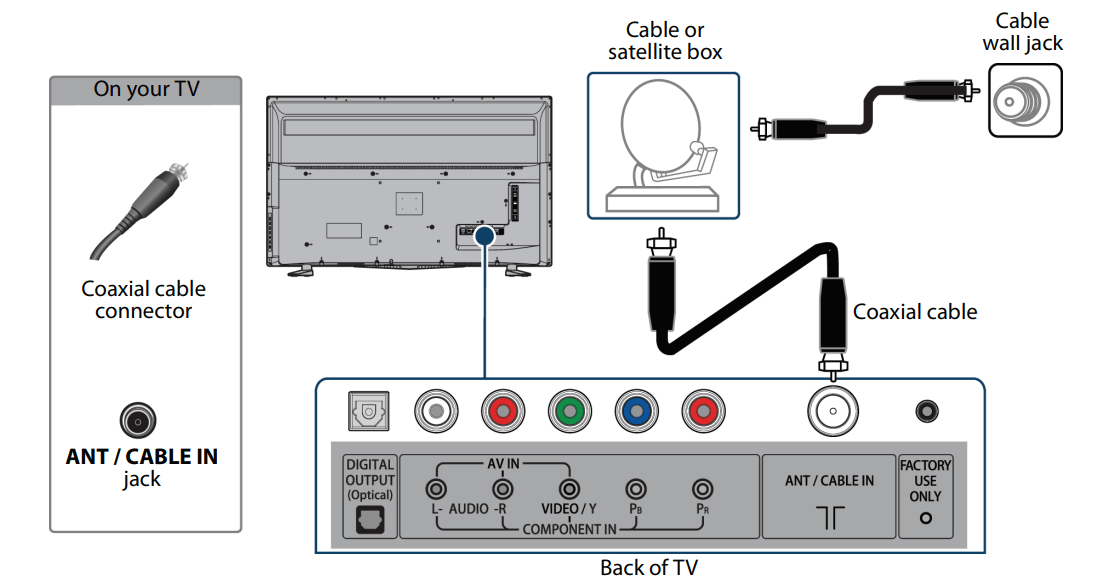
- Make sure that your TV’s power cord is unplugged and all connected equipment is turned off.
- Connect the incoming cable from the cable wall jack to the cable-in jack on the cable or satellite box.
- Connect a coaxial cable (not provided) to the ANT / CABLE IN jack on the back of your TV and to the coaxial out jack on the cable or satellite box.
- Plug your TV’s power cord into a power outlet, turn on your TV, then turn on the cable or satellite box.
- Press INPUT to open the INPUT SOURCE list.
- Press
 or
or  to highlight TV, then press ENTER.
to highlight TV, then press ENTER. - If you cannot tune to channels you know exist, scan for channels. See Automatically scanning for channels
Notes
- Use a coaxial cable to eliminate interference and noise from radio waves.
- Do not bundle the coaxial cable with the power cord or other cables.
Connecting an antenna or cable TV (no box)
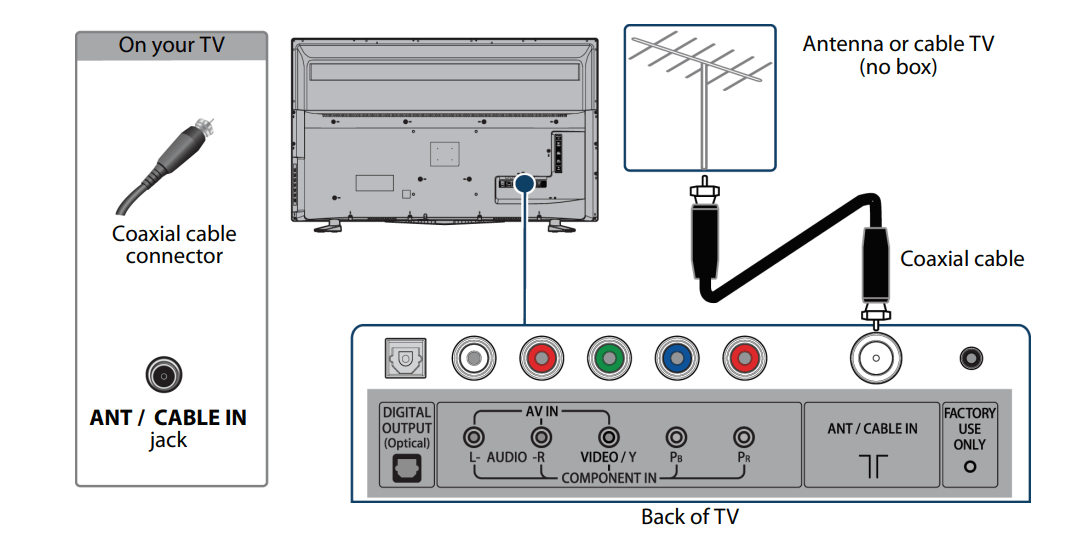
- Make sure that your TV’s power cord is unplugged and all connected equipment is turned off.
- Connect a coaxial cable (not provided) to the ANT / CABLE IN jack on the back of your TV and to the antenna or cable TV wall jack.
- Plug your TV’s power cord into a power outlet, then turn on your TV.
- Press INPUT to open the INPUT SOURCE list.
- Press
 or
or  to highlight TV, then press ENTER.
to highlight TV, then press ENTER. - If you cannot tune to channels you know exist, scan for channels. See Automatically scanning for channels
Notes
- Use a coaxial cable to eliminate interference and noise from radio waves.
- Do not bundle the coaxial cable with the power cord or other cables.
- If the antenna is not installed correctly, contact qualified service personnel to correct the problem.
- If the signal level for a channel is weak, the picture may be distorted. Adjust the antenna or use a highly directional outdoor or set-top antenna with a built-in amplifier.
- If the picture quality is good on some channels and poor on others, the problem may be caused by a poor or weak signal from the broadcaster or cable TV provider.
- If you connect to cable TV without a set-top box and experience poor picture quality, you may need to install a set-top box to improve signal reception and picture quality. Contact your cable TV provider about upgrading to a set-top box.
- Many high-definition (HD) channels upscale standard-definition (SD) content. The picture displayed on your TV is still displayed as SD, thus the picture quality will not be as clear or crisp as it would be if the content was originally recorded in HD.
Connecting a DVD or Blu-ray player
Many DVD or Blu-ray players have more than one connection type. To get the best video, you should use the best connection type available. For more information, see What connection should I use? . You can connect a DVD or Blu-ray player using:
- HDMI (best)
- Component video (better)
- AV (composite video) (good)
HDMI (best)
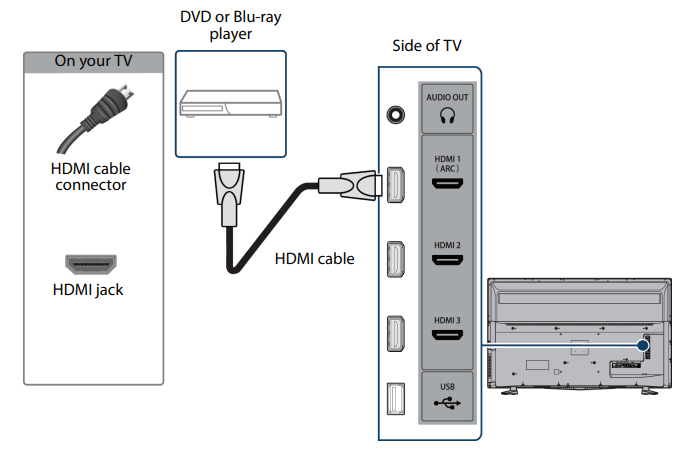
- Make sure that your TV’s power cord is unplugged and the DVD or Blu-ray player is turned off.
- Connect an HDMI cable (not provided) to one of the HDMI jacks on the side of your TV and to the HDMI OUT jack on the DVD or Blu-ray player.
- Plug your TV’s power cord into a power outlet, then turn on your TV and DVD or Blu-ray player.
- Press INPUT to open the INPUT SOURCE list.
- Press
 or
or  to highlight HDMI1, HDMI2, or HDMI3, then press ENTER.
to highlight HDMI1, HDMI2, or HDMI3, then press ENTER.
Note: An HDMI cable carries both audio and video. You do not need to use any audio cables.
Component video (better)
Note: Cables are often color-coded to match color-coded jacks.
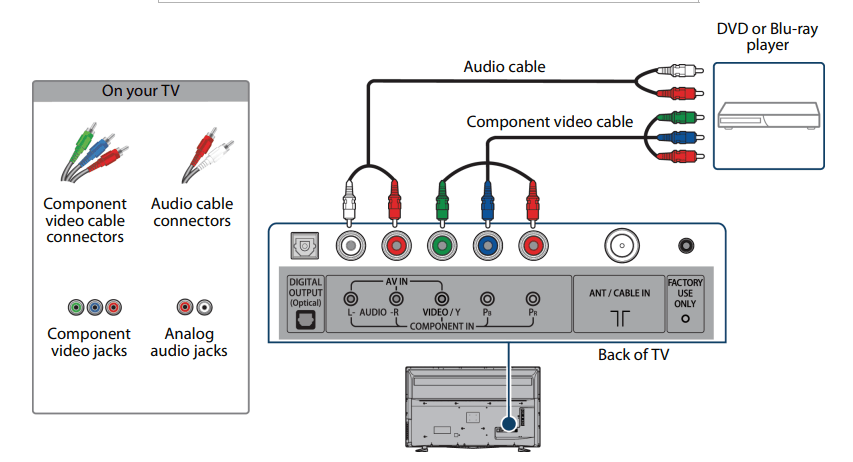
- Make sure that your TV’s power cord is unplugged and the DVD or Blu-ray player is turned off.
- Connect a component video cable (not provided) to the VIDEO / Y, PB, and PR jacks on the back of your TV and to the COMPONENT OUT jacks on the DVD or Blu-ray player.
- Connect an audio cable (not provided) to the L and R AUDIO jacks on the back of your TV and to the L and R AUDIO OUT jacks on the DVD or Blu-ray player. Important :The VIDEO / Y, PB, and PR video jacks (used to connect a component device) share the L and R AUDIO jacks with the VIDEO / Y jack (used to connect an AV device). You can only connect one component video or AV device at a time. We suggest upgrading to HDMI if your DVD or Blu-ray player supports it. When you connect the audio using the L and R AUDIO jacks, the audio output is analog.
- Plug your TV’s power cord into a power outlet, then turn on your TV and DVD or Blu-ray player.
- Press INPUT to open the INPUT SOURCE list.
- Press
 or
or  to highlight Component/AV, then press ENTER.
to highlight Component/AV, then press ENTER.
AV (composite video) (good)
Notes
- Cables are often color-coded to match color-coded jacks.
- The yellow video connector on the AV cable connects to the green VIDEO / Y jack.
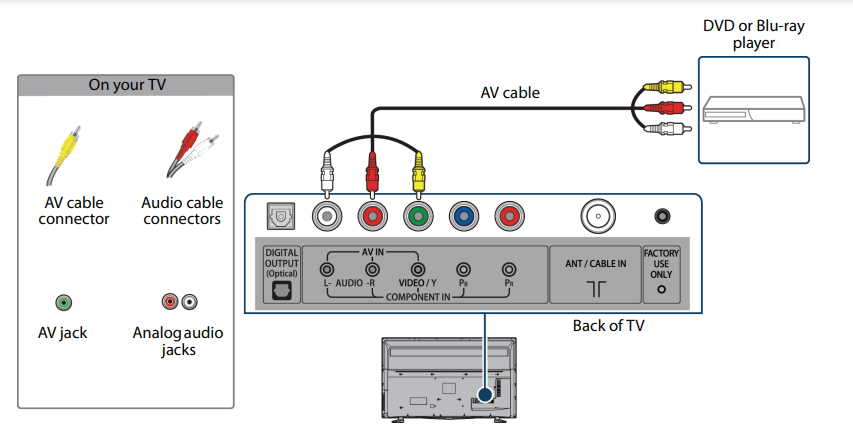
- Make sure that your TV’s power cord is unplugged and the DVD or Blu-ray player is turned off.
- Connect an AV cable (not provided) to the green VIDEO / Y jack and L and R AUDIO jacks on the back of your TV and to the AV OUT jacks on the DVD or Blu-ray player. Important: The VIDEO / Y, PB, and PR video jacks (used to connect a component device) share the L and R AUDIO jacks with the Y / VIDEO jack (used to connect an AV device). You can only connect one component video or AV device at a time. We suggest upgrading to HDMI if your DVD or Blu-ray player supports it. When you connect the audio using the L and R AUDIO jacks, the audio output is analog.
- Plug your TV’s power cord into a power outlet, then turn on your TV.
- Turn on the DVD or Blu-ray player, then set it to the correct output mode. For more information, see the documentation that came with the player.
- Press INPUT to open the INPUT SOURCE list.
- Press
 or
or  to highlight Component/AV, then press ENTER.
to highlight Component/AV, then press ENTER.
Connecting a game console
You can connect a game console using:
- HDMI (best)
- Component video (better)
- AV (composite video) (good)
HDMI (best)
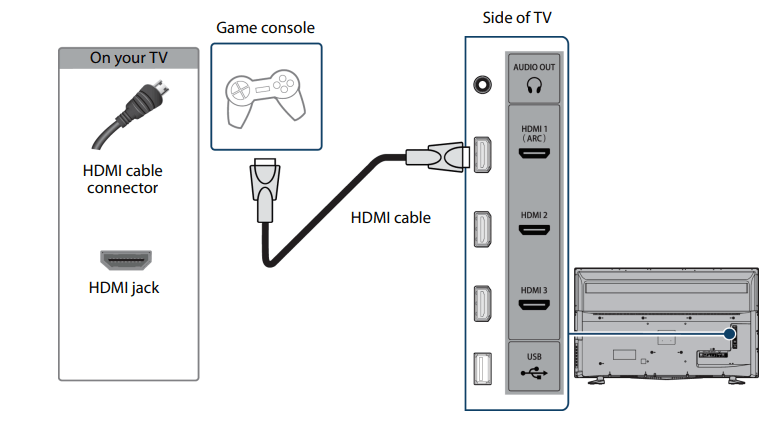
- Make sure that your TV’s power cord is unplugged and the game console is turned off.
- Connect an HDMI cable (not provided) to one of the HDMI jacks on the side of your TV and to the HDMI OUT jack on the game console.
- Plug your TV’s power cord into a power outlet, then turn on your TV.
- Turn on the game console, then set it to the correct output mode. For more information, see the documentation that came with the console.
- Press INPUT to open the INPUT SOURCE list.
- Press
 or
or  to highlight HDMI1, HDMI2, or HDMI3, then press ENTER.
to highlight HDMI1, HDMI2, or HDMI3, then press ENTER.
Note: An HDMI cable carries both audio and video. You do not need to use any audio cables
Component video (better)
Note: Cables are often color-coded to match color-coded jacks.
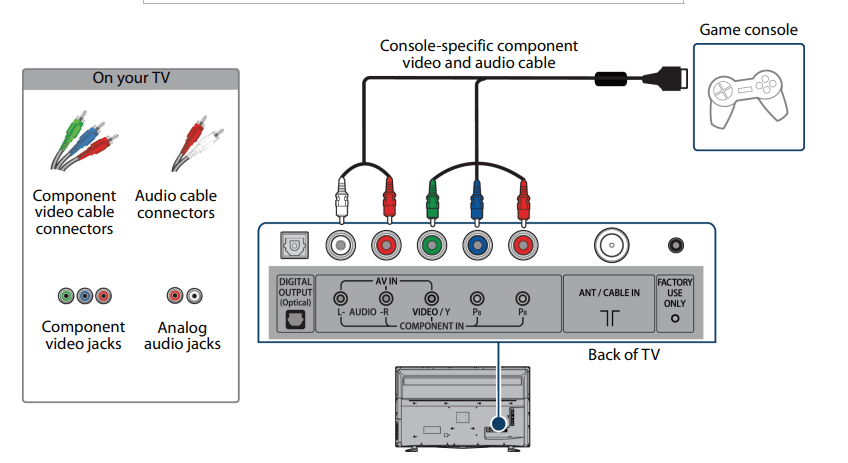
- Make sure that your TV’s power cord is unplugged and the game console is turned off.
- Connect the video and audio connectors on the component video cable (not provided) to the VIDEO / Y, PB, and PR video jacks and L and R AUDIO jacks on the back of your TV and to the component jack(s) on the game console. Important: Your game console may require a special component video cable. See the documentation that came with your game console or check the manufacturer’s website. The VIDEO / Y, PB, and PR video jacks (used to connect a component device) share the L and R AUDIO jacks with the VIDEO / Y jack (used to connect an AV device). You can only connect one component video or AV device at a time. We suggest upgrading to HDMI if your game console supports it. When you connect the audio using the L and R AUDIO jacks, the audio output is analog.
- Plug your TV’s power cord into a power outlet, then turn on your TV.
- Turn on the game console, then set it to the correct output mode. For more information, see the documentation that came with the console.
- Press INPUT to open the INPUT SOURCE list.
- Press
 or
or  to highlight Component/AV, then press ENTER.
to highlight Component/AV, then press ENTER.
AV (composite video) (good)
Notes
- Cables are often color-coded to match color-coded jacks.
- The yellow video connector on the AV cable connects to the green VIDEO / Y jack.
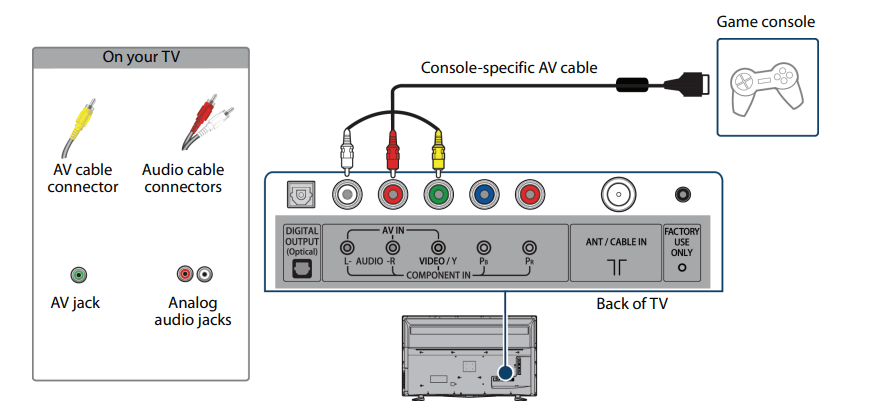
- Make sure that your TV’s power cord is unplugged and the game console is turned off.
- Connect the video and audio connectors on the game console’s AV cable (not provided) to the green VIDEO / Y jack and L and R AUDIO jacks on the back of your TV and to the composite jack(s) on the game console. Important: Most game consoles come with a special AV cable. See the documentation that came with your game console or check the manufacturer’s Web site. The VIDEO / Y, PB, and PR video jacks (used to connect a component device) share the L and R AUDIO jacks with the VIDEO / Y jack (used to connect an AV device). You can only connect one component video or AV device at a time. We suggest upgrading to HDMI if your game console supports it. When you connect the audio using the L and R AUDIO jacks, the audio output is analog.
- Plug your TV’s power cord into a power outlet, then turn on your TV.
- Turn on the game console, then set it to the correct output mode. For more information, see the documentation that came with the console.
- Press INPUT to open the INPUT SOURCE list.
- Press
 or
or  to highlight Component/AV, then press ENTER.
to highlight Component/AV, then press ENTER.
Connecting a computer
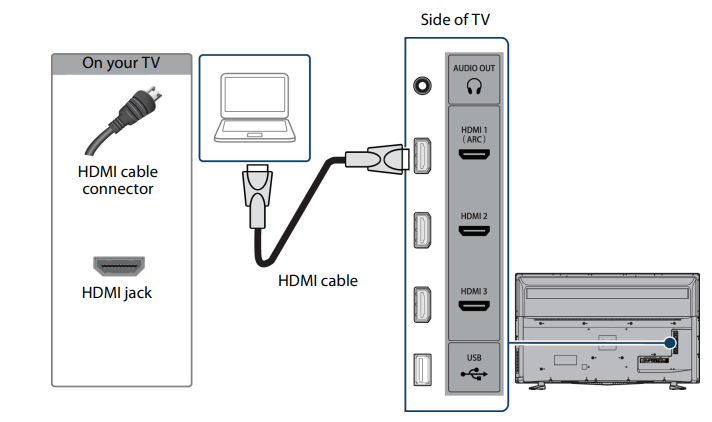
- Make sure that your TV’s power cord is unplugged and the computer is turned off.
- Connect an HDMI cable (not provided) to one of the HDMI jacks on the side of your TV and to the HDMI OUT jack on the computer.
- Plug your TV’s power cord into a power outlet, then turn on your TV and the computer.
- Press INPUT to open the INPUT SOURCE list.
- Press
 or
or  to highlight HDMI1, HDMI2, or HDMI3, then press ENTER.
to highlight HDMI1, HDMI2, or HDMI3, then press ENTER. - Adjust the display properties on the computer, if necessary
Connecting a USB flash drive
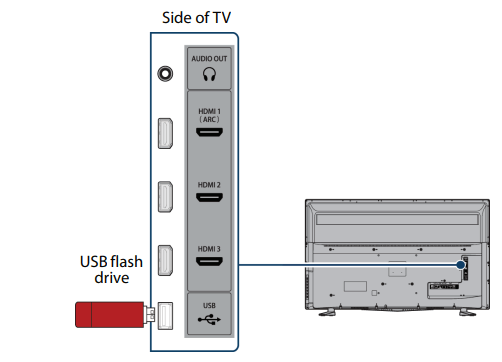
- Plug a USB flash drive into the USB port on the side of your TV. Caution: Do not remove the USB flash drive or turn off the TV while using the USB flash drive. You may lose data or damage the USB flash drive.
- If your TV is turned on when you connect the USB flash drive, press
 or
or  to select Yes in the message that appears. The Photos menu opens. OR If you switch to a different video input source after you plug in the USB flash drive and want to switch back to the drive, press INPUT to open the INPUT SOURCE list, press
to select Yes in the message that appears. The Photos menu opens. OR If you switch to a different video input source after you plug in the USB flash drive and want to switch back to the drive, press INPUT to open the INPUT SOURCE list, press  or
or  to select USB(Photos), then press ENTER. The Photos menu opens.
to select USB(Photos), then press ENTER. The Photos menu opens.
Note: The Photos viewer only supports JPEG format images (with “.jpg” file extensions) and not all JPEG files are compatible with your TV. For more information, see Using a USB flash drive
Connecting headphones
When you connect headphones, the TV speakers are muted.
Warning: Loud noise can damage your hearing. When using headphones, use the lowest volume setting on your headphones that still lets you hear the sound.
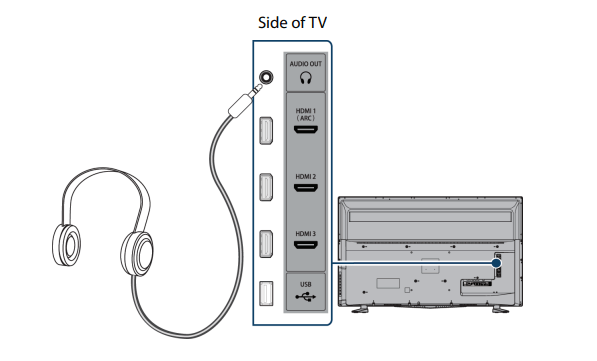
- Connect the headphones to the AUDIO OUT/
 jack on the side of your TV.
jack on the side of your TV. - In the screen that opens, press
 or
or  to highlight Headphones, then press ENTER. For more information, see Selecting the audio out mode
to highlight Headphones, then press ENTER. For more information, see Selecting the audio out mode
Notes
- If you connect headphones when your TV is turned off, then you turn on your TV, the TV speakers are muted and the audio plays through the headphones.
- You can also connect a home theater system, sound bar, or external speaker system to the AUDIO OUT/
 jack.
jack.
Connecting external speakers or a sound bar
You can connect external speakers or a sound bar using:
- Digital audio
- Analog audio
Digital audio
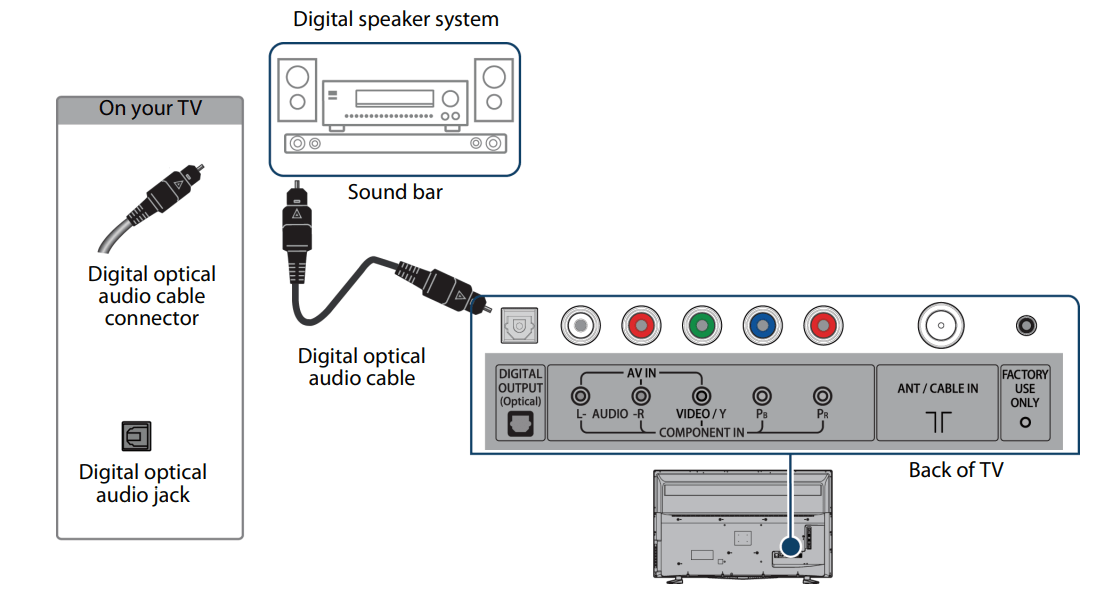
- Make sure that your TV’s power cord is unplugged and the digital speaker system or sound bar is turned off.
- Connect a digital optical audio cable (not provided) to the DIGITAL OUTPUT (Optical) jack on the back of your TV and to the optical AUDIO IN jack on the digital speaker system or sound bar.
- Plug your TV’s power cord into a power outlet, then turn on your TV.
- Turn on the digital speaker system or sound bar, then set it to the correct source. For more information, see the documentation that came with the digital speaker system or sound bar.
- On your TV’s Audio menu, highlight Digital Audio Format / Audio Delay, then press ENTER or
 . Set the Audio Format option to PCM. See the Digital Audio Format / Audio Delay option in Adjusting sound settings
. Set the Audio Format option to PCM. See the Digital Audio Format / Audio Delay option in Adjusting sound settings
Analog audio
When you connect an analog speaker system or sound bar to the AUDIO OUT/  jack, the TV speakers are muted.
jack, the TV speakers are muted.
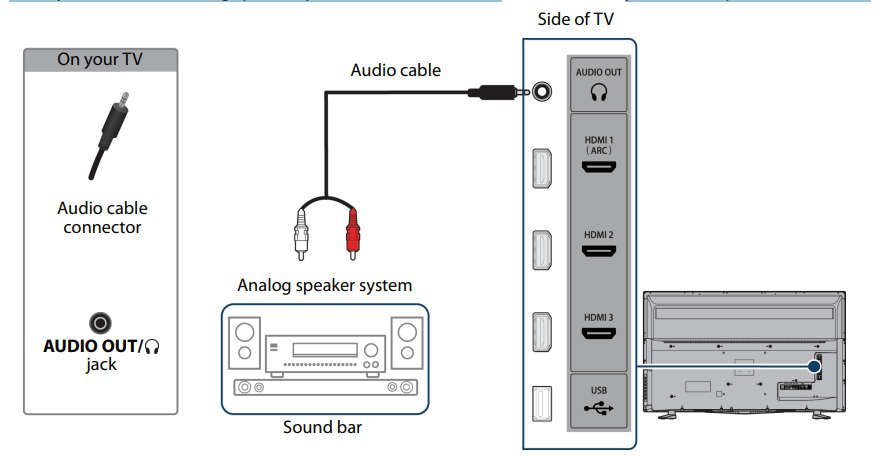
- Make sure that your TV’s power cord is unplugged and the analog speaker system or sound bar is turned off.
- Connect an audio cable (not provided) to the AUDIO OUT/
 jack on the side of your TV and to the AUDIO IN jacks on the analog speaker system or sound bar.
jack on the side of your TV and to the AUDIO IN jacks on the analog speaker system or sound bar. - Plug your TV’s power cord into a power outlet, then turn on your TV.
- Turn on the analog speaker system or sound bar, then set it to the correct source. For more information, see the documentation that came with the analog speaker system or sound bar.
- On your TV, set the Headphone/Audio Out option on the Audio menu to Headphones/Audio Out Variable or Audio Out Fixed. See the Headphone/Audio Out option in Adjusting sound settings
Connecting a home theater system with multiple devices
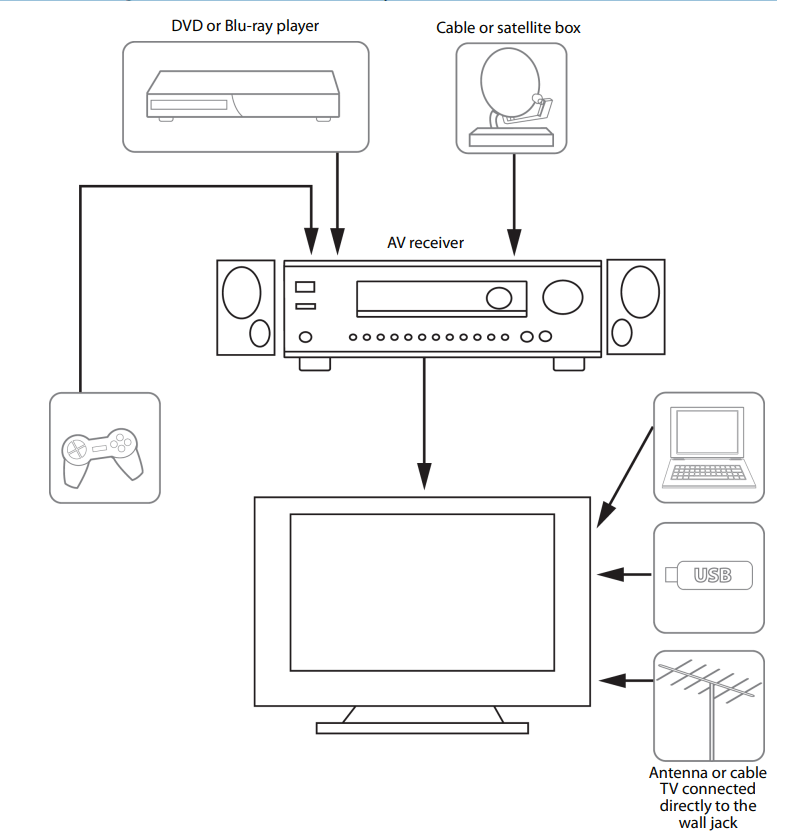
- The connections you make depend on the video and audio jacks available on your devices. Refer to the documentation that came with your devices for connection information.
- Just remember to use the best connection types available for the best picture and sound. For information about connection types, see What connection should I use?
Connecting power
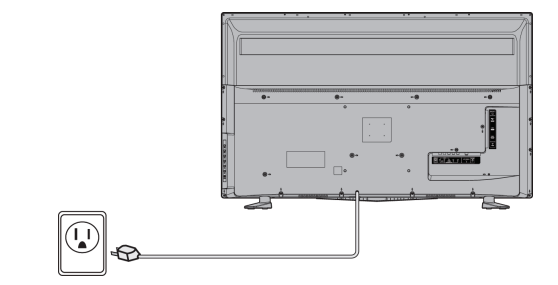
Connect the power cord to a power outlet
Caution
- Your TV should only be operated from the power source indicated on the label.
- Always unplug the power cord from the power outlet when you will not be using your TV for an extended period of time.
- The power cord is permanently attached to your TV. Do not try to unplug it from the back of your TV.
Turning on your TV for the first time
The first time you turn on your TV, the Easy Setup wizard opens. The wizard guides you through setting up basic settings including the menu language, time setting, picture mode, TV signal source, and the channel list
- Make sure that you have: Installed the remote control batteries. Connected an antenna, cable TV, or satellite TV. Connected the power cord.
- Press (power) to turn on your TV. The Easy Setup wizard opens.
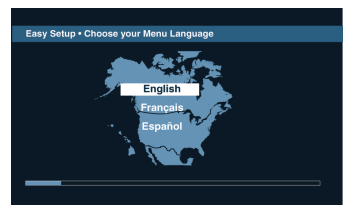
- Press
 or
or  to highlight a language, then press ENTER.
to highlight a language, then press ENTER.
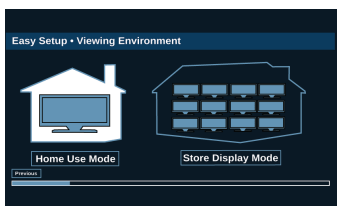
- Press
 or
or  to highlight Home Use Mode or Store Display Mode, then press ENTER. If you selected Store Display Mode, a message asks if you are sure you want this mode. Select OK to continue using Store Display Mode, or select Cancel to change to Home Use Mode. Store Display Mode is not an energy savings mode and displays a retail banner.
to highlight Home Use Mode or Store Display Mode, then press ENTER. If you selected Store Display Mode, a message asks if you are sure you want this mode. Select OK to continue using Store Display Mode, or select Cancel to change to Home Use Mode. Store Display Mode is not an energy savings mode and displays a retail banner.
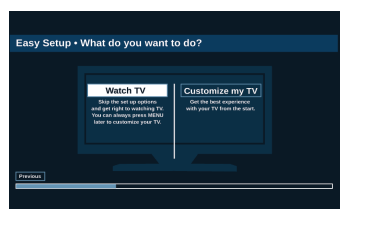
- Press
 or
or  to highlight an option, then press ENTER. You can select: Watch TV to skip the customization options. You can press MENU later to customize settings. Go to Finish the wizard. Customize my TV to set options to maximize your experience. Go to Customize my TV
to highlight an option, then press ENTER. You can select: Watch TV to skip the customization options. You can press MENU later to customize settings. Go to Finish the wizard. Customize my TV to set options to maximize your experience. Go to Customize my TV
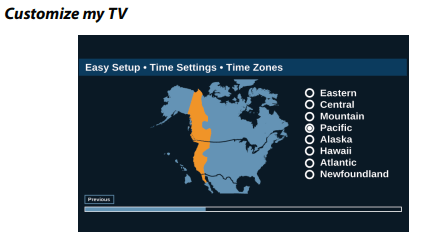
- Press
 or
or  to highlight a time zone, then press ENTER.
to highlight a time zone, then press ENTER.
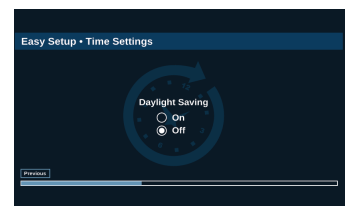
-
Press
 or
or  to select On to turn on Daylight Saving or Off to turn off Daylight Saving, then press ENTER.
to select On to turn on Daylight Saving or Off to turn off Daylight Saving, then press ENTER. 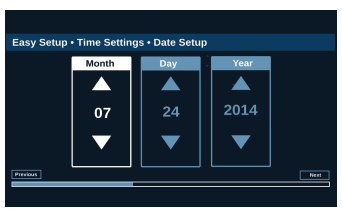
-
Press
 or
or  to highlight Month, Day, or Year, press
to highlight Month, Day, or Year, press  or
or  to adjust the setting, then press ENTER one or more time to highlight Next. When Next is highlighted, press ENTER again.
to adjust the setting, then press ENTER one or more time to highlight Next. When Next is highlighted, press ENTER again. 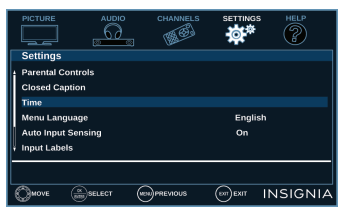
-
Press
 or
or  to highlight Hour, Minutes, or the AM/PM field, press
to highlight Hour, Minutes, or the AM/PM field, press  or
or  adjust the option, then press ENTER one or more time to highlight Next. When Next is highlighted, press ENTER again.
adjust the option, then press ENTER one or more time to highlight Next. When Next is highlighted, press ENTER again. 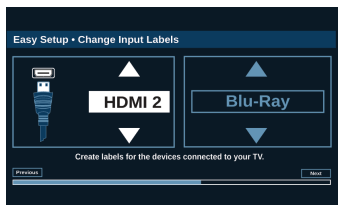
-
Press
 or
or  to highlight a video input source, then press
to highlight a video input source, then press  to move to the label area.
to move to the label area. -
Press
 or
or  to highlight a preset label or Custom.
to highlight a preset label or Custom. -
If you select a preset label, press
 to select Next, then ENTER. OR If you select Custom, press ENTER, then press
to select Next, then ENTER. OR If you select Custom, press ENTER, then press  or
or  to enter the first character in your custom label. Press
to enter the first character in your custom label. Press  or
or  to move to the previous or next character position. Use the arrow buttons to enter additional characters. You can enter 12 characters (letters or numbers). When you have finished creating your label, press
to move to the previous or next character position. Use the arrow buttons to enter additional characters. You can enter 12 characters (letters or numbers). When you have finished creating your label, press  twice select Next, then press ENTER again.
twice select Next, then press ENTER again. 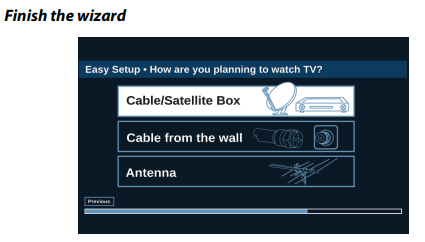
-
Press
 or
or  to highlight Cable/Satellite Box, Cable from the wall, or Antenna, then press ENTER. If you select Cable/Satellite Box, the screen that opens shows you the ways you can connect the box.
to highlight Cable/Satellite Box, Cable from the wall, or Antenna, then press ENTER. If you select Cable/Satellite Box, the screen that opens shows you the ways you can connect the box.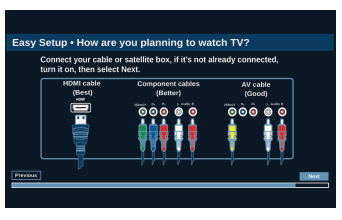 Press ENTER.
Press ENTER.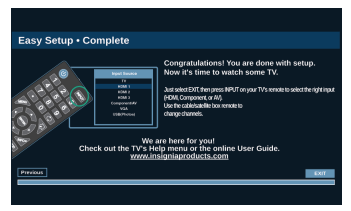 . If you select Cable from the wall or Antenna your TV starts scanning for channels and displays a progress screen. Note: You can press EXIT to stop the auto channel search, but you will need to run the auto channel search again to create a channel list.
. If you select Cable from the wall or Antenna your TV starts scanning for channels and displays a progress screen. Note: You can press EXIT to stop the auto channel search, but you will need to run the auto channel search again to create a channel list. 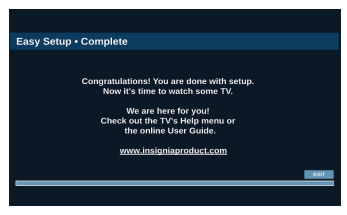
-
Press ENTER to close the wizard. If you selected: Cable from the wall, or Antenna, your TV tunes to the first channel it found in the scan. Cable/Satellite box, press INPUT to open the INPUT SOURCE list, press
 or
or  to select the video input (HDMI, Component, or AV) you connected the box to, then press ENTER. Your TV switches to the input you selected.
to select the video input (HDMI, Component, or AV) you connected the box to, then press ENTER. Your TV switches to the input you selected.
Understanding the basics
This section covers basic information for:
- Turning your TV on or off
- Selecting the video input source
- On-screen menu overview
- Navigating the menus
- Selecting a channel
- Adjusting the volume
- Viewing channel information
Turning your TV on or off
- Make sure that the power cord is connected to a power outlet.
- Press
 (power) to turn on your TV. The power indicator turns off.
(power) to turn on your TV. The power indicator turns off. - Press
 (power) again to turn off your TV. Your TV enters standby mode, and the power indicator turns red.
(power) again to turn off your TV. Your TV enters standby mode, and the power indicator turns red.
Warning: When your TV is in standby mode, it is still receiving power. To completely disconnect power, unplug the power cord.
Note: If your TV does not receive an input signal for several minutes, it automatically goes into standby mode.
Selecting the video input source
Note: Your TV automatically detects and displays which video jacks have devices connected to them when the devices are turned on. You can turn this feature off to always display all inputs. For more information, see Turning Input Sensor on or off
- Turn on your TV.
- If you want to use a device connected to a video input (such as a DVD or Blu-ray player), turn on the device.
- Press INPUT.
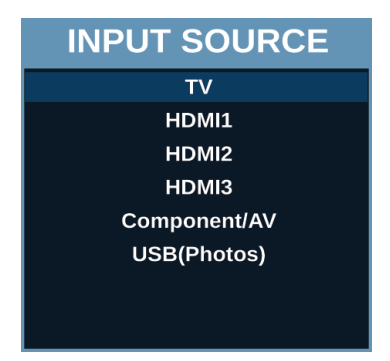
- Press
 or
or  to select a video input source, then press ENTER.
to select a video input source, then press ENTER.
On-screen menu overview
Notes
- Depending on the signal source selected, you may see different options on your screen.
- Menu items that are not selectable are grayed out.
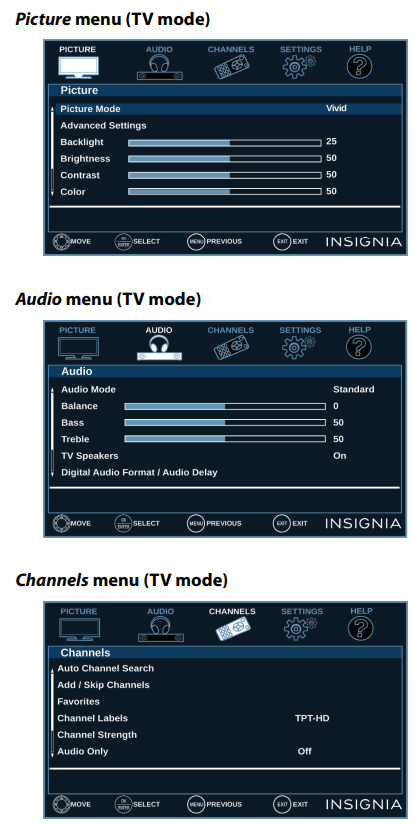
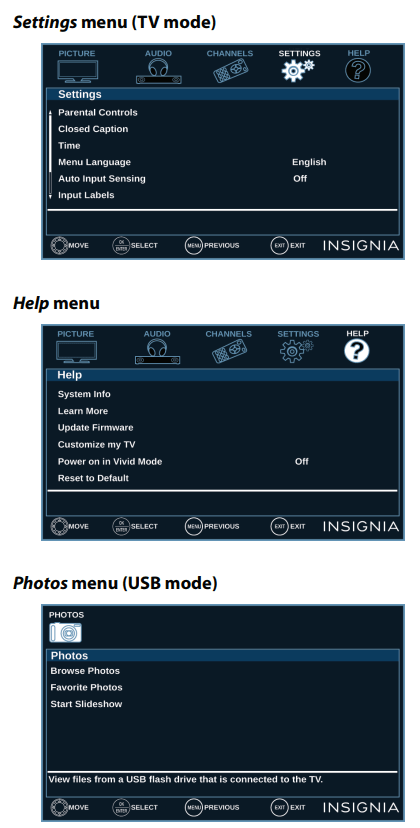
Navigating the menus
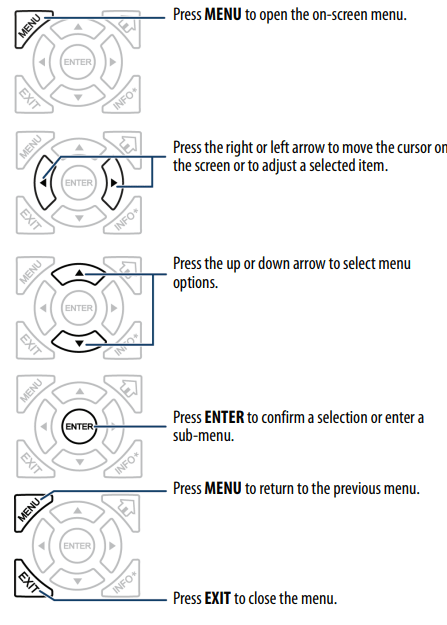
Using INlink
INlink lets you control HDMI CEC-compatible devices connected to the HDMI jacks on your TV using the remote control that came with your TV. To use INlink, you must set the INlink Control setting on the INlink menu to On.
Notes
- HDMI cables must be used to connect HDMI CEC-compatible devices to your TV.
- The connected device’s HDMI CEC feature must be turned on.
- If you connect an HDMI device that is not HDMI CEC-compatible, none of the INlink Control features work.
- Depending on the connected HDMI device, some INlink Control features may not work.
Turning INlink on or off
- Press MENU.
- Press
 or
or  to highlight SETTINGS, then press
to highlight SETTINGS, then press  or ENTER.
or ENTER. 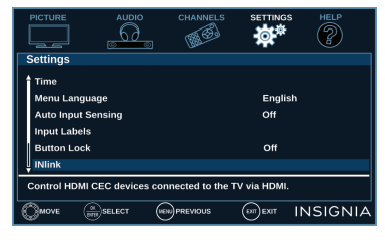
- Press
 or
or  to highlight INlink, then press ENTER or
to highlight INlink, then press ENTER or  .
. 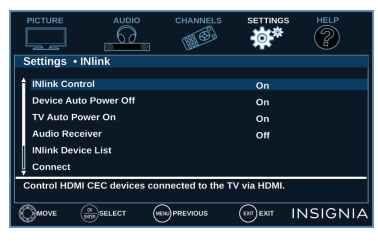
- Press
 or
or  to highlight INlink Control, then press ENTER or
to highlight INlink Control, then press ENTER or  .
. - Press
 or
or  to highlight On or Off, then press ENTER.
to highlight On or Off, then press ENTER. - Press MENU to return to the previous menu, or press EXIT to close the menu.
Turning Device Auto Power Off on or off
When INlink is set to On, Device Auto Power Off automatically turns off HDMI CEC devices when you turn off your TV.
- Press MENU.
- Press
 or
or  to highlight SETTINGS, then press
to highlight SETTINGS, then press  or ENTER.
or ENTER. 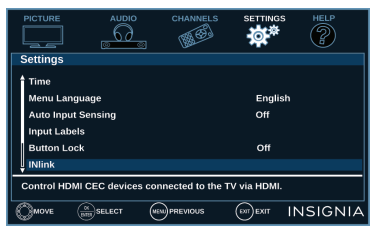
- Press
 or
or  to highlight INlink, then press ENTER or
to highlight INlink, then press ENTER or  .
. 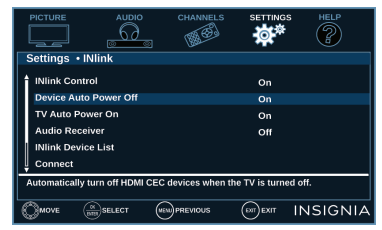
- Press
 or
or  to highlight Device Auto Power Off, then press ENTER or
to highlight Device Auto Power Off, then press ENTER or  .
. - Press
 or
or  to highlight On (turns off the connected devices when you turn off your TV) or Off (does not turn off the connected devices when you turn off your TV), then press ENTER.
to highlight On (turns off the connected devices when you turn off your TV) or Off (does not turn off the connected devices when you turn off your TV), then press ENTER. - Press MENU to return to the previous menu, or press EXIT to close the menu.
Turning TV Auto Power On on or off
TV Auto Power On automatically turns on your TV when an HDMI CEC device is turned on, if the device has this feature.
- Press MENU.
- Press
 or
or  to highlight SETTINGS, then press
to highlight SETTINGS, then press  or ENTER.
or ENTER. 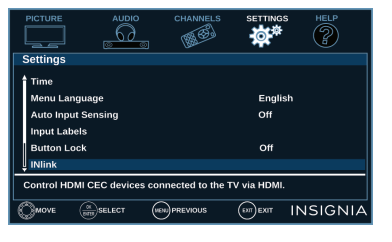
- Press
 or
or  to highlight INlink, then press ENTER or
to highlight INlink, then press ENTER or  .
. 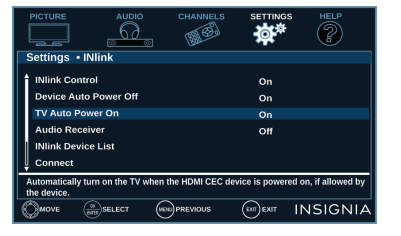
- Press
 or
or  to highlight TV Auto Power On, then press ENTER or
to highlight TV Auto Power On, then press ENTER or  .
. - Press
 or
or  to highlight On (turns on your TV when you turn on the connected device) or Off (does not turn on your TV when you turn on the connected device), then press ENTER.
to highlight On (turns on your TV when you turn on the connected device) or Off (does not turn on your TV when you turn on the connected device), then press ENTER. - Press MENU to return to the previous menu, or press EXIT to close the menu.
Turning Audio Receiver on or off
When INlink is turned on and you have connected an HDMI CEC-compatible audio receiver to your TV, turning on Audio Receiver lets you use your TV’s remote control to control the volume on the audio receiver.
- Press MENU.
- Press
 or
or  to highlight SETTINGS, then press
to highlight SETTINGS, then press  or ENTER.
or ENTER.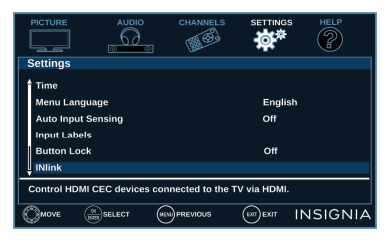
- Press
 or
or  to highlight INlink, then press ENTER or
to highlight INlink, then press ENTER or  .
.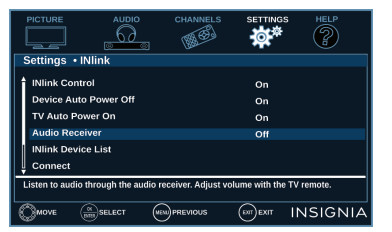
- Press
 or
or  to highlight Audio Receiver, then press ENTER or
to highlight Audio Receiver, then press ENTER or  .
. - Press
 or
or  to highlight On (your TV’s remote control controls the connected audio receiver’s volume) or Off (your TV’s remote control does not control the connected audio receiver’s volume), then press ENTER.
to highlight On (your TV’s remote control controls the connected audio receiver’s volume) or Off (your TV’s remote control does not control the connected audio receiver’s volume), then press ENTER. - Press MENU to return to the previous menu, or press EXIT to close the menu.
Displaying a list of INlink-compatible devices
You can display a list of HDMI CEC devices that are connected to your TV.
- Press MENU.
- Press
 or
or  to highlight SETTINGS, then press
to highlight SETTINGS, then press  or ENTER.
or ENTER. 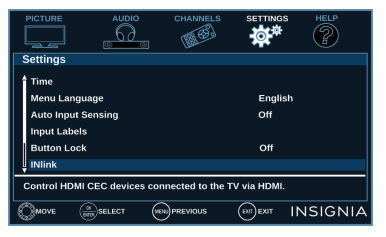
- Press
 or
or  to highlight INlink, then press ENTER or
to highlight INlink, then press ENTER or  .
. 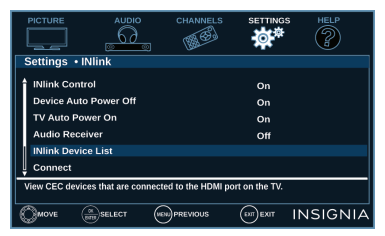
- Press
 or
or  to highlight INlink Device List, then press ENTER or
to highlight INlink Device List, then press ENTER or  . A list of the HDMI CEC-compatible devices you have connected appears.
. A list of the HDMI CEC-compatible devices you have connected appears. - Press MENU to return to the previous menu, or press EXIT to close the menu.
Selecting an INlink-compatible device
When you have more than one INlink-compatible device connected, you can select the device you want to use.
- Press MENU.
- Press
 or
or  to highlight SETTINGS, then press
to highlight SETTINGS, then press  or ENTER.
or ENTER. 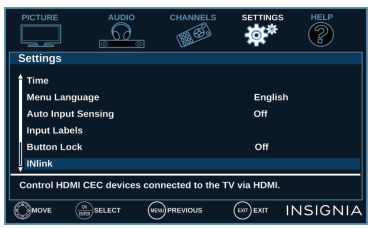
- Press
 or
or  to highlight INlink, then press ENTER or
to highlight INlink, then press ENTER or  .
. 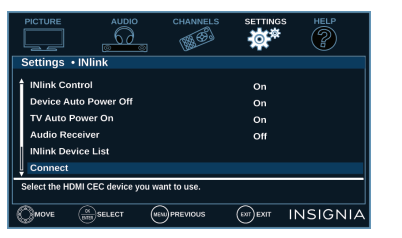
- Press
 or
or  to highlight Connect, then press ENTER or
to highlight Connect, then press ENTER or  .
. - Press
 or
or  to highlight the device you want to connect to, then press ENTER.
to highlight the device you want to connect to, then press ENTER. - Press MENU to return to the previous menu, or press EXIT to close the menu.
Opening an INlink-compatible device’s root menu
You can open an INlink-compatible device’s root menu, then use your TV’s remote control to control the device, if the device has this feature.
- Press INPUT, press
 or
or  to highlight the INlink-compatible device you want, then press ENTER.
to highlight the INlink-compatible device you want, then press ENTER. - Press MENU.
- Press
 or
or  to highlight SETTINGS, then press
to highlight SETTINGS, then press  or ENTER.
or ENTER. 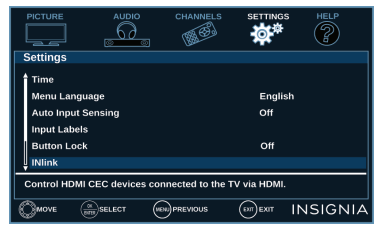
- Press
 or
or  to highlight INlink, then press ENTER or
to highlight INlink, then press ENTER or  .
. 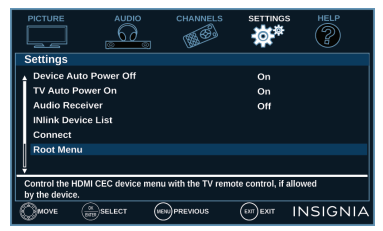
- Press
 or
or  to highlight Root Menu, then press ENTER. The device’s root menu opens, and you can use your TV’s remote control to control the device.
to highlight Root Menu, then press ENTER. The device’s root menu opens, and you can use your TV’s remote control to control the device. - Press MENU to return to the previous menu, or press EXIT to close the menu.
Using a USB flash drive
You can connect a USB flash drive to your TV to view compatible JPEG pictures.
Notes
- Never remove the USB flash drive or turn off your TV while viewing JPEG pictures.
- The JPEG picture viewer only supports JPEG format images (with “.jpg” file extensions) and not all JPEG files are compatible with your TV.
Switching to USB mode
- Make sure that you have connected the USB flash drive to the USB port on your TV.
- Press
 or
or  to highlight Yes in the message that appears, then press ENTER. The Photos menu opens. OR If you connected the USB flash drive, then changed to a different video input source, press INPUT to open the INPUT SOURCE list, press
to highlight Yes in the message that appears, then press ENTER. The Photos menu opens. OR If you connected the USB flash drive, then changed to a different video input source, press INPUT to open the INPUT SOURCE list, press  or
or  to highlight USB(Photos), then press ENTER. The Photos menu opens.
to highlight USB(Photos), then press ENTER. The Photos menu opens.
Note: To exit USB mode, press INPUT to open the INPUT SOURCE list, then select another input source.
Browsing photos
- Switch to USB mode. See Switching to USB mode
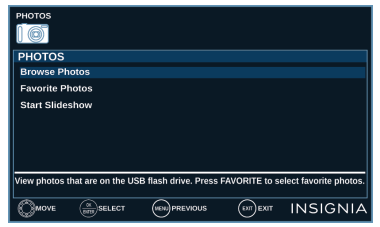
- Press
 or
or  to highlight Browse Photos, then press ENTER or
to highlight Browse Photos, then press ENTER or  . The screen displays folder names and photo files stored on the USB flash drive in a thumbnail index with the first folder or file highlighted. A control bar appears at the bottom of the screen. Note: Photos are shown in the order they appear on the USB flash drive. They may not be listed in file name order.
. The screen displays folder names and photo files stored on the USB flash drive in a thumbnail index with the first folder or file highlighted. A control bar appears at the bottom of the screen. Note: Photos are shown in the order they appear on the USB flash drive. They may not be listed in file name order. 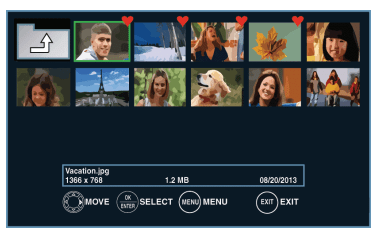
- To navigate the thumbnail index screen, press:


 or
or  to browse through the files and folders. ENTER to view a highlighted photo full-screen or open a highlighted folder. MENU or EXIT to open the Photos menu. FAVORITE to add or remove a photo from the favorite photo list. A heart appears on a photo that has been added to the favorite photo list. When a photo is displayed full-screen, a control bar appears at the bottom of the photo. The file name, picture resolution, size, and date are displayed on the bottom of the control bar. If you do not press a button within 10 seconds, the control bar closes. Press INFO to open the control bar again.
to browse through the files and folders. ENTER to view a highlighted photo full-screen or open a highlighted folder. MENU or EXIT to open the Photos menu. FAVORITE to add or remove a photo from the favorite photo list. A heart appears on a photo that has been added to the favorite photo list. When a photo is displayed full-screen, a control bar appears at the bottom of the photo. The file name, picture resolution, size, and date are displayed on the bottom of the control bar. If you do not press a button within 10 seconds, the control bar closes. Press INFO to open the control bar again. 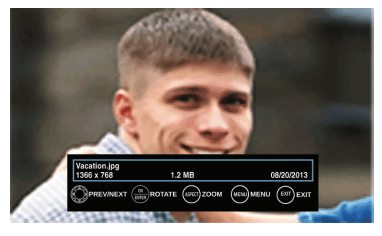
- To navigate on the photo screen, press: W to go to the previous photo.
 to go to the next photo. ENTER to rotate the photo clockwise. ASPECT one or more times to enlarge the image by 2×, or 4× or to select Fill (to fill the screen). You can press
to go to the next photo. ENTER to rotate the photo clockwise. ASPECT one or more times to enlarge the image by 2×, or 4× or to select Fill (to fill the screen). You can press 

 or
or  to pan the photo. EXIT to return to the thumbnail index. MENU to return to the Photos menu.
to pan the photo. EXIT to return to the thumbnail index. MENU to return to the Photos menu.
Viewing favorite photos
After you create your favorite photo list, you can browse among your favorite photos quickly.
- Switch to USB mode. See Switching to USB mode
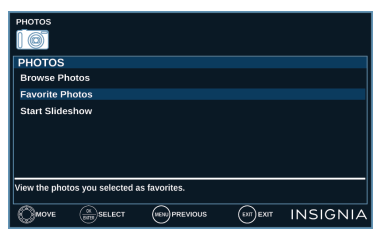
- Press S or T to highlight Favorite Photos, then press ENTER or
 . A thumbnail index of your favorite photos opens with a control bar at the bottom of the screen. A heart appears on a favorite photo. Note: Photos are shown in the order they appear on the USB flash drive. They may not be listed in file name order.
. A thumbnail index of your favorite photos opens with a control bar at the bottom of the screen. A heart appears on a favorite photo. Note: Photos are shown in the order they appear on the USB flash drive. They may not be listed in file name order. 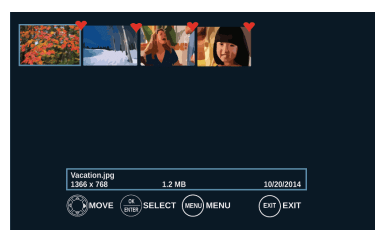 . You select photos and navigate on the photo screen in the same way you do when you are browsing through photos. For more information, see Browsing photos
. You select photos and navigate on the photo screen in the same way you do when you are browsing through photos. For more information, see Browsing photos
Viewing photos in a slideshow
You can view your photos in a slideshow.
- Switch to USB mode. See Switching to USB mode
- If the photos you want to view are in a folder on the USB flash drive, select the folder. For information about selecting a folder, see Browsing photos or Viewing favorite photos
- Press MENU.
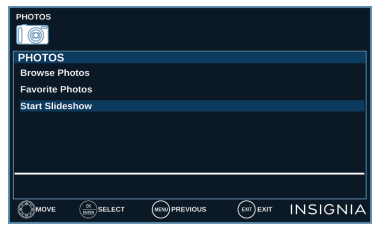
- Press
 or
or  to highlight Start Slideshow, then press ENTER or
to highlight Start Slideshow, then press ENTER or  . A slideshow starts with the first photo in the current folder.
. A slideshow starts with the first photo in the current folder. - To control the slideshow:
MENU: Press to open the Photos menu.
ENTER: Pause the slideshow. Press again to resume the slideshow.
EXIT: Press to stop the slideshow and return to the thumbnail index.
Maintaining
- Do not use your TV in areas that are too hot or too cold, because the cabinet may warp or the screen may malfunction. Your TV works best in temperatures that are comfortable to you.
- Storage temperatures are 32° to 122°F (0° to 50°C).
- Working temperatures are 41° to 104°F (5° to 40°C).
- Do not place your TV in direct sunlight or near a heat source.
Cleaning the TV cabinet
- Clean the cabinet with a soft, lint-free cloth. If the cabinet is especially dirty, moisten a soft, lint-free cloth in a weak detergent solution, squeeze the excess moisture from the cloth, then wipe the cabinet with the cloth. Use a clean cloth to dry the cabinet.
Cleaning the TV screen
- Clean the screen with a soft, lint-free cloth.
Troubleshooting
Use the following troubleshooting information to solve common problems.
Warning: Do not try to repair your TV yourself. Contact authorized service personnel.
Viewing system information
You may need to view system information during troubleshooting.
- Press MENU.
- Press
 or
or  to highlight HELP, then press
to highlight HELP, then press  or ENTER.
or ENTER. 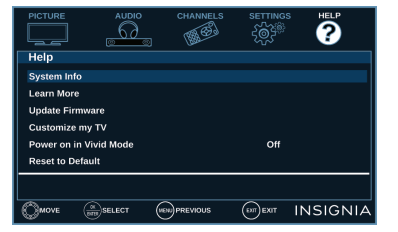
- Press
 or
or  to highlight System Info, then press ENTER or
to highlight System Info, then press ENTER or  .
. - If your TV uses open source code, press ENTER to display the open source code information.
- Press MENU to return to the previous menu, or press EXIT to close the menu.
Learning more
You can learn more about Roku, MHL, remote control codes, and connecting a sound bar.
- Press MENU.
- Press W or X to highlight HELP, then press
 or ENTER.
or ENTER. 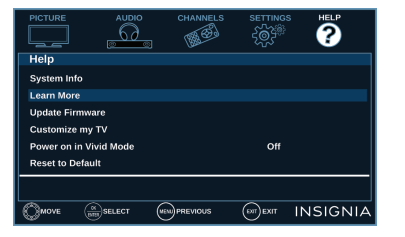
- Press
 or
or  to highlight Learn More, then press ENTER or
to highlight Learn More, then press ENTER or  .
. 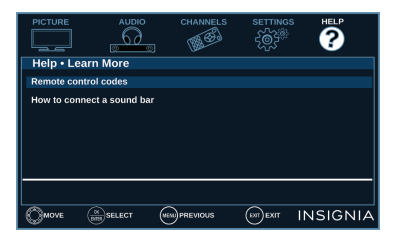
- Press
 or
or  to highlight a topic, then press ENTER. Your TV displays information about the topic you selected.
to highlight a topic, then press ENTER. Your TV displays information about the topic you selected. - Press MENU to return to the previous menu, or press EXIT to close the menu.
Updating the TV firmware
If your TV is behaving oddly and you have tried all the solutions in the troubleshooting pages, you may need to update the TV firmware.
Cautions
- Make sure that you have tried all other solutions before you upgrade the firmware.
- While the firmware is updating, do not turn off your TV.
Note: To update the TV firmware, you need a:
- Computer with an available USB port
- High-speed Internet connection
- USB flash drive
- On the Help menu, select System Info, then write down your model, revision, and firmware information. See Viewing system information
- On a computer, go to www.insigniaproducts.com, then click Support & Service. Enter NS-39D220NA16, NS-43D420NA16, NS-50D420NA16, or NS-50D420MX16 in the box under Manual, Firmware, Drivers & Product Information, then click
 .
. - Follow the instructions in the Firmware Installation Guide on the Insignia website to download the firmware update and copy it to a USB flash drive.
- Plug the USB flash drive into the USB port on the side of your TV.
- Press MENU.
- Press
 or
or  to highlight HELP, then press
to highlight HELP, then press  or ENTER.
or ENTER. 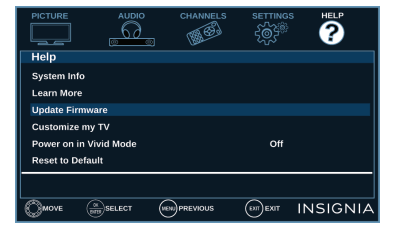
- Press
 or
or  to highlight Update Firmware, then press ENTER or
to highlight Update Firmware, then press ENTER or  . A message asks if you want to update the TV firmware.
. A message asks if you want to update the TV firmware. - Highlight OK, then press ENTER. While your TV installs the firmware update, your TV displays a status screen. Do not turn off your TV until the update is complete.
- When the update is complete, unplug the USB flash drive, then press ENTER. Your TV turns off then on to complete the update.
- If the channel list has been deleted, you need to scan for channels. For more information, see Automatically scanning for channels. Note:If you see a message that says the firmware file is incorrect, make sure that you have downloaded the correct file for your model. If you see a message that says the update failed or the TV screen is blank and the power LED is blinking red then blue, turn off your TV, turn it back on, then run the upgrade again.
Customizing TV settings
If you did not complete the customization part of the Easy Setup wizard the first time you turned on your TV, you can run the wizard again to customize settings. When you run the Easy Setup wizard, your TV will not reset any changes you made on the Picture, Audio, Channels, or Settings menu. The wizard scans for channels and replaces the channel information stored on your TV.
- Press MENU.
- Press
 or
or  to highlight HELP, then press
to highlight HELP, then press  or ENTER.
or ENTER. 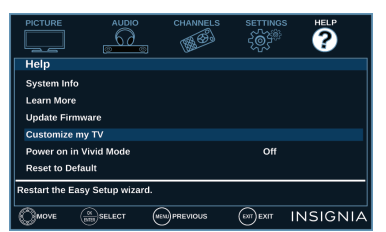
- Press
 or
or  to highlight Customize my TV, then press ENTER or
to highlight Customize my TV, then press ENTER or  . A message asks if you want to run the Easy Setup wizard.
. A message asks if you want to run the Easy Setup wizard. - Press
 or
or  to select OK (to reset) or Cancel (to not reset), then press ENTER. If you select OK, your TV turns off, then turns on again. The Easy Setup wizard opens. Go through the Easy Setup wizard. For more information, see Turning on your TV for the first time . OR If you select Cancel or press MENU, your TV returns to the Help menu without making any changes. If you press EXIT, the on-screen menu closes without making any changes.
to select OK (to reset) or Cancel (to not reset), then press ENTER. If you select OK, your TV turns off, then turns on again. The Easy Setup wizard opens. Go through the Easy Setup wizard. For more information, see Turning on your TV for the first time . OR If you select Cancel or press MENU, your TV returns to the Help menu without making any changes. If you press EXIT, the on-screen menu closes without making any changes.
Restoring settings to the defaults
When you restore default settings, all the settings you have customized (except parental controls) are reset.
- Press MENU.
- Press
 or
or  to highlight HELP, then press
to highlight HELP, then press  or ENTER.
or ENTER. 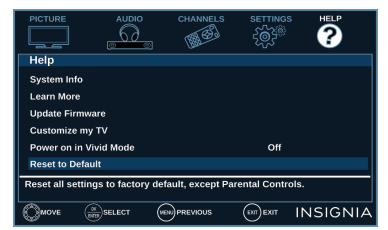
- Press
 or
or  to highlight Reset to Default, then press ENTER or
to highlight Reset to Default, then press ENTER or  .
. - Press
 or
or  to select OK (to reset) or Cancel (to not reset), then press ENTER. If you select OK, your TV turns off, then turns on again. Go through the Easy Setup wizard. For more information, see Turning on your TV for the first time. OR If you select Cancel or press MENU, your TV returns to the Help menu without making any changes. OR If you press EXIT, the on-screen menu closes without making any changes.
to select OK (to reset) or Cancel (to not reset), then press ENTER. If you select OK, your TV turns off, then turns on again. Go through the Easy Setup wizard. For more information, see Turning on your TV for the first time. OR If you select Cancel or press MENU, your TV returns to the Help menu without making any changes. OR If you press EXIT, the on-screen menu closes without making any changes.
Video and audio
1. Picture does not fill the screen. There are black bars around the picture.
- Press ASPECT to change the aspect ratio. See the “Aspect Ratio” option in Adjusting the TV picture .
2. No picture (screen is not lit) and no sound.
- Press
 on the TV or the remote control.
on the TV or the remote control. - Make sure that the Audio Only option is set to Off. See Playing TV audio only
- Make sure that the video cables are connected correctly and securely to your TV.
- Adjust the contrast and brightness. See Adjusting the TV picture
- Make sure that the power cord is plugged into a working outlet.
- Press INPUT and make sure that the correct video input source is selected. See Selecting the video input source
- Try another channel. The station may be experiencing problems.
- Make sure that the incoming signal is compatible.
- Make sure that the antenna or cable TV is connected correctly and securely. See Connecting a cable or satellite box or Connecting an antenna or cable TV (no box)
- Check the closed caption settings. Some TEXT modes can block the screen. See Using closed captioning
3. Dark, poor, or no picture (screen is lit), but sound is good.
- Try another channel. The station may be experiencing problems.
- Make sure that the antenna or cable TV is connected correctly and securely. See Connecting a cable or satellite box or Connecting an antenna or cable TV (no box)
- Adjust the brightness. See Adjusting the TV picture
- Press PICTURE to change to a different picture mode. See Adjusting the TV picture
- If you are using an antenna, the digital channel signal may be low. To check the digital channel signal strength, see Checking the digital signal strength
- If you are using an antenna and the signal strength is low, adjust the antenna or use a highly directional outdoor antenna or set-top antenna with a built-in amplifier.
- Make sure that the video cables are connected correctly and securely to your TV.
- The video cable(s) you are using may be bad. Try a new set.
4. No color, dark picture, or color is not correct.
- Try another channel. The station may be experiencing problems.
- Adjust the color settings. See Adjusting the TV picture
- Make sure that the video cables are connected correctly and securely to your TV.
- Make sure that the antenna or cable TV is connected correctly and securely. See Connecting a cable or satellite box or Connecting an antenna or cable TV (no box)
- If you are using an antenna, the digital channel signal may be low. To check the digital channel signal strength, see Checking the digital signal strength
- If you are using an antenna and the signal strength is low, adjust the antenna or use a highly directional outdoor antenna or set-top antenna with a built-in amplifier.
5. Only snow (noise) appears on the screen.
- Try another channel. The station may be experiencing problems.
- Make sure that the antenna or cable TV is connected correctly and securely. See Connecting a cable or satellite box or Connecting an antenna or cable TV (no box)
- If you are using an antenna, the digital channel signal may be low. To check the digital channel signal strength, see Checking the digital signal strength
- If you are using an antenna and the signal strength is low, adjust the antenna or use a highly directional outdoor antenna or set-top antenna with a built-in amplifier.
6. Picture quality is good on some channels and poor on others. Sound is good.
- The problem may be caused by a poor or weak signal from the broadcaster or cable TV provider.
- If you connect to cable without a set-top box and experience poor picture quality, you may need to install a set-top box to improve signal reception and picture quality. Contact your cable TV provider about upgrading to a set-top box.
7. Dotted lines or stripes appear on the screen.
- Make sure that the antenna or cable TV is connected correctly and securely. See Connecting a cable or satellite box or Connecting an antenna or cable TV (no box)
- If you are using an antenna, the digital channel signal may be low. To check the digital channel signal strength, see Checking the digital signal strength
- If you are using an antenna and the signal strength is low, adjust the antenna or use a highly directional outdoor antenna or set-top antenna with a built-in amplifier.
- Make sure that the video cables are connected correctly and securely to your TV.
- The video cable(s) you are using may be bad. Try a new set.
- Other devices (for example, a surround sound receiver, external speakers, fans, or hair dryers) may be interfering with your TV. Try turning off one device at a time to determine which device is causing interference. After you have determined which device is causing interference, move it further from the TV to eliminate the interference.
8. Double images.
- Use a highly directional outdoor antenna, cable TV, or satellite TV.
9. The picture has a few bright or dark spots.
- A few bright or dark spots on an LCD screen is normal. It does not affect the operation of your TV.
10. Good picture, but no sound.
- Increase the volume.
- Make sure that the sound is not muted.
- Make sure that you do not have headphones connected. When headphones are connected, no sound comes from the TV speakers.
- Press AUDIO to change to a different audio mode.
- If you are using a home theater system, sound bar, or external speaker system, make sure it is turned on and is not muted.
- If you are using a home theater system, sound bar, or external speaker system, make sure that you have selected the correct output mode.
- If you are using a home theater system, sound bar, or external speaker system and have connected it with a digital optical cable, go to the Audio menu, highlight Digital Audio Format/Audio Delay, then press ENTER. Set the Audio Format option to PCM. See the Digital Audio Format/Audio Delay option in Adjusting sound settings
- Make sure that the audio cables are connected correctly and securely to your TV.
- Make sure that the antenna or cable TV is connected correctly and securely. See Connecting a cable or satellite box or Connecting an antenna or cable TV (no box)
- If you are using an antenna, the digital channel signal may be low. To check the digital channel signal strength, see Checking the digital signal strength
- The audio cables you are using may be bad. Try a new set.
11. Poor picture.
- Make sure that the room is not too bright. Light reflecting off the screen can make the picture difficult to see.
- If an S-VHS camera or a camcorder is connected while another connected device is turned on, the picture may be poor. Turn off one or more devices.
12. Good sound, but poor color.
- Adjust the contrast, color, and brightness settings. See Adjusting the TV picture
13. Audio noise.
- Other devices (for example, a surround sound receiver, external speakers, fans, or hair dryers) may be interfering with your TV. Try turning off one device at a time to determine which device is causing interference. After you have determined which device is causing interference, move it further from the TV to eliminate the interference.
14. No output from one of the speakers.
- Adjust the audio balance. See Adjusting sound settings
- Make sure that the audio cables are connected correctly and securely to your TV.
15. After images appear.
- Do not display a still image, such as a logo, game, or computer image, for an extended period of time. This can cause a permanent after-image to be burned into the screen. This type of damage is not covered by your warranty
Remote control
1. Remote control does not work.
- Make sure that the power cord is plugged into a working outlet.
- Make sure that there are no obstructions between the remote control and the remote control sensor on the front of the TV.
- Point the remote control directly at the remote control sensor on your TV. For the location of the remote control sensor, see Aiming the remote control
- The supplied batteries are wrapped tightly in clear plastic. Make sure that you have removed this plastic from the batteries.
- Make sure that the batteries are installed correctly. See Installing remote control batteries. Replace dead batteries with new batteries. See Installing remote control batteries
2. Trouble programming your existing universal remote control.
- See instructions and a table of common codes in Programming universal remote controls
- Codes are subject to change. For up-to-date codes, go to Viewing universal remote control codes
- Replace dead batteries with new batteries.
- Refer to the User Guide that accompanied your universal remote control and contact the manufacturer if problems persist.
General
1. No power.
- Make sure that the power cord is plugged into a working outlet.
- Unplug the power cord, wait 60 seconds, then plug the cord back in and turn on your TV.
- Other devices (for example, a surround sound receiver, external speakers, fans, or hair dryers) may be interfering with your TV. Try turning off one device at a time to determine which device is causing interference. After you have determined which device is causing interference, move it further from the TV to eliminate the interference.
2. “No signal” error message is displayed.
- Press INPUT and make sure that you have selected the correct input for the device or service you are trying to use.
- If you are using a cable or satellite box, use the remote that came with that box to change channels.
3. After Auto Channel Search, there are no channels.
- Reception can vary by channel depending on the broadcast power level of a given station. Contact your cable or satellite TV provider.
- Make sure that the antenna or cable/satellite TV is connected securely to your TV.
- Try replacing the cable between the antenna/cable or cable/satellite box and your TV.
4. When I press INPUT, I cannot select my device (it is grayed out).
- Turn on the device. Your TV automatically detects and displays which video jacks have devices connected to them when the devices are turned on.
- Turn off Auto Input Sensing. See Turning Input Sensor on or off
5. One or more channels do not display.
- Make sure that the channels are not blocked. See Setting parental control levels
- Make sure that the channels are not hidden. The channel may have been deleted from the channel list. You can tune to the channel by pressing the number buttons or you can add the channel back to the channel list. See Hiding channels
- If you are using a cable or satellite box, use the remote that came with that box to change channels.
- Press INPUT and make sure that you have selected the correct input for the device or service you are trying to use.
- If you are using an antenna, the digital channel signal may be low. To check the digital channel signal strength, see Checking the digital signal strength.
6. Password is lost.
- Enter 9999 to access parental controls, then set a new password. See Setting or changing the password .
7. Some settings cannot be accessed.
- If a setting is grayed, the setting is not available in the current video input mode (for example TV mode). Change to a different video input source. See Selecting the video input source
8. TV cabinet creaks.
- When the TV is in use, the temperature rises naturally and may cause the cabinet to expand or contract which can cause a creaking noise. This is not a malfunction.
9. Control buttons do not work.
- Make sure that the Button Lock option is set to Off. See Locking control buttons
- Unplug the power cord, wait a few seconds, then plug the cord back in and turn on your TV.
10. TV keeps turning off.
- Make sure that the sleep timer is not turned on. See Setting the sleep timer
11. A retail banner is displayed.
- You selected Store Display Mode when you ran the Easy Setup wizard. Run the Easy Setup wizard and select Home User Mode on the Viewing Environment screen. See Customizing TV settings
INlink (CEC-compatible) device
1. My TV is not displaying the video from the connected CEC device.
- Make sure that the HDMI cable is connected securely to your TV and the device.
- Make sure that the device is connected to your TV with an HDMI cable.
- Make sure that the device is a CEC device. See the documentation that came with the device for more information.
- Press INPUT and make sure that the correct video input source is selected. See Selecting the video input source
- Make sure that the INlink feature is turned on. See Turning INlink on or off
- Try adjusting the TV picture. See Adjusting the TV picture
- If the device is not an Insignia device, it may not be compatible with your TV.
2. My TV is not playing the audio from the connected CEC device.
- Make sure that the HDMI cable is connected securely to your TV and the device.
- Make sure that the device is connected to your TV with an HDMI cable.
- Make sure that the device is a CEC device. See the documentation that came with the device.
- Make sure that the TV volume is turned up and not muted.
- Try adjusting the TV sound. See Adjusting sound settings
- Make sure that the TV speakers are turned on and not muted. See Adjusting sound settings on
- Make sure that the INlink feature is turned on. See Turning INlink on or off
- If you have connected an HDMI CEC audio receiver, adjust the volume on the receiver. When your TV detects an audio receiver, the TV speakers turn off and sound plays through receiver speakers only.
- If the device is not an Insignia device, it may not be compatible with your TV.
- If you are using a home theater system, sound bar, or external speaker system, make sure that it is turned on and is not muted.
- If you are using a home theater system, sound bar, or external speaker system, make sure that you have selected the correct output mode.
- If you are using a home theater system, sound bar, or external speaker system and have connected with a digital optical cable, optical cable, go to the Audio menu, highlight Digital Audio Format/Audio Delay, then press ENTER. Set the Audio Format option to PCM. See the Digital Audio Format/Audio Delay option in Adjusting sound settings
3. My TV’s remote control does not control the device.
- Make sure that there are no obstructions between the remote control and the remote control sensors on your TV and the device.
- Depending on the device, all the buttons may not work.
- Make sure that the INlink feature is turned on. See Turning INlink on or off
- If you are trying to control the volume on an HDMI CEC audio receiver using your TV remote control, make sure that the TV Speakers option on the Audio menu is set to On. See Adjusting sound settings
- If you are trying to control the volume on an HDMI CEC audio receiver using your TV remote control, make sure that the Audio Receiver option on the INlink menu is set to On. See Turning Audio Receiver on or off
- The device may not support this feature. See the documentation that came with the device for more information.
4. The device does not show up in the INlink Device list.
- Make sure that the device is turned on.
- Make sure that the HDMI cable is connected securely to your TV and the device.
- Make sure that the device is connected to your TV with an HDMI cable.
- Make sure that the INlink feature is turned on. See Turning INlink on or off
- Make sure that the device is a CEC device. See the documentation that came with the device.
- If the device is not an Insignia device, it may not be compatible with your TV.
5. My device does not turn off when I turn off my TV.
- Make sure that he INlink feature is turned on. See “Turning INlink on or off
- Make sure that Device Auto Power Off is set to On on the INlink menu. See Turning Device Auto Power Off on or off
- The device may not support this feature. See the documentation that came with the device for more information.
6. My TV does not turn on when I turn on my device.
- Make sure that the INlink feature is turned on. See Turning INlink on or off
- Make sure that TV Auto Power On is set to On on the INlink menu. See Turning TV Auto Power On on or off
- The device may not support this feature. See the documentation that came with the device for more information.
7. The Audio Receiver setting on the INlink menu keeps turning back on after it is turned off.
- When Audio Receiver is set to Off and INlink Control is set to On and you make an adjustment to the audio receiver (for example, turn the volume knob or press a button), Audio Receiver is automatically set to On. To prevent this from happening, turn off the INlink feature. See Turning INlink on or off
8. Two volume bars appear when adjusting the volume.
- When you adjust the volume on the audio receiver or with the TV remote control, a double volume bar appears, one for the TV volume and one for the audio receiver volume.
9. I cannot select the Root Menu option on the INlink menu. OR The device’s root menu does not open when I select Root Menu on the INlink menu.
- The device may not support this feature. See the documentation that came with the device for more information.
Note: If the problem is not solved by using these troubleshooting instructions, turn off your TV, then turn it on again.
See other models: NS-19D310NA19 NS-LCD32 NS-32D220NA20 NS-32DF310NA19 NS-43DF710NA19
