Documents: Go to download!
- User Manual - (English)
- User Manual - (Spanish)
User manual Monitor
ASSEMBLING AND PREPARING
Component and Button Description
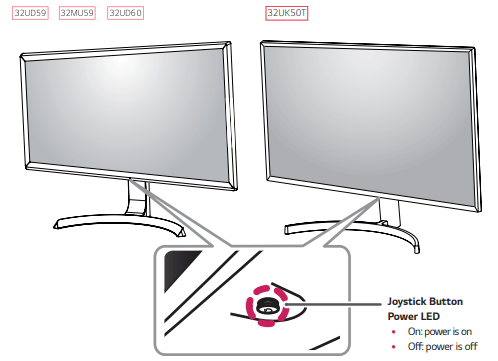
How to Use the Joystick Button
You can easily control the functions of the monitor by pressing the joystick button or moving it left/right with your finger.
Basic Functions
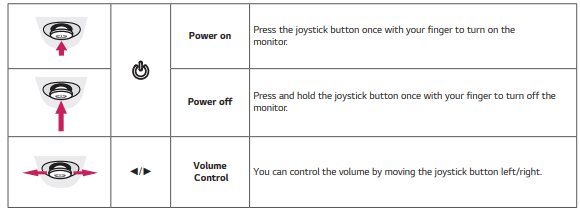
NOTE The joystick button is located at the bottom of the monitor.
Input Connector
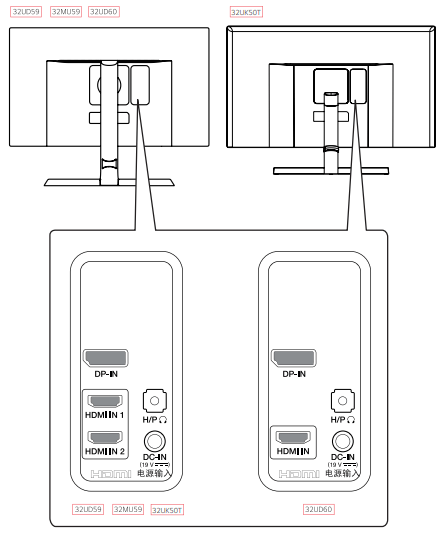
USING THE MONITOR
Connecting to a PC
This monitor supports the *Plug and Play feature. *Plug and Play: A feature that allows you to add a device to your computer without having to reconfigure anything or install any manual drivers.
HDMI connection
Transmits the digital video and audio signals from your PC and A/V devices to the monitor. Connect your PC and AV device to the monitor with the HDMI cable as illustrated below.
Press the menu button and then select the input option from the input menu.
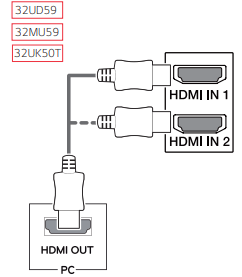
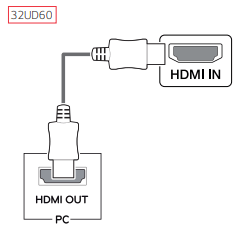
NOTE
- If you use HDMI PC, it can cause compatibility problem.
- Use a certified cable with the HDMI logo attached. If you do not use a certified HDMI cable, the screen may not display or a connection error may occur.
- Recommended HDMI cable types
- High-Speed HDMI® / TM Cable
- High-Speed HDMI® / TM Cable with Ethernet
DisplayPort connection
Transmits the digital video and audio signals from your PC to the monitor. Connect your PC to the monitor using the DisplayPort cable as illustrated below. Press the menu button and then select the input option from the input menu.
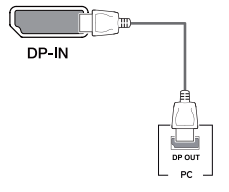
NOTE
- There may be no video or audio output depending on the DP version of the PC.
- If you use generic cables not certified by LG, the screen may not display or there may be image noises.
Connecting to AV Devices
HDMI connection
Transmits the digital video and audio signals from your PC and A/V devices to the monitor. Connect your PC and AV device to the monitor with the HDMI cable as illustrated below.
Press the menu button and then select the input option from the input menu.
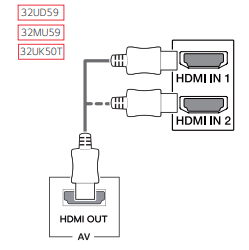
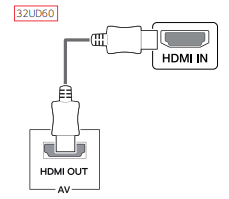
NOTE
- If you use HDMI PC, it can cause compatibility problem.
- Use a certified cable with the HDMI logo attached. If you do not use a certified HDMI cable, the screen may not display or a connection error may occur.
- Recommended HDMI cable types
- High-Speed HDMI® / TM Cable
- High-Speed HDMI® / TM Cable with Ethernet
Connecting to External Devices
Connecting Headphones
Connect peripherals to the monitor via the headphones port. Connect as illustrated.
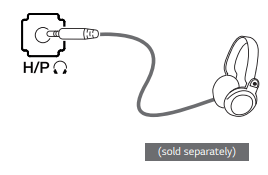
NOTE
- Peripheral devices are sold separately.
- If you use angled earphones, it may cause a problem with connecting another external device to the monitor. Therefore, it is recommended to use straight earphones.
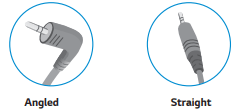
- Depending on the audio settings of the PC and external device, headphones and speaker functions may be limited.
USER SETTINGS
Activating the Main Menu
- Press the joystick button on the bottom of the monitor.
- Move the joystick up/down (▲/▼) and left/right (◄/►) to set the options.
- Press the joystick button once more to exit the main menu.
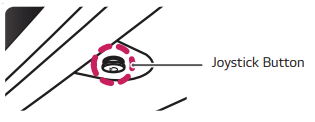
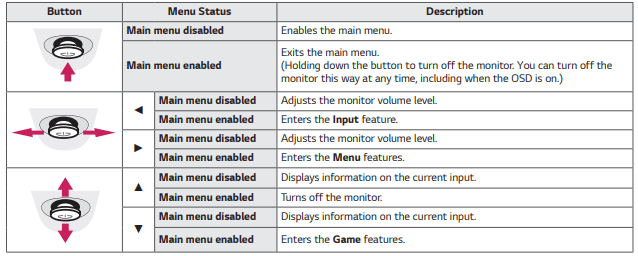
Main Menu Features
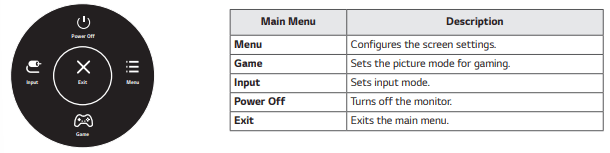
User Settings
Menu Settings
- To view the OSD menu, press the joystick button at the bottom of the monitor and then enter the Menu.
- Configure the options by moving the joystick up/down/left/right.
- To return to the upper menu or set other menu items, move the joystick to◄ or pressing (
 / Ok) it.
/ Ok) it. - If you want to exit the OSD menu, move the joystick to ◄ until you exit.

CAUTION Your monitor’s OSD (On Screen Display) may differ slightly from that shown in this manual.
Each option is described below.
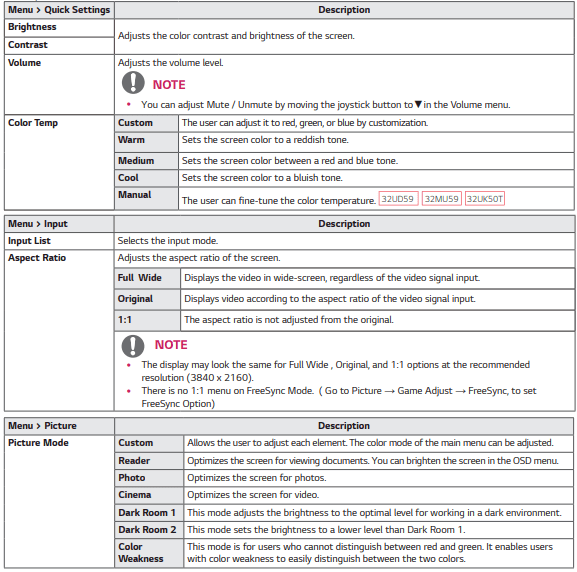
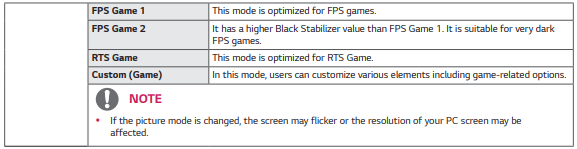
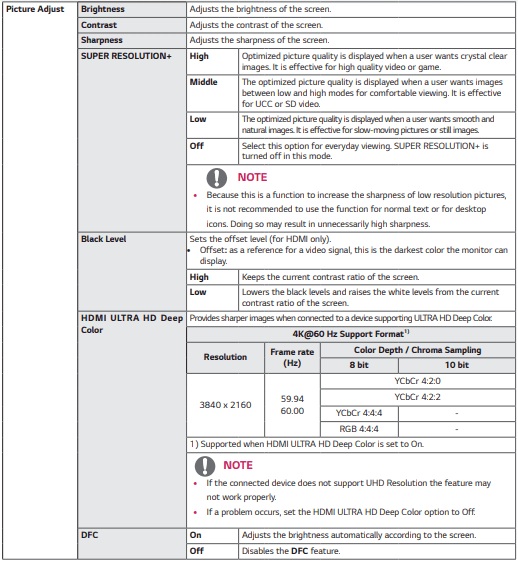
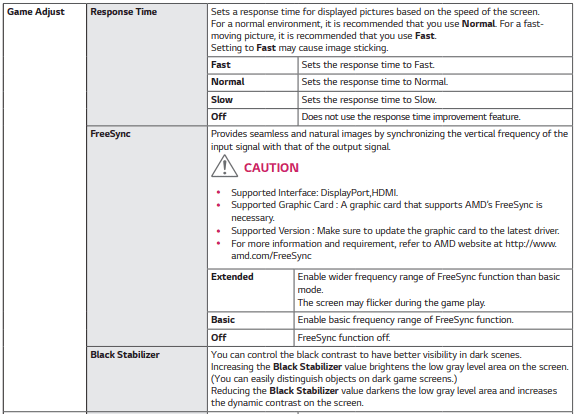
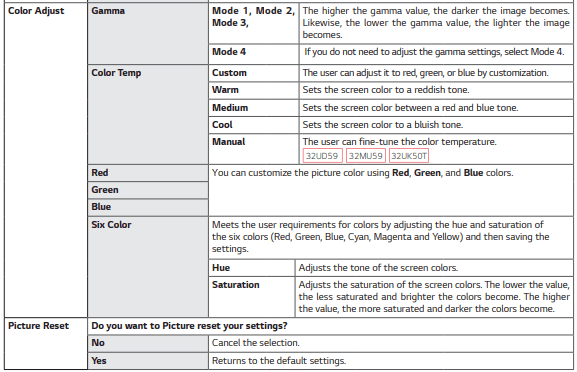
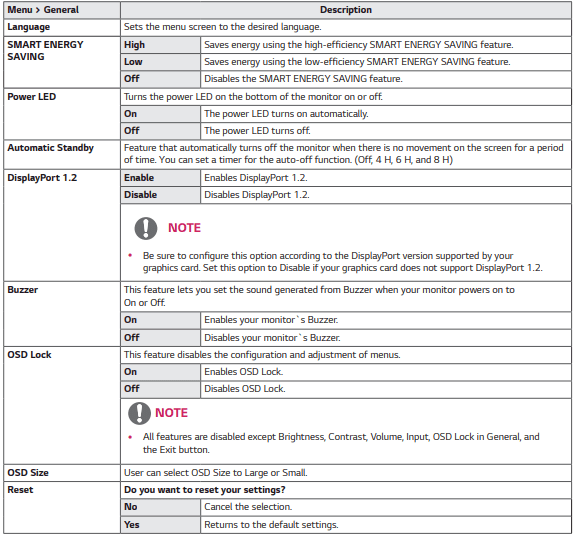
NOTE
- The value of energy saving data may differ depending on panel and panel suppliers.
- If you select the option of SMART ENERGY SAVING is High or Low, monitor luminance become lower or higher depend on source.
TROUBLESHOOTING
| Nothing is displayed on the screen. | |
| Is the monitor's power cord plugged in? | Check if the power cord is correctly plugged into the power outlet. |
| Is the power LED on? | Check the power cable connection and press the power button. |
| Is the power on and the power LED displaying white? | Check that the connected input is enabled (Menu > Input > Input list). |
| Is the OUT OF RANGE message being displayed? | This occurs when signals transferred from the PC (graphics card) are out of the horizontal or vertical frequency range of the monitor. Please see the Product Specification section of this manual to set the appropriate frequency. |
| Is the No Signal message being displayed? | This is displayed when the signal cable between the PC and the monitor is missing or disconnected. Check the cable and reconnect it. |
| The OSD lock message is being displayed. | |
| Are some functions not available when you press the Menu button? | The OSD is locked. Go to Menu > General and set OSD Lock to Off. |
| Screen display is unstable and shaky / Images displayed on the monitor leave shadow trails. | |
| Did you select the appropriate resolution? | If the selected resolution is HDMI 1080i 60/50 Hz (interlaced), the screen may be flickering. Change the resolution to 1080P or the recommended resolution. |
NOTE
- Vertical frequency In order to display an image, the screen must be refreshed dozens of times per second, like a fluorescent lamp. The number of times the screen is refreshed per second is called vertical frequency, or refresh rate, and is represented by Hz.
- Horizontal frequency The time it takes to display one horizontal line is called the horizontal cycle. If 1 is divided by the horizontal interval, the result is the number of horizontal lines displayed per second. This is called horizontal frequency and is represented by kHz.
NOTE
- Check if the graphics card's resolution or frequency is within the range allowed by the monitor and set it to the recommended (optimal) resolution in Control Panel > Display > settings.
- Not setting the graphics card to the recommended (optimal) resolution may result in blurred text, a dimmed screen, a truncated display area, or misalignment of the display.
- The setting methods may be different depending on the computer or operating system, and some resolutions may not be available depending on the performance of the graphics card. If this is the case, contact the manufacturer of the computer or graphics card for assistance.
- Some graphics cards may not support 3840 x 2160 resolution. If the resolution cannot be displayed, contact the manufacturer of your graphics card.
| The display color is abnormal. | |
| Does the display appear discolored (16 colors)? | Set the color to 24 bit (true color) or higher. In Windows, go to control Panel > Display > Settings > Color Quality. |
| Does the display color appear unstable or monochrome? | Check if the signal cable is connected properly. Reconnect the cable or reinsert the PC's graphics card. |
| Are there spots on the screen? | When using the monitor, pixilated spots (red, green, blue, white, or black) may appear on the screen. This is normal for an LCD screen. It is not an error, nor is it related to the monitor's performance. |
| Do you see an "Unrecognized monitor, Plug&Play (VESA DDC) monitor found" message? | |
| Have you installed the display driver? | Be sure to install the display driver from our website. Make sure to check if the video card supports Plug&Play function. |
| No sound from the headphone port or speaker. | |
| Are images displayed using DisplayPort or HDMI input without sound? | Try increasing the volume using the button on the monitor. Set the audio output of the PC to the monitor you are using. On Microsoft Windows, go to Control Panel > Hardware and Sound > Sound > set the monitor as default device. |
| Monitor does not work with external device such as AV Receiver, Blu-ray Player, DVD Player, Set-Top box, HDMI Repeater, etc. | |
| Does the connected device support UHD resolution (HDMI 2.0)? | Some devices may have compatibility issues, e.g. no display, no sound, and abnormal color. Set the HDMI ULTRA HD Deep Color to Off, go to Menu > Picture > Picture Adjust > HDMI ULTRA HD Deep Color |
See other models: V940N 32MN500M-B HLS36W LMX320AM8 LDF7551WW

