Loading ...
Loading ...
Loading ...
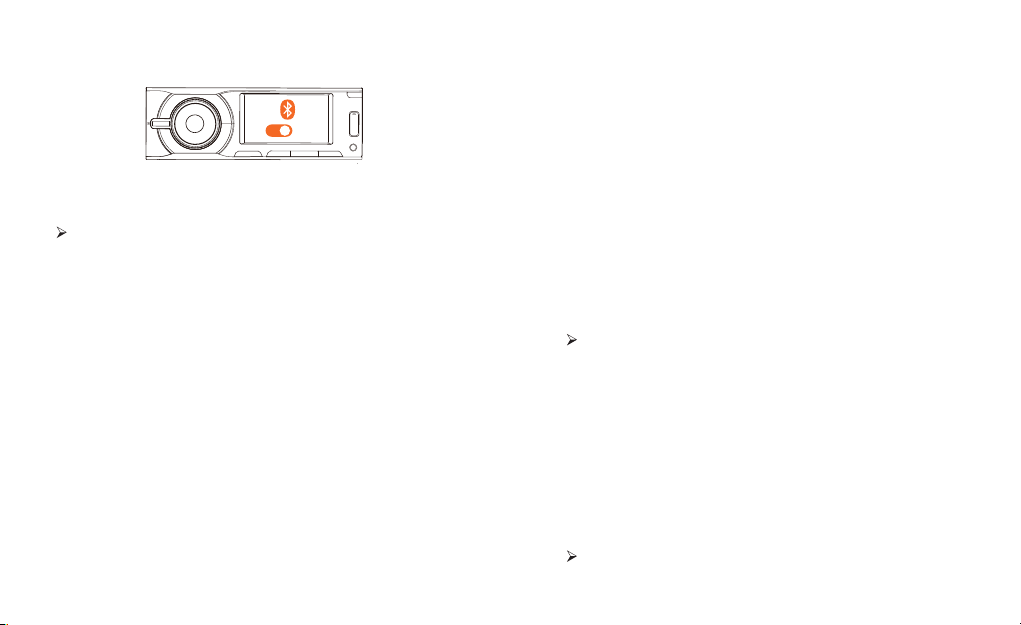
12 English English 13
② Go back to Bluetooth settings to pair your phone with your car.
③ Switch your car stereo to Media/Bluetooth.
Figure 7
ON
④ Test your car’s stereo.
You’ll hear a tone to test the connection.
⑤ Tap Next to update Roav Bolt. Once the firmware is successfully
updated, the Google Assistant is set up.*
• Setting up Roav Bolt on Your iOS Device
Before you start, make sure your phone’s Bluetooth is turned on.
1. Open the Google Assistant app, wait until the setup card shows,
and then tap the setup card.
2. Swipe through the cards, and tap “Next”.
3. A “Bluetooth pairing request” pops up, requiring you to pair your
phone with Roav Bolt. Tap “Yes”. It may take a few seconds to
complete the Bluetooth pairing process.
4. After pairing is complete, Roav Bolt automatically starts
updating.*
5. Follow the on-screen instructions to set up the Google Assistant.
Set up the Google Assistant on your iOS Device
There are two options to set up the Google Assistant according to
your car’s capability.
Option A. Use Aux cable
① Tap “Use AUX” to play audio from your car’s speakers. See
Figure 3.
② Go back to your phone’s Settings > Bluetooth to search for
another Roav Bolt’s Bluetooth Roav Bolt
XXXX, and then connect. Both “Roav Bolt xxxx” and “Roav Bolt
xxxx-_LE” should be connected.
③
Use the AUX cable to connect Roav Bolt to your car. See Figure 4.
④ Switch your car stereo to AUX mode. See Figure 5.
⑤ Test your car’s stereo.
You’ll hear a tone to test the connection.
Once the testing is complete, the Google Assistant is set up.
Option B. Use Bluetooth
① Tap “Try Bluetooth” to play audio from your car’s speakers. See
Figure 6.
② Go back to your phone’s Settings > Bluetooth to search for your
car’s Bluetooth.
③ Switch your car to Media/Bluetooth. See Figure 7.
④ Test your car’s stereo.
You’ll hear a tone to test the connection.
*The firmware update may be not necessary for later versions.
Loading ...
Loading ...
Loading ...