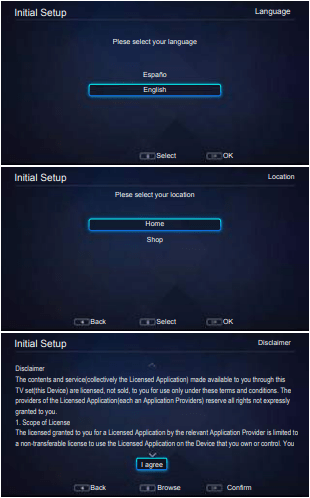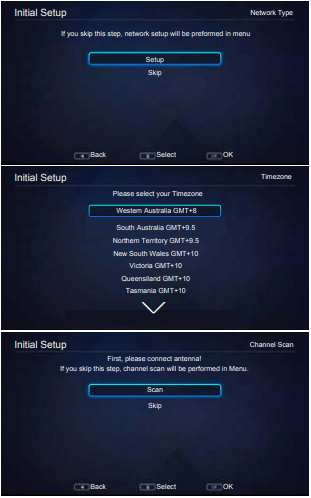Documents: Go to download!
User Manual
- User Manual - (English)
- TCL 65E17US 65 Inch 165cm Smart 4K UHD LED LCD TV Specifications Sheet - (English)
User manual Television
Introduction
Remote Control Functions
Most of your television's functions are available via the menus that appear on the screen. The remote control(s) supplied with your set can be used to navigate through the menus and to configure all the general settings.
Notes:
- Figures and illustrations in this operation manual are provided for reference only and may differ from actual product appearance
- The remote control(s) supplied with you set may differ depending on the model. Refer to corresponding remote control functions below according to your actual remote control(s).

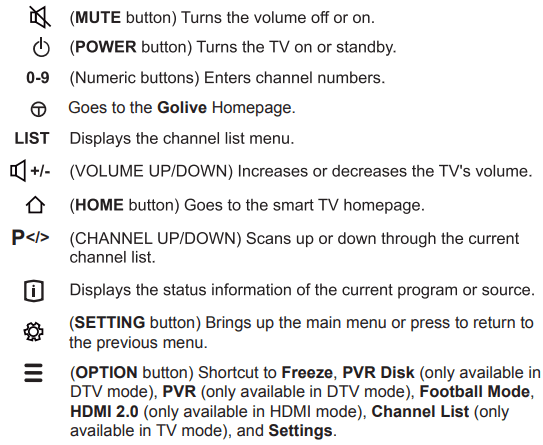
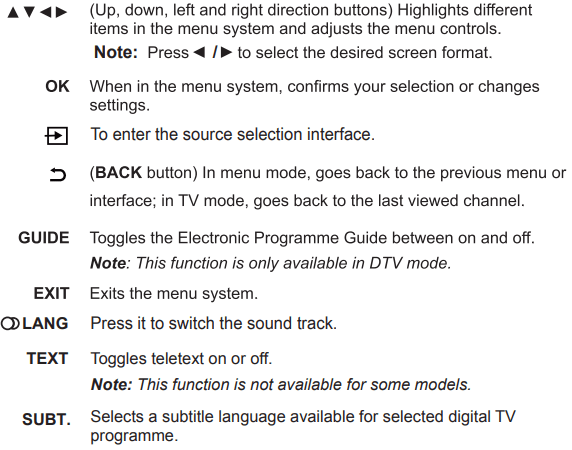
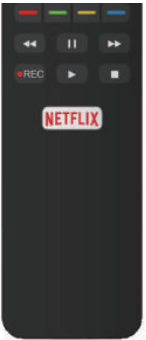
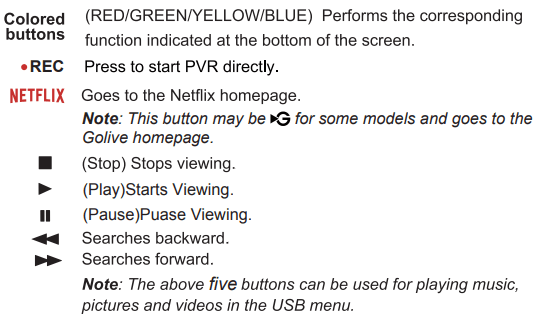
Connections and Setup
Switching on
Follow the instructions on this page on how to switch on your TV set and the remote control before going on to following pages describing how to use the channel set-up procedure.
1. Insert two AAA batteries in the remote control.
Precautions on using batteries:
- Only use the battery types specified.
- Make sure you use the correct polarity.
- Do not mix new and used batteries.
- Do not use rechargeable batteries.
- Do not expose batteries to excessive heat such as sunshine, them, as this could cause them to leak or explode.
- Remove the batteries from the remote control if you are not using it for a long period of time.
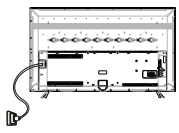
2. Connect the power cable FIRST to the television, THEN to a mains socket. (Note: If the power cable is connected to the television, please only connect the power cable to the mains socket.)
Your TV set should only be connected to an AC supply. It must not be connected to a DC supply. If the plug is detached from the cable, do not, under any circumstances, connect it to a mains socket, as there is a risk of electric shock.
Note The figures are for representation only, the location of power socket of the television may differ depending on the model.
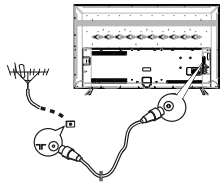
3. Connect an outside aerial to the ANTENNA IN socket at the back of the TV set.
The aerial socket (75 OHM - VHF / UHF) can be used for connecting an external aerial or other equipment filted.
4. When powered on, the TV will be turned on directly or be in standby mode.
If the power indicator lights up, the TV set is in standby mode. Press the  button on the remote control or on the TV set to turn on the TV.
button on the remote control or on the TV set to turn on the TV.
Switching off
- To put the TV set into standby mode, press the
 button on the remote control. The TV set remains powered up, but with low energy consumption.
button on the remote control. The TV set remains powered up, but with low energy consumption. - To switch off the TV set, unplug the mains socket from the mains outlet.
Choose Your Connections
There are several ways to connect signal sources, such as BD player, DVD players and set-top boxes, to your TV.
Note: No cables are supplied with this TV. Please purchase the necessary cables for connection. A high-speed HDMI cable is recommended for better compatibility
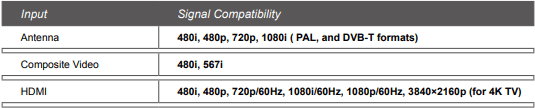
Network Connection
To access the Internet, you must subscribe to high speed broadband Internet service with your Internet service provider (ISP).
Your TV can be connected to your home network in two ways:
- Wired, using the RJ45 (LAN) connector on the back panel.
- Wireless, using the internal wireless and your home wireless network.
Note: Instructions below are just the usual ways to connect your TV to the wired or wireless network. The connection method may be different depending on your actual network configuration. If you have any questions about your home network, please refer to your ISP.
Connecting to a wired network
To connect to a wired network:
1. Ensure you have:
- An Ethernet cable long enough to reach your TV
- A router or modem with an available Ethernet port
- A high-speed Internet connection
- An Ethernet (LAN) port on the back of the TV
2. Connect your Ethernet cable to the router and to the Ethernet port on the back of the TV.
3. Use the Network menu to configure the TV.
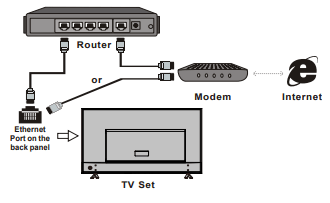
Connecting to a wireless network
To connect to a wireless network:
1. Ensure you have:
- A router broadcasting a high-speed wireless signal
- A high-speed Internet connection
2. Use the Network menu to configure the TV.
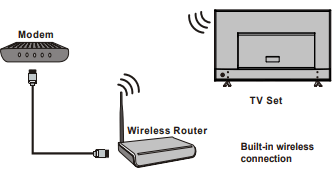
Initial Setup
Initial setup involves selecting all the settings required to be able to search for and store all the channels you can receive. Make sure that the television is switched on and follow all the steps in turn specified hereafter. The first time you switch the set on, the Initial setup menu appears, which guides you through the initial setup process. Press OK to enter. Select Language Press ▲/▼ to select your preferred language for the menu system, and then press OK to enter the next step. Select Location Press ▲/▼ to select your location: Home or Shop and then press OK to enter the next step. Agree to Disclaimer Press ▲/▼ to select I agree and then press OK to enter the next step. Set up Network Press ▲/▼ to select Setup and press OK to configure the network. For details, refer to Network Settings on page 17. You can also select Skip to skip this step and perform network settings later. Timezone Press ▲/▼ to select Your Time Zone and press OK to enter the next step. Scan for Channels Press ▲/▼ to select Scan and press OK to start the search automatically. All available TV channels are stored. This operation takes a few minutes. The display shows the progress of the search and the number of programs found. You can also select Skip to skip this step and perform channel scan later. Note: To prevent the channel setup process from being interrupted, wait for the message indicating that the setup is complete. During the setup, user can follow the hint available at the bottom of the screen to return to the last step by pressing back button or EXIT to interrupt the search halfway. Initial Setup Complete After initial setup is complete, press OK to exit. The channels are arranged in a preset order. If you wish to skip channels, or organize channels, press Setting button to display the main menu, select Channel > Channel Edit and press OK to enter. |
Homepage
Note: Figures and illustrations in this User Manual are provided for reference only and may differ from actual product appearance. And for some models, certain options are not available.
You can select all the features from homepage.
- Press HOME to display homepage.
- Press ▲/▼/◄/► to select icons from the screen list.
- Press OK to enter each option.
- To exit the menu, press HOME.
Homepage contains 3 parts: APPS, TV and GOLIVE. Use ◄/► to switch among the 3 parts.
WARNING:
- Configure the network setting before using Smart TV
- Slow responses and/or interruptions may occur, depending on your network conditions.
- If you experience a problem using an application, please contact the content provider.
- According to circumstances of the contents provider, an application’s updates or the application itself may be discontinued.
- Depending on your country’s regulations, some applications may have limited service or not be supported.
Using Homepage - APPS
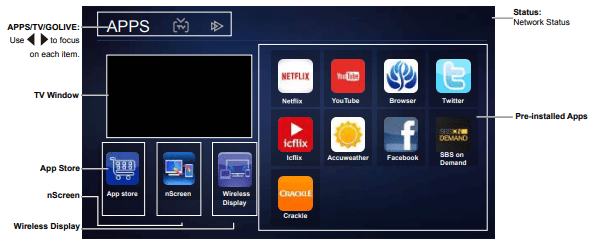
TV Window
Displays the current selected TV broadcast program.
App Store
Many useful and entertaining apps are available for using. After entering the App Store, you will see the recommendations. Press ▲/▼/◄/► to select, press OK to enter. You can also search for apps by category. Press ◄/► to select a category on the top, and the press OK.
nScreen
Please download and install the client software TCL nScreen for TCL nScreen to your smart phone with Android system first, then open the client software and operate according to the prompt on the smart phone and the TV screen.
The options are as follows:
- Media Sharing: After a smart phone is connected with TV, video or music files can be sent to TV and played on it.
- Remote Control: A smart phone can be used as a remote control unit to operate TV after they are connected with TV via wireless network.
- Help: Brief introduction about the features and usage of functions under nScreen.
- About: Brief info. about the client software.
Note: To use the function, both the smart TV and smart phone should be connected to the same wireless network. Some smart phones and Android systems won't be supported.
Wireless Display
You can use the screen mirroring function and enjoy sharing the content of your device (computer, smartphone, pad, etc.) on the large screen and high definition TV. Operate according to the on-screen instructions.
Pre-installed Apps
These are recommended apps. Highlight an app and press OK to open it.
Notes:
- The pre-installed apps or items cannot be deleted. And the apps (regardless of order) listed in the above figure may differ from actual product. For some models, certain apps are not available.
- You may need a webcam to achieve some of the above functions. Webcam is not a standard accessory, you may need to buy separately. Some external devices like webcam, smart phone, game handle and external wireless adapter may not be supported.
Using Homepage - TV
Note: Some options may not be available for certain signal sources. Some options may appear on the next page, you can press  to switch.
to switch.
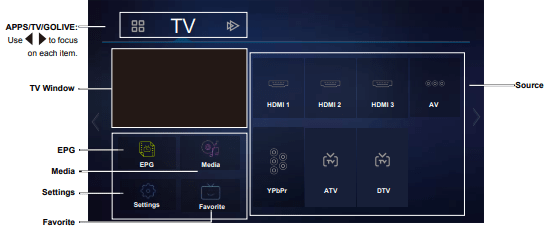
TV window
Displays the current selected TV broadcast program.
Source
Include HDMI1, HDMI2, HDMI3, AV, ATV, DTV, and YPbPr. Press ▲/▼/◄/► to select your desired source, and then press OK to confirm.
Note: The available source might differ depending on the model.
EPG
EPG (Electronic program guide) is an on-screen guide that displays the program information of all searched digital channels. For details, refer to EPG on page 19.
Note: The feature is only available for digital channels. Program information is only available after channel scan is implemented.
Media
You can enjoy picture/music/video content via USB devices. For details, refer to Media on page 19.
Note: For the function of Media, first the TV set should be equipped with a USB storage device (mobile hard disk, U-disk, etc.).
Settings
Contains all of the necessary configurations to customize your TV settings. For details, refer to Chapter 4: System Settings Menu.
Favorite
Displays the list of your favorite channels.
Note: You should set you favorite channel(s) first. For details, refer to Channel Edit on page 15.
Using Homepage - GOLIVE
GoLive is a revolutionary international video entertainment platform that delivers a diverse selection of content from all over the world to virtually any connected TV, phone, tablet, or box. Our unique technology ensures an optimized viewing experience that is adapted to suit a range of Internet speeds, broadcasting high-quality streams of the programs and events you want on whatever device you choose, whichever country you are in.
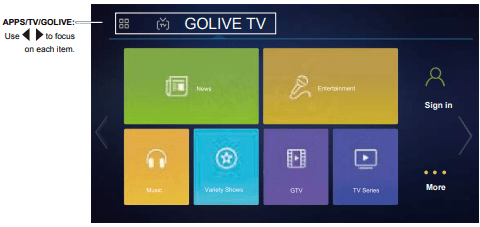
Note: The information displayed will be updated periodically Golive requires paid subscription.
System Settings Menu
Using Menu System
This section explores the system settings menu of your TV. Each menu is outlined and detailed to help you get the most from your TV. Please note that some function might be unavailable in certain input source. To access the menu system:
- Press setting button on remote control to display the main menu.
- Press ◄/► to select CHANNEL, PICTURE, SOUND TIME, OPTION and LOCK.
- In the submenu, press ▲/▼ to select menu options, press OK to open the corresponding submenu or activate a setting.
- To return the previous menu, press BACK. To close the menu, press EXIT.
Note: Figures and illustrations in this User Manual are provided for reference only and may differ from actual product appearance. And for some models, certain options are not available.
Channel
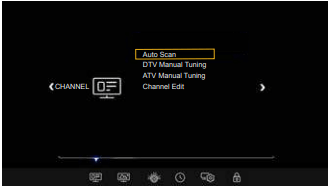
Press setting button and select Channel. The Channel options are as follows:
Auto Scan
- Scan all Channels
- Digital channel only
- Analog channel only
Select prefer option and press OK to scan. Press setting button, BACK or EXIT button to quit scanning.
DTV Manual Tuning
This allows you scan with a range of channels.
Note: This function is only for digital channels.
- Select Channel > DTV Manual Tuning, and then press OK to enter.
- Press ◄/► to select channel number.
- Press OK to start channel scanning.
- Press SETTING to return or EXIT to close the menu.
ATV Manual Tuning
This allows you scan with a rang of channels. Operations are similar to that of DTV Manual Search.
Note: This function is only for analog channels.
Channel Edit
- Select Channel > Channel Edit and press OK to display Channel Edit menu.
- Press ▲/▼ to select the channel as your desired, then press red button on the remote control to pop up your favorite channel list. (you have to set favorite channels by pressing red button.)
- Press setting button to return or EXIT to close the menu.
PICTURE
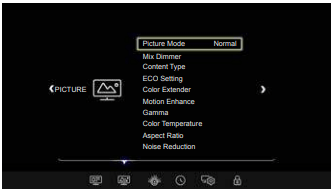
Press setting button and select Picture. The Picture options are as follows:
Note: Some options may be not available for certain signal sources.
Picture Mode
Press OK to enter, and then press ◄/► to select a picture mode: Dynamic, Normal, Natural or User.
Mix Dimmer
Adjusts the backlight in a higher frequency for a more comfortable watching. Press OK to select On or Off.
Content Type
Press OK to enter, and then press ◄/► to select a content type according to the content connected to the HDMI socket: PC, Video, or Game.
Note: This option is only available in HDMI mode.
ECO Setting
Automatically adjusts the back light, depending on room lighting. Press OK to select On or Off.
Color Extender
Press OK to enter, and then press ▲/▼ to select Off, Low, High, or xvYCC.
Note: For some models, the options are Off, On, xvYCC.
Motion Enhance
Motion Enhance: Press OK to enter. Press ▲/▼ select Off, Low, Middle, or High.
Gamma
Sets the shape of the Gamma curve. Use lower Gamma values for bright ambient lighting, and higher values when it is dark.
Color Temperature
Adjusts the color temperature of the picture. Press OK to enter. Press ▲/▼ to select the color settings: Cold for a more blue palette of picture colors; medium and Warm for a more red palette of picture colors.
Note: For some models, the Color Temperature option is not available.
Aspect Ratio
Press OK to enter. Press ▲/▼ select the mode to display the picture: Auto, 4:3, 16:9, Just Scan.
Noise Reduction
Improves the quality of the picture in the case of poor reception. Press OK to enter. Press ▲/▼ to select Off, Low, Middle, High or Auto.
Dynamic Contrast
Press OK to select On or Off.
SOUND
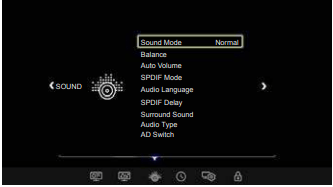
Press setting button and select Sound, then press OK to confirm. The Sound options are as follows:
Sound Mode
Press OK to toggle among Normal, Music, Movie, News and User.
Balance
Press OK to balance the sound between the left and right speakers from 0 to 100.
Auto Volume
To keep the same sound level for all channels, set Auto Volume to On .
SPDIF Mode
Press OK to toggle between Auto and PCM.
Audio Language
Choose from the list of languages available for the program you’re watching. The language chosen becomes your preferred language for all digital channels until you turn the TV off. If the language chosen is not being broadcasted with a program, the TV plays the default language for the program.
Note: The [Default Audio Language] option is only availablefor digital channels.
SPDIF Delay
This option is used to synchronize the sound with the picture. If the sound is slower/quicker than the action of the picture, you can press ◄/► to turn down/up the numerical value.
Surround Sound
Press OK to enter, and then press ▲/▼ to select the simulated surround sound feature to be Off or Surround.
Audio Type
Press OK to select the sound type mode to be Visual Impaired or Normal.
Note: This option is only available for digital channels.
AD Switch
Press OK to enter, and then press ◄/► to select the audio description (AD) to be On or Off. When set to On, you can press ▲/▼ to select AD Volume, and then press ◄/► to adjust the volume for audio description.
Note: This option is only available when Audio Type is set to Visual Impaired.
TIME
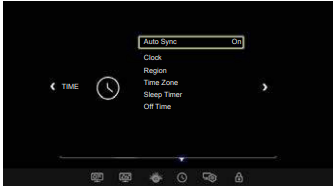
Press setting button and select TIME. The options are as follows:
Note: Time Zone is available only when Auto Synchronization (submenu of Clock) is set to ON.
Auto Sync
Press OK to toggle between On and Off.
Clock
(set Auto Sync. off)Press OK to enter and press ▲/▼ to select Date, Month, Year, Hour or Minute, then press ◄/► to change numbers.
Region
(Only in DTV) Press OK to enter and press ▲/▼ to select your region.
Time Zone
Press OK to enter and press ▲/▼ to select the local zone.
Sleep Timer
Press OK to enter and press ▲/▼ to select: Off, 10Min, 20Min, 30Min, 60Mi, 90Min, 120Min, 180Min and 240Min.
Off Time
Press OK to enter. Press / to select Once, Daily or Off. Press ▲/▼ to select Hour and Minute. Press ◄/► to change numbers.
OPTION
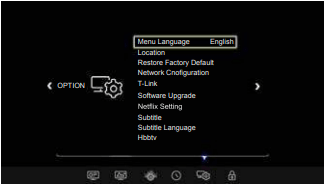
Press setting button and select Settings. The Settings options are as follows:
Menu Language
Press OK to enter and press ▲/▼ to toggle among Spanish and English.
Location
Press OK to select Home and Shop.
Reset Factory Default
Press the digit buttons to enter the password. Select Yes to restore all the settings to factory defaults, or select No to return to the previous menu.
Network Configuration
There are two ways to link the network: Wired and Wireless.
Note: For wireless network connection, certain TV model supports the USB wireless network adapter (must be purchased by TV users) through the USB interface. For wired netwrok connection, you need to insert your Ethernet cable into the Ethernet port first.
- Wired
- Press OK to enter. Then press ▲/▼ to select:
- Configuration: Press / to select Auto or Manual. Static: Focus the cursor on IP, Netmask, Gateway, and DNS. Press OK to enter and press / to change numbers of each Class.
- DHCP: It’s automatically selected. You can not change numbers.
- MAC Address: It’s automatically selected. You can not change numbers.
- Wireless
- Press OK to enter. Press ◄/► to select On or Off. You can see WiFi network and MAC Address.
- WiFi network: Press OK to display the available wireless networks.
- Select one of wireless network and press OK. Press OK on Password. You can input password through soft keyboard.
- MAC Address: It’s automatically selected. You can not change numbers.
T-Link
This enables the TV set and your DVD player to turn on/ off or auto standby synchronously. Press OK to display T-LINK menu. Highlight T-LINK and select On, options of Auto Standby and TV Auto Power on appear, and you could choose Off or On as you need.
Software Upgrade
Press OK to enter. You can view software version. Press ▲/▼ to select USB Upgrade or Network Upgrade.
Netflix Setting
Press OK to enter. And then press OK to deactivate Netflix.
Subtitle
Press to select OK On or Off.
Hbbtv
Press to select OK On or Off.
Subtitle Language
Press OK to enter. And press ▲/▼ to toggle among English, French and Spanish.
Hearing Impaired
Press to select OK On or Off.
LOCK
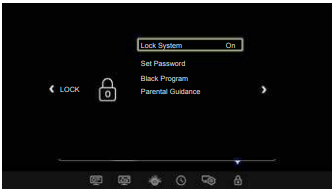
Press setting button and select Lock, then press OK to enter. Enter the default password “0000” to access the submenu. The options are as follows:
Note: 0812 is the super password. If you forget your password, enter it to override any existing ones.
Lock System
Press OK to select ON or Off.
Set Password
This option allows you to change the password. Press OK, and use the numeric buttons to enter the old password, and then your new password. Re-enter the new password to confirm.
Block Program
This option allows you to lock a certain TV channel. Press OK to enter, and then press ▲/▼ to select a certain TV channel you want to lock, and then press the red button. To unlock, use the same operation.
Parental Guidance
This option allows you to block TV programmes by limiting the age. If the age limit of a programme exceeds the age set, the system password must be entered before watching the programme. Options include No block, Block G and above, Block M and above, Block MA and above, Block AV and above, Block R and above, Block all. Note: This option is only available for digital channels.
Other Information
Problems & Solutions
Note: Problems & solutions 1 to 2 are for the TV models which have network functions, so users of non-connected TV models can disregard them.
1. Fail to link to the network.
- Check if your TV is connected with the network;
- Reboot your TV;
- Consult your internet service provider, to confirm if access of your router is supported. Refer to the operation manual of your router, and activate its DHCP function after linking the network to your TV.
- Make sure your TV is connected to a router, and make sure your router is powered on. Check that your router/modem has an internet connection, and that your Ethernet cables/wireless connection is OK. Test your connection with a computer to make sure it is OK. Should the problem persist, contact customer service.
2. How to use the wireless USB adapter?
- When connecting to wireless network, inserted the wireless USB adapter into your TV's USB port, it will work together with your wireless router. For details, please refer to Network Connection.
3. The video could not be played smoothly.
- Videos from your USB flash drive --- It may result from data transmission, or its code flow is far beyond the supported formats of this TV set.
- Videos downloaded from internet, or online videos.
a. It may be caused by the lower bandwidth of your network. A high network speed is required to handle online videos.
b. Peak internet usage times may affect the bandwidth.
c. Check if any other computers on the same network are also operating, as they may be using up bandwidth. Especially if they are downloading or displaying on-line videos.
d. The video may not be smooth itself, it is not the problem of your TV or network. may consider some content inappropriate for unsupervised viewing by children aged 8-13. Violence Guidelines: Depictions of conflict and/or aggression will be limited and moderate; may include physical, fantasy, or supernatural violence. Other Content Guidelines: May contain infrequent mild profanity, or mildly suggestive language. Could also contain brief scenes of nudity
4. When two mobile hard disks are connected with the TV at the same time, they will not be recognized some times.
- All mobile hard disks consume a lot of power, which may result in power supply problems. We recommend inserting only one hard disk, or a low power consumption mobile hard disk.
5. The video from a mobile hard disk (USB) is playing with no sound.
- The audio format of the video in your mobile hard disk is not supported by the TV player.
6. Some videos fail to play.
- The formats of the videos may not be supported by the TV, especially videos shot by certain kinds of cameras, generally with their private protocol of formats, which are not compatible with your TV.
7. Video stops playing midway.
- Mistakes may occur when videos are copied or compressed, so they may automatically stop playing during playback.
8. What should I pay attention to, when I do SW updating?
- No power cuts when SW updating;
- Avoid any operations with your remote control when SW updating;
- Depending on your internet connection speed, the software updating process may take some time.
9. There are no distinct changes of TV interface after SW updating.
- Under certain conditions, SW updating may not only update or add new functions but also improve the performance of the TV set, without distinct changes of interface. Also, there may be no changes to the user interface at all.
10. What should I do when SW updating process stops due to a sudden power-off?
- If you do SW updating by USB, do not pluck the USB from your TV, and restart your TV to continue SW updating; If you do SW updating by Network, also restart your TV and check if it is well functioned.
11. With a USB device being inserted into the TV in advance, I am prompted that no USB devices are detected after I access Media, why?
- There may be something wrong with your mobile hard disk(s), damaged or with low voltage. You could increase power supply by inserting the two plugs on one end on the USB wire into TV's USB port simultaneously.
12. External device cannot be recognized.
- Some external devices (e.g. webcam, smart phone, tablet, game handle, and external wireless adapter) may not be compatible with the TV and cannot be supported for certain functions (nScreen, wireless display, gesture control, face recognition, if any). Please try a similar device. If it does not work, contact your local dealer.
Troubleshooting
Most problems you encounter with your TV can be corrected by consulting the following troubleshooting list.
No picture, no sound
- Check if the fuse or circuit breaker is working.
- Plug another electrical device into the outlet to make sure it is working or turned on.
- Power plug is in a bad contact with the outlet.
- Check the signal source.
No color
- Change the color system.
- Adjust the saturation.
- Try another channel. Black-white program may be received.
Remote control does not work
- Change the batteries.
- Batteries are not installed correctly.
No picture, normal sound
- Adjust the brightness and contrast.
- Broadcasting failure may happen.
Normal picture, no sound
- Press the VOLUME UP button to increase volume.
- Volume is set to mute, press the MUTE button to restore sound.
- Change the sound system.
- Broadcasting failure may happen.
Unorderly ripples on the picture
It is usually caused by local interference, such as cars, daylight lamps and hair driers. Adjust the antenna to minimize the interference.
Snowy dots and interference
If the antenna is located in the fringe area of a television signal where the signal is weak, the picture may be marred by dots. When the signal is extremely weak, it may be necessary to install a special antenna to improve the reception.
- Adjust the position and orientation of the indoor/ outdoor antenna.
- Check the connection of antenna.
- Fine tune the channel.
- Try another channel. Broadcasting failure may happen.
Ignition
Black spots or horizontal streaks appear, or the picture flutters or drifts. This is usually caused by interference from car ignition system, neon lamps, electric drills, or other electrical appliance.
Ghost
Ghosts are caused by the television signal following two paths. One is the direct path, the other is reflected from tall buildings, hills, or other objects. Changing the direction or position of the antenna may improve the reception.
Radio frequency interference
This interference produces moving ripples or diagonal streaks, and in some case, loss of contrast in the picture. Find out and remove the radio interference source.
* To bring you better visual experience, please remove all labels from TV front panel and screen before use.
See other models: 65C1CUS 50E5900US 50P20US 75C2US 55C1US