Loading ...
Loading ...
Loading ...
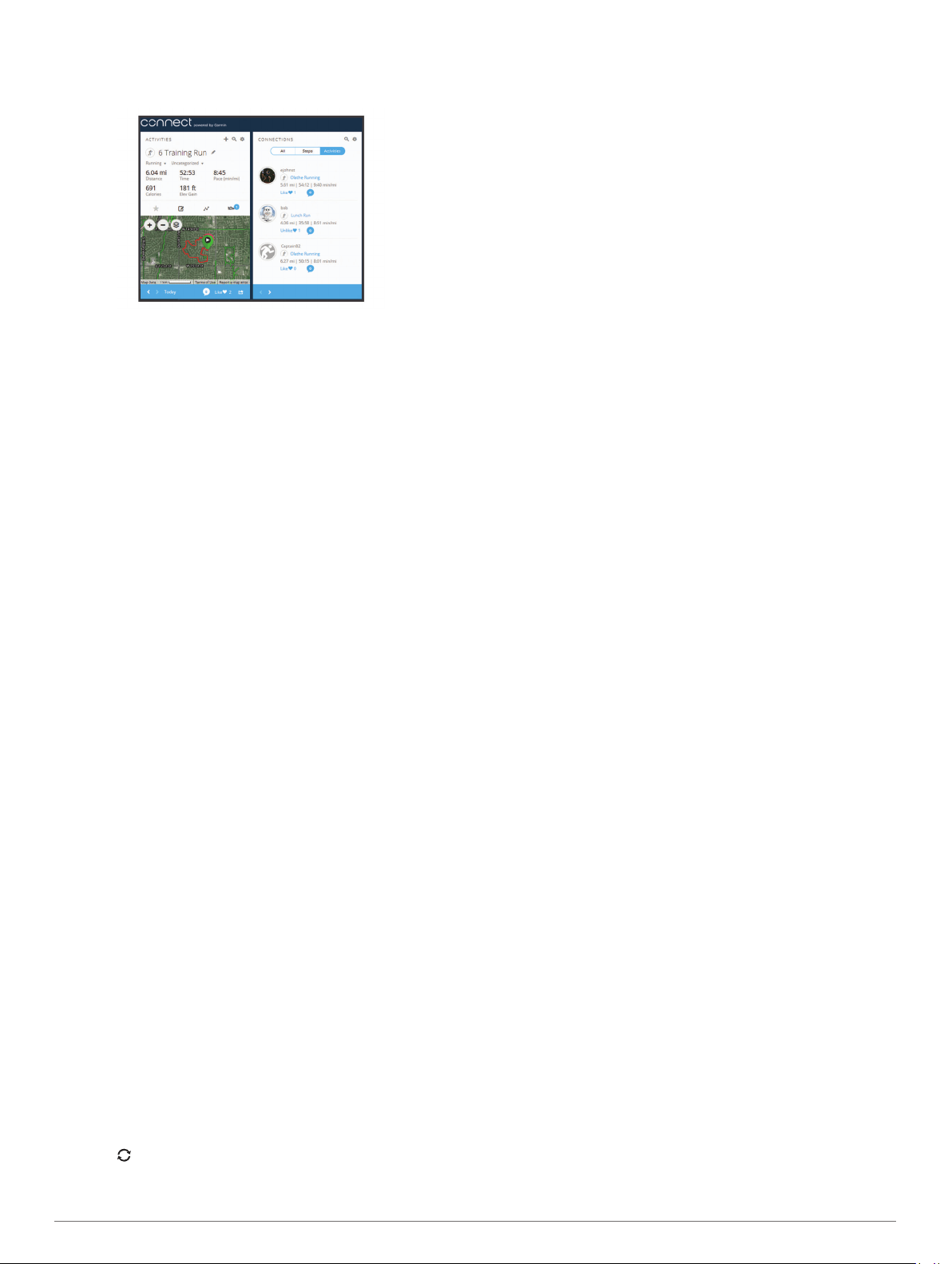
NOTE: To view some data, you must pair an optional
wireless sensor with your device (Pairing Your Wireless
Sensors, page 32).
Track your progress: You can track your daily steps, join a
friendly competition with your connections, and meet your
goals.
Share your activities: You can connect with friends to follow
each other's activities or post links to your activities on your
favorite social networking sites.
Manage your settings: You can customize your device and
user settings on your Garmin Connect account.
Updating the Software Using Garmin Connect Mobile
Before you can update your device software using the Garmin
Connect Mobile app, you must have a Garmin Connect account,
and you must pair the device with a compatible smartphone
(Pairing Your Smartphone with Your Device, page 1).
Synchronize your device with the Garmin Connect Mobile
app (Manually Syncing Data with Garmin Connect Mobile,
page 7).
When new software is available, the Garmin Connect Mobile
app automatically sends the update to your device.
Updating the Software Using Garmin Express
Before you can update your device software, you must
download and install the Garmin Express application and add
your device (Using Garmin Connect on Your Computer,
page 7).
1
Connect the device to your computer using the USB cable.
When new software is available, the Garmin Express
application sends it to your device.
2
After the Garmin Express application finishes sending the
update, disconnect the device from your computer.
Your device installs the update.
Using Garmin Connect on Your Computer
The Garmin Express application connects your device to your
Garmin Connect account using a computer. You can use the
Garmin Express application to upload your activity data to your
Garmin Connect account and to send data, such as workouts or
training plans, from the Garmin Connect website to your device.
You can also install device software updates and manage your
Connect IQ apps.
1
Connect the device to your computer using the USB cable.
2
Go to www.garmin.com/express.
3
Download and install the Garmin Express application.
4
Open the Garmin Express application, and select Add
Device.
5
Follow the on-screen instructions.
Manually Syncing Data with Garmin Connect Mobile
1
Hold LIGHT to view the controls menu.
2
Select .
Garmin Golf
™
App
The Garmin Golf app allows you to upload scorecards from your
compatible Garmin device to view detailed statistics and shot
analyses. Golfers can compete with each other at different
courses using the Garmin Golf app. More than 41,000 courses
have leaderboards that anyone can join. You can set up a
tournament event and invite players to compete.
The Garmin Golf app syncs your data with your Garmin Connect
account. You can download the Garmin Golf app from the app
store on your smartphone.
Starting a GroupTrack Session
Before you can start a GroupTrack session, you must have a
Garmin Connect account, a compatible smartphone, and the
Garmin Connect app.
These instructions are for starting a GroupTrack session with
fēnix 5/5S/5X Plus devices. If your connections have other
compatible devices, you can see them on the map. The other
devices may not be able to display GroupTrack riders on the
map.
1
Go outside, and turn on the fēnix 5/5S/5X Plus device.
2
Pair your smartphone with the fēnix 5/5S/5X Plus device
(Pairing Your Smartphone with Your Device, page 1).
3
On the fēnix 5/5S/5X Plus device, hold MENU, and select
Settings > GroupTrack > Show on Map to enable viewing
connections on the map screen.
4
In the Garmin Connect app, from the settings menu, select
Safety & Tracking > LiveTrack > GroupTrack.
5
If you have more than one compatible device, select a device
for the GroupTrack session.
6
Select Visible to > All Connections.
7
Select Start LiveTrack.
8
On the fēnix 5/5S/5X Plus device, start an activity.
9
Scroll to the map to view your connections.
TIP: From the map, you can hold MENU and select Nearby
Connections to view distance, direction, and pace or speed
information for other connections in the GroupTrack session.
Tips for GroupTrack Sessions
The GroupTrack feature allows you to keep track of other
connections in your group using LiveTrack directly on the
screen. All members of the group must be your connections in
your Garmin Connect account.
• Start your activity outside using GPS.
• Pair your fēnix 5/5S/5X Plus device with your smartphone
using Bluetooth technology.
• In the Garmin Connect Mobile app, from the settings menu,
select Connections to update the list of connections for your
GroupTrack session.
• Make sure all of your connections pair to their smartphones
and start a LiveTrack session in the Garmin Connect Mobile
app.
• Make sure all your connections are in range (40 km or
25 mi.).
• During a GroupTrack session, scroll to the map to view your
connections (Adding a Map to an Activity, page 26).
Garmin Explore
™
The Garmin Explore website allows you to plan trips and use
cloud storage for your waypoints, routes, and tracks. It offers
advanced planning, allowing you to share and sync data with
your compatible Garmin device.
You can go to explore.garmin.com.
Connected Features 7
Loading ...
Loading ...
Loading ...