Loading ...
Loading ...
Loading ...
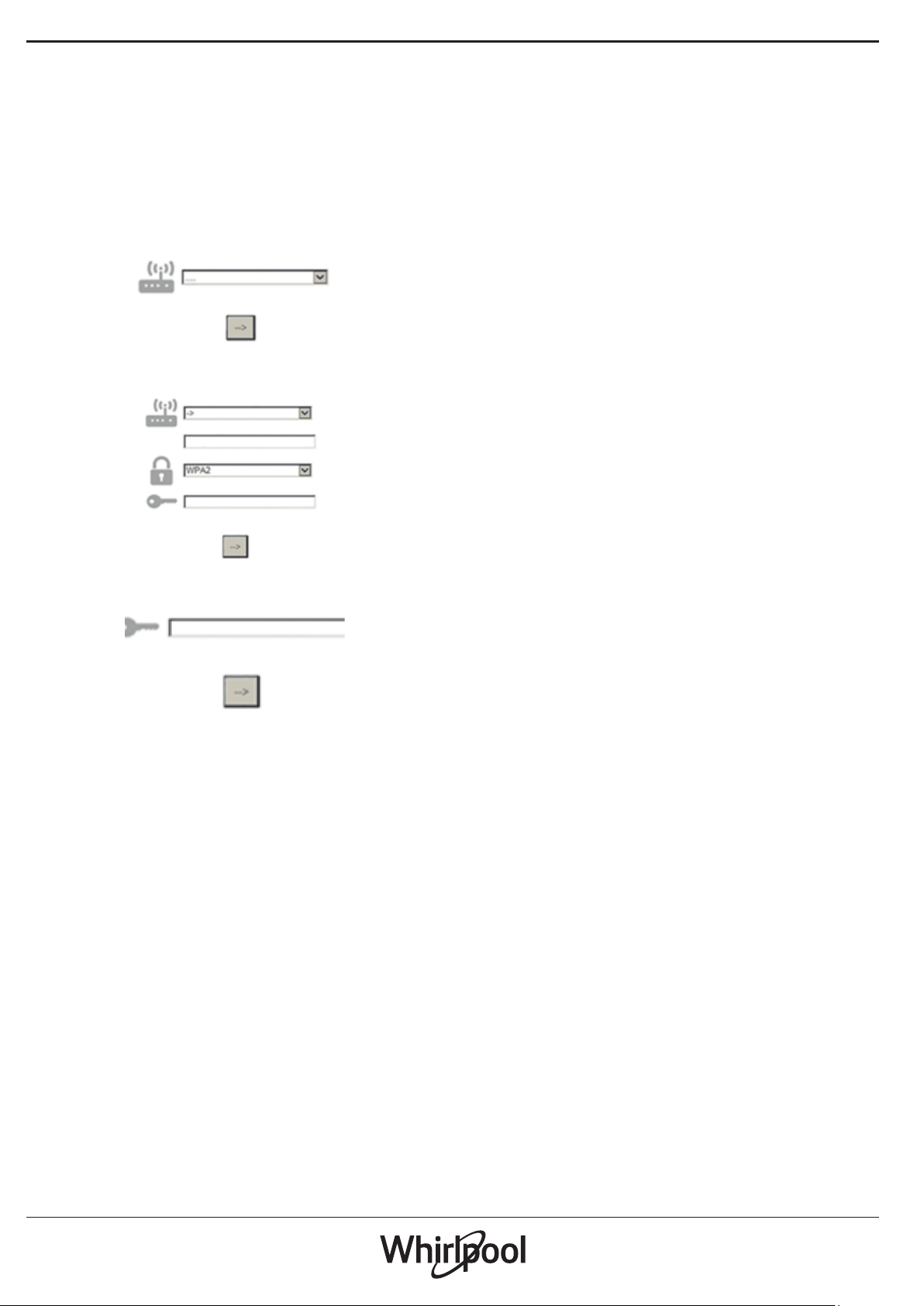
6. Once you have selected the SSID , password will required . Use the
SAID (see “Before starting the set up process” ) as a password (i.e..
444441ABCD).
Note: This password is case sensitive. Then connect to the
network.
7. Wait until your device conrm to be connected to appliance WiFi
network.
8. Open a web browser. If nothing appears, type “192.168.10.1” in the
address bar (URL) and press Enter. The browser display a SMART
web page. It is the conguration page of the WiFi radio of your
appliance.
9. In the drop down list of available networks, select the name of
your home wireless network.
10. 10. If home wireless network is hidden, select “Other” (-> ) and
manually enter its name (SSID) and security protocol.
11. Enter password for your home wireless network, if required, and
submit. Remember this kind of password is case sensitive.
12. Click the button “
” to submit and wait for few seconds.
13. The wi icon on the appliance should stop blinking and turn ON
permanently once conected. Otherwise, disconnect and reconnect
appliance to main power and repeat the procedure.
14. The setup process is complete.
1.3 SWITCH OFF / ON WIFI FEATURE
To switch o the connection of the appliance to the wi network, press
and hold for 5 seconds the connectivity button on the appliance (one
acoustical feedback is played). The wi icon on the appliance display
should turn o.
To turn on again the wi connection on the appliance, press the wi
button on the remote control.
When appliance is provisioned, user can disengage this function and
disconnect it from the wi network by pressing and hold for 10 seconds
the connectivity button on the appliance (two acoustical feedbacks are
played, one after 5 seconds, one after 10 seconds).
The wi icon on the appliance display should turn o.
To connect the appliance again to the home wi network follow the
procedure on paragraph “provisioning”.
1.4 REMOTE CONTROL / DAILY USE
This feature may be implemented depending from the appliance type.
1. Make sure the Your router is ON and connected to the Internet.
2. Make sure the WiFi Connection State indicator status on the
product’s display is solid.
3. Use the Whirpool App to control the appliance by remote, so You
can:
• check your appliance and activate options also when you are out
of home.
• access additional functions, for instance the smart energy mode.
• optimize energy consumptions leveraging for example the best
energy tari.
• access further information on best use of your appliance.
• receive feedback about appliance status in case of alarms.
1.5 QUICK IDENTIFICATION OF APPLIANCE CONNECTION STATE
If WiFi Connection State indicator on appliance display blinks fast,
then Appliance is searching connection to router. If it blinks slowly,
then Appliance is connected to router but it is not able to connect to
internet (for example ADSL not working) some appliance type doesn’t
support slow blinking but only blinking feature.
If solid ON Appliance is connected to internet and to the Whirlpool’s
cloud system.
1.6 WIFI FAQS
Which WiFi protocols are supported?
The WiFi adapter installed supports WiFi b/g/n for European countries.
Which settings need to be congured in the router software?
The following router settings are required: 2.4 GHz enabled, WiFi b/g/n,
DHCP and NAT activated.
Which Version of WPS is supported?
WPS 2.0 or higher. Check the router documentation.
Are there any dierences between using a smartphone (or tablet)
with Android or iOS?
You can use whichever operating system you prefer, it makes no
dierence.
Can I use mobile 3G tethering instead of a router?
Yes, but cloud services are designed for permanently connected
devices.
How can I check whether my home Internet connection is working
and wireless functionality is enabled?
You can search for your network on your smart device. Disable any
other data connections before trying.
How can I check whether the appliance is connected to my home
wireless network?
Access your router conguration (see router manual) and check
whether the appliance’s MAC address is listed on wireless connected
devices page.
Where can I nd the appliance’s MAC address?
Look on your appliance:
There is a label showing the SAID and MAC addresses.
The MAC address consists of a combination of numbers and letters
starting with “88:e7”.
How can I check whether the appliance’s wireless functionality is
enabled?
Use your smart device and the 6th Sense Live app to check whether the
appliance network is visible and connected to the cloud.
Is there anything that can prevent the signal reaching the
appliance?
Check that the devices you have connected are not using up all the
available bandwidth.
Make sure that your WiFi-enabled devices do not exceed the maximum
number permitted by the router.
How far should the router be from the appliance?
Normally the WiFi signal is strong enough to cover a couple of rooms,
but this very much depends on the material the walls are made of. You
can check the signal strength by placing your smart device next to the
appliance.
What can I do if my wireless connection does not reach the
appliance?
You can use specic devices to extend your home WiFi coverage, such
as access points, WiFi repeaters and power line bridges (not provided
with appliance).
How can I nd out the name of and password for my wireless
network?
See the router documentation. There is usually a sticker on the router
showing the information you need to reach the device setup page
using a connected device.
What can I do if my router is using the neighbourhood WiFi
channel?
Force the router to use your home WiFi channel.
What can I do if the Connection State indicator continues to blink
slowly and never lits solid on or unable to make a stable provision
to home router?
The appliance might have successfully connected to the router, but
Loading ...