Documents: Go to download!
- Owner's manual - (English)
- Driver Controls
- Rain-Sensing Wipers
- Unlock
- Enter a Destination on Your Touchscreen
- Pairing your Compatible Phone
- Call by Name
- App-Connect
Table of contents
USER MANUAL CAR
Driver Controls
1. Driver Information Display (Multifunction Display) When the ignition is switched on, you can display trip computer information and control
a variety of vehicle functions using the multifunction steering wheel.
2. Cruise Control
To activate, pull the stalk toward you. Braking or pushing the stalk away will cancel cruise control.
3. Climate Control
Your vehicle is equipped with either a manual or automatic climate control system.
4. Windshield Wiper Stalk
Vehicle equipped with automatic, variable intermittent windshield wipers with rain sensors, and heated washer nozzles.
5. Infotainment
Hard keys and touchscreen buttons that control the various infotainment functions, including radio, media selections, phone operation, car functions, and the optional navigation system.
6. Steering Wheel Left Side Controls Microphone Button: Activates Bluetooth'Voice Recognition or mutes the radio.
Phone Button: Displays the Phone main menu oracceptsand ends phone calls.
Increase or Decrease: Volume settings for radio, navigation system notifications or phone calls. Arrow Buttons: Can be used to change radio stations, scroll through radio presets, or select the next or previous media track.
7. Steering Wheel Right Side Controls
The buttons on the right side of the multifunction steering wheel are used to access functions in the instrument cluster.
OK Button: Used to select settings for features in the multifunction display.
Menu Buttons: Used to move up and down through the instrument cluster menus: Up/Down Buttons: Navigate inside a specific menu.
Back Arrow: Return to previous selection.
Rain-Sensing Wipers
From the OFF position, move the wiper stalk up one click to activate the rain-sensing wipers. The rain sensor automatically turns on the wipers when it begins to rain, adjusting the wiper frequency in line with rainfall intensity.
The rain sensor's sensitivity can be adjusted manually.
To adjust the sensitivity of the rain sensor:
• Move switch to the right - high sensitivity. —
• Move switch to the left - low sensitivity.
Continuous
• LOW: From the OFF position, move the wiper stalk up two clicks. • HIGH: From the OFF position, move the wiper stalk up three clicks. |  |
Pulsing/quick wipes
• From the OFF position, press the wiper stalk down for a single wipe.
• Press and hold the wiper stalk down for two seconds fora continuous wipe.
Wash
Pull the stalk toward you to spray washer fluid. You can also hold the stalk in this position for longer washing.
Rear wiper
Simply push the lever one click away from you. Also, anytime you have the front wipers on and you put the car into reverse, the rear wipers activate automatically.
Rear wash
To clean the rear window, push the lever two clicks to send a spray of washer solvent onto the rear window and to activate the rear wiper. You can also hold it in this position for longer washing.
Unlock
• Make sure you have your key fob with you*.
• Slide hand behind door handle and wait for the doorto unlock. (Remember to avoid touching the indent on the handle front, or the door will remain locked.)
• Pull the handle. To ensure your safety, only the driver's door unlocks.
Lock
• Make sure you have your key fob with you*.
• Touch yourthumb to the lock depression on the handle. The door will not lock if you are grasping the handle.
Note: Be sure not to store your key too close to the vehicle for prolonged periods of time as it may drain your vehicle’s battery.
*Some heavy purses, bags, etc. may block the signal from your car to your key fob, preventing keyless access from working. The door will not lock if you are grasping the handle.
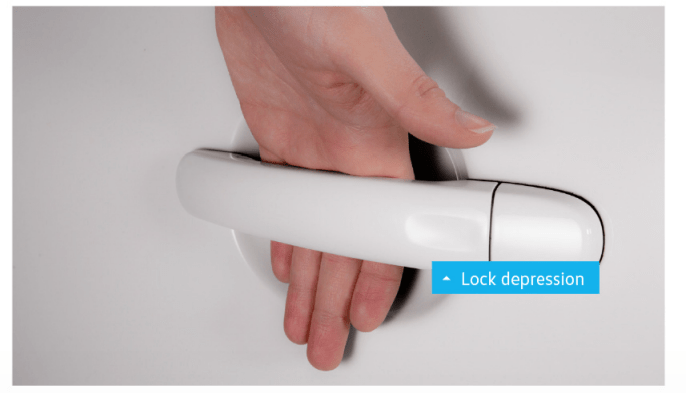
Push Button Start
• When starting your vehicle, the key fob must be in the cabin. Otherwise, the "Key not in range" message will appear on the multifunction display. • Press down the brake pedal. • Push the START/STOP button on the console. |  |
Push Button Stop
Make sure your vehicle is parked. Press the START/STOP button. Your vehicle's engine will turn off.
Enter a Destination on Your Touchscreen
1. Press the NAV button. 2. Press New destn. (New destination) on the touchscreen. 3. Begin entering address information, starting with House number, Street, City. 4. When your address appears, touch the correct address on the screen. 5. Press Start to begin route calculation. | 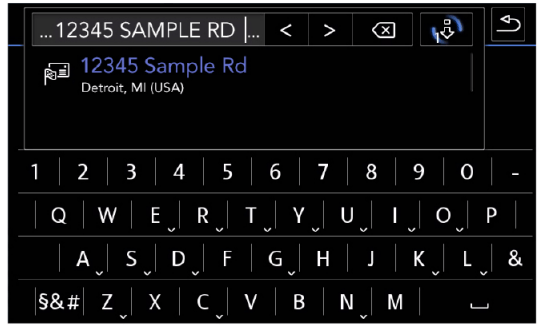 |
Additional Settings
To include alternative routes and make additional navigation customizations, select Route Options prior to starting route guidance.
Here you can include three alternative routes. Use Dynamic route to recalculate route guidance when traffic occurs using SiriusXM Traffic as well as avoid types of roads and more.
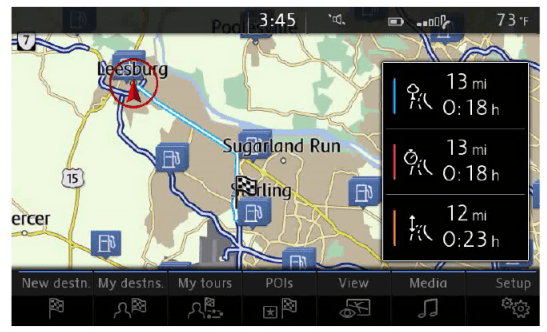
Points-of-lnterest (POI)
1. Press NAV button, then press POIs on the touchscreen to select your point of interest. • Tap Other POIs on the touchscreen to further define your search. • Once you have identified your search category, you have three options: a. Select Store and tap OK. b. Select Dial number to call the POI if available. c. Select Start to begin route guidance. | 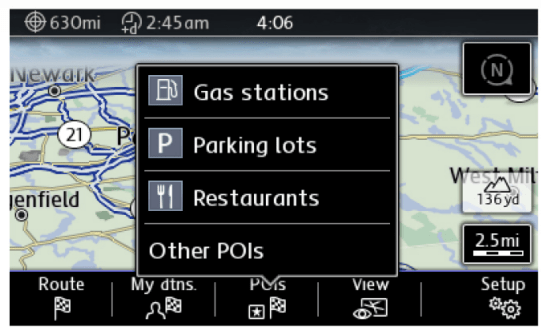 Note: The navigation SD card must be in one of the Media Box SD card slots. |
Views
In the Navigation main menu, press the View function button. This gives you a choice to show:
•  a conventional two-dimensional map display.
a conventional two-dimensional map display.
•  a three-dimensional bird's-eye view.
a three-dimensional bird's-eye view.
• Split screen: provides map display along with turn-by-turn directions.
Pairing your Compatible Phone
1. First, check your phone's compatibility 2. Start the ignition. Your vehicle's Bluetooth system will be in "discovery" mode. 3. From the Bluetooth menu on your phone, search for new devices and select VW BT with the last four digits of your VIN. 4. A connection request will appear on the infotainment display. 5. Press Connect on the infotainment display. 6. The infotainment display will then show a PIN. 7. Make sure the same PIN is displayed on your phone and press Yes on the touchscreen, then press Pair on your phone. Once the PIN is shown, pairing must be completed within 30 seconds; otherwise, the process will need to be repeated. | 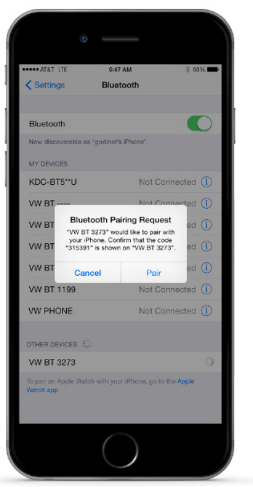 |
Pairing a second compatible phone
A second compatible phone can be paired and active in the system.
1. Select Setup on the touchscreen (ensure your device is in Bluetooth discovery mode).
2. Select Bluetooth on the touchscreen.
3. Select Search for devices.
4. Select Results on your touchscreen, then select your device.
5. Select the device profile option of "Handsfree" or "Bluetooth Audio".
6. Make sure the same PIN is displayed on your phone and press Yes on the touchscreen, then press Pair on your phone.
• Up to four phone profiles can be stored in the system.
Note: You can have one phone paired and activated to the Bluetooth phone system and another paired for Bluetooth streaming simultaneously. If your phone displays a prompt asking to connect to your vehicle, make sure to enable future automatic connections. This will help to automatically reconnect the compatible paired device to system.
Switching from a primary to a secondary phone
Press the swapping icon on touchscreen.
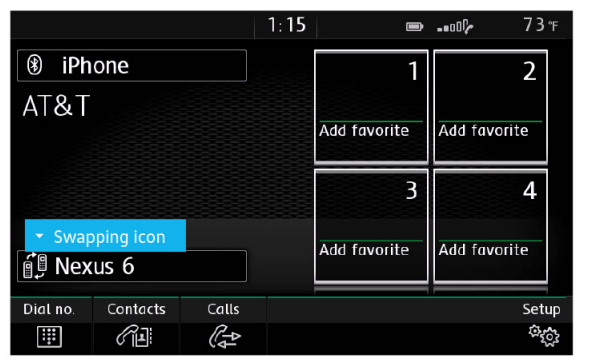
Call by Name
1. Short press the TALK button on the multifunction steering wheel. 2. After the chime say, "Call", followed by the name of the person you want to call. For example, "Call Mike Brown". 3. The system will confirm "Do you want to call Mike Brown?" and respond, "Contact is being dialed". | 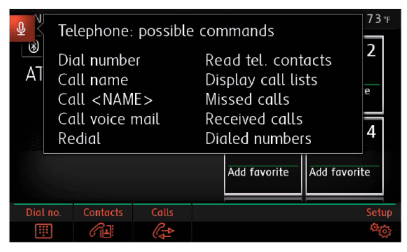 |
Voice Recognition tips
• The name must be said exactly as it is stored in the directory. If the name is not recognized, ensure you are saying it as it is stored in the directory.
• If multiple numbers are stored per name, you may use the shortcut "Call Mike Brown at work", or the system may ask you to choose (e.g., work, mobile, home, etc.).
Help
1. From the Phone menu, press the TALK button on the multifunction steering wheel, and a selection of possible voice commands appears.
2. Say, "Help", then follow the prompts.
3. You can say, "Help" after any prompt for the system to give you additional available options (e.g., call history, read telephone contacts, or settings).
Answer an incoming call
The Bluetooth system will interrupt your car stereo with a ringtone. Press the PHONE button on the multifunction steering wheel to answer the call, oryou may select on the touchscreen.
Switch to privacy mode
To switch a Bluetooth call to your mobile phone, which would prevent passengers from overhearing the conversation: 1. Use the right/left arrow buttons on the steering wheel to access the telephone menu in the Multifunction Display (MFD). 2. Press the up or down button until "Private" appears in the display. 3. To select, press the OK button on the multifunction steering wheel. |  |
End call
Press the red phone icon on the touchscreen.
Or
1. Use the MENU button on the multifunction steering wheel to access the telephone menu in the Multifunction Display.
2. Press the up or down button until "End" appears in the display.
3. Press the OK button on the multifunction steering wheel.
Volume settings 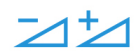
To adjust the volume of the Bluetooth system while in a call, press the volume up or volume down switch on the left side of the multifunction steering wheel.
App-Connect
App-Connect takes the features and functions of your smartphone and makes them available through the built-in infotainment touchscreen in your Volkswagen. App-Connect is available on certain infotainment units only. Always pay careful attention to the road, and do not drive while distracted. App-Connect features require compatible device, operating system, and mobile app. Standard text and data usage rates apply. See mobile app provider for terms and privacy. Android Auto is a trademark of Google Inc. Apple CarPlay is a trademark of Apple Inc. | 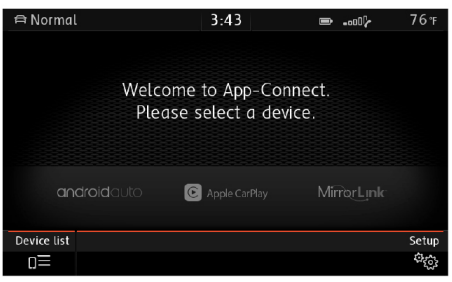 |
Apple CarPlay"
1. Ensure your phone is unlocked.
2. Plug your Apple iPhone into the USB port using a certified lightening connector.
3. A screen appears telling you that a new device has been detected and asking, "Do you want to connect with Apple CarPlay?"
4. Select Connect and allow on device.
Features
CarPlay features Siri voice control. There are two ways to activate Siri (Siri must be enabled on device to activate Siri features): a. Press and hold the Talk button (voice control button) on the steering wheel until you hear the tone, which activates Siri. b. Press and hold the Home button on the touchscreen to activate Siri. 1. Home Button: Two features include: • Backward to Apple CarPlay home screen. • Long press to activate Siri. 2. Phone Button: Siri can help you make calls, return missed calls, and listen to voicemail. 3. Maps Button: Activate Siri to assist with turn-by-turn directions, traffic conditions, and estimated travel time. Say "Navigate to." 4. Messages Button: Siri can send, read, and reply to your text messages for you. Additional apps available to stream music include Pandora, iHeartRadio, and Spotify. 5. To exit Apple CarPlay, press the Volkswagen logo icon. | 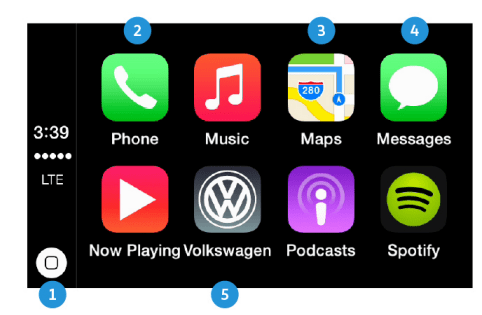 |
Android Auto
1. Download Android Auto from Google Play.
2. Press the MENU hard key and select App-Connect.
3. Select the Setup icon on the touchscreen > Preferred connection > Select Android Auto.
4. Plug your Android device into the USB port using a certified cable.
5. Select Device list on your touchscreen and select your device.
6. Select OK on your touchscreen for data transfer prompt.
7. Follow instructions on your device to continue setup.
8. Android Auto will appear on the infotainment touchscreen (once all prompts have been accepted on device).
Features
1. Microphone Button: Google Voice Control can be activated by a long press, or touchscreen voice commands work with available apps. (Google Voice Control can also be activated with a long press on the voice control button on the steering wheel). 2. Navigation Button: Predictive navigation provides turn-by-turn directions, traffic conditions, and estimated travel time. Android Auto can predict where you want to go next based on your calendar and recent destinations. 3. Phone Button: Listen and reply to text messages, make calls, or check yourvoicemail. 4. Home Screen Button: Takes you back to the home screen of Android Auto. 5. Music and Audio Button: Use yourtouchscreen to gain access to your favorite artists, songs, and playlists*. Android Auto lets you download audio streaming apps such as Pandora, Spotify, and iHeartRadio. 6. Vehicle Functions Button: Return to Volkswagen screen. | 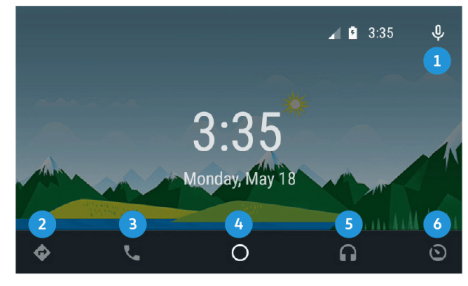 |
*For driver distraction reasons Android Auto does not list all the media on your phone. Use Google voice control instead to access specific albums or artists.
Note: Apple CarPlay is compatible with iPhone 5 or higher running iOS 7.1 or later. Further information is available on siriuserguide.com. Android Auto is supported by phones running 5.0 (lollipop) or higher. Further information is available on android/auto website
See other models: 2015 VOLKSWAGEN EOS 2016 E-GOLF 2016 VOLKSWAGEN JETTA HYBRID TOUAREG 2016 2015 Jetta

