Loading ...
Loading ...
Loading ...
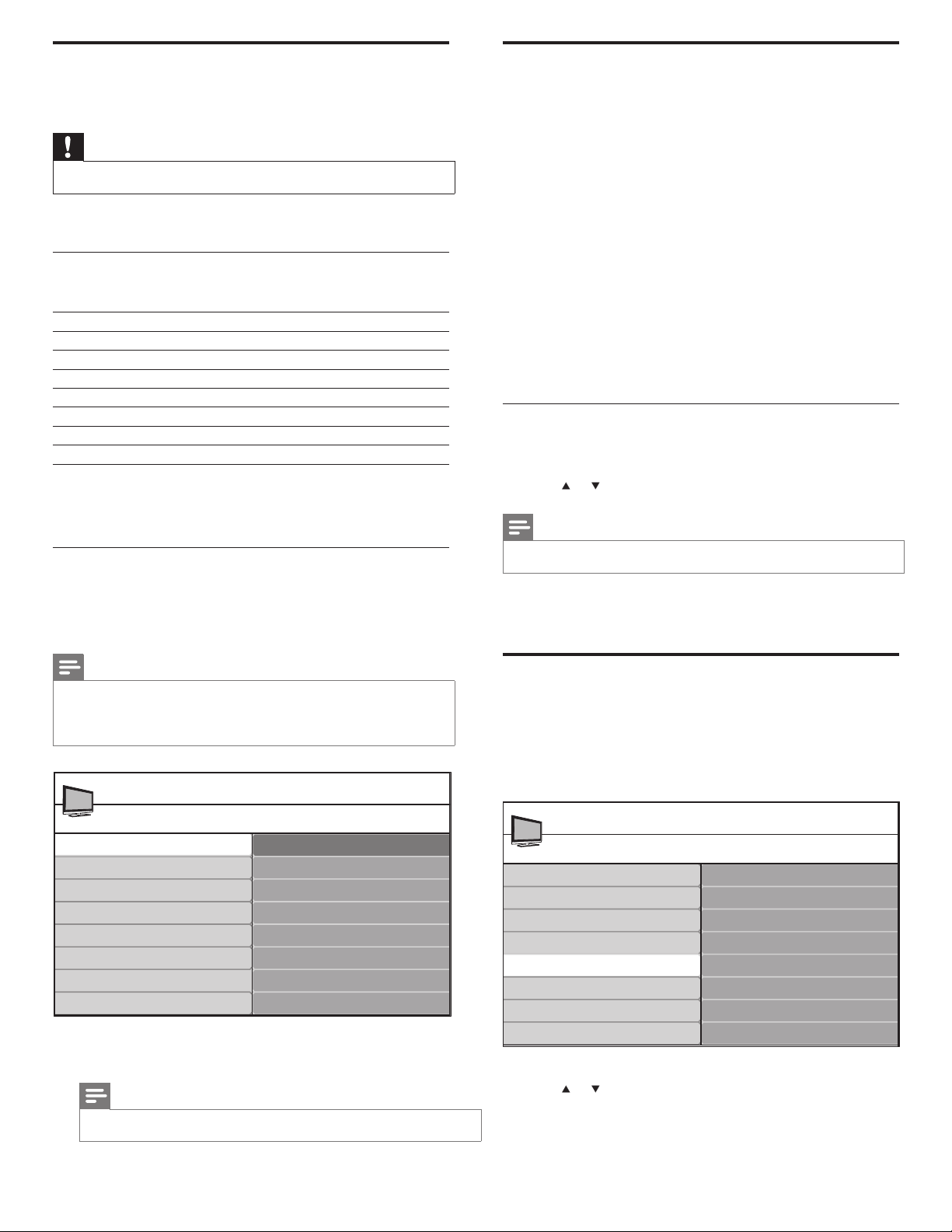
22
Use Philips EasyLink
Your TV supports Philips EasyLink, which enables one-touch play and
one-touch standby between EasyLink-compliant devices. Compliant
devices must be connected via an HDMI connector.
One-touch play
When you connect your TV to devices that support one-touch play,
you can control your TV and the devices with one remote control.
For example, when you press Play on your DVD remote control, your
TV automatically switches to the correct channel to show the DVD
content.
One-touch standby
When you connect your TV to devices that support standby, you can
use your TV remote control to put your TV and all connected HDMI
devices in standby mode. You can perform one-touch standby using the
remote control from any of the connected HDMI devices.
Activate Master EasyLink
1 Press MENU on the remote control.
2 Select [Installation] > [Preferences] > [Master EasyLink] .
3 Press or to select [On] .
Note
•
Select [Off] to disable this function.
[Master EasyLink] must be activated in the [Preferences] menu to
make the [TV Speakers] menu available in the [Sound] menu.
Use the demo mode
You can use demonstrations to better understand the features of your
TV. Some demos are not available on certain models. When a demo is
available, it is displayed in the menu list.
1 Press MENU on the remote control and select [Features] >
[Demo] .
*In selected models only
2 Press or to highlight a demo, and press OK to start the demo.
3 Follow the on-screen instructions to enjoy the demo.
4 Press MENU to exit.
Demo
120Hz*
Pixel Plus
HDNM*
Power Usage
Features
TV menu
Caption settings
Sleeptimer
Child lock
Change PIN
Demo
Ambilight*
Use your TV as a PC monitor
Use an HDMI-DVI cable or an HDMI-DVI adaptor to connect a PC to
your TV. For sound, add an audio cable with a stereo mini jack.
Caution
•
Before you connect your PC, set the PC monitor refresh rate to 60Hz.
Supported screen resolutions
The following screen resolutions are supported in PC mode:
Resolution Refresh rate
640 x 480 60Hz
800 x 600 60Hz
1024 x 768 60Hz
1280 x 768 60Hz
1280 x 1024 60Hz
1360 x 768 60Hz
1920 x 1080* 60Hz
*In selected models only
If necessary, adjust the picture position to the center of the screen with
the cursor buttons.
Confi gure your TV in PC mode
1 Connect the PC to your TV (see ‘Connect a PC’ on page 29 ) .
2 Press MENU on the remote control and select [Features] >
[Mode Selection] .
Note
•
[Mode Selection] appears for the following input signals only:
• 720x480p@60 Hz
• 1280x720p@60 Hz
• 1920x1080p@24/25/30/50/60 Hz
3 Select [PC] and press OK to confi rm your choice.
4 If necessary, adjust the picture settings .
Note
•
Set the picture format to [Unscaled] for wide-screen PC resolutions.
5 Press MENU to exit.
Mode Selection
PC
HDTV
Features
TV menu
Caption settings
Sleeptimer
Child Lock
Change PIN
Demo
Mode Selection
EN
Loading ...
Loading ...
Loading ...