Loading ...
Loading ...
Loading ...
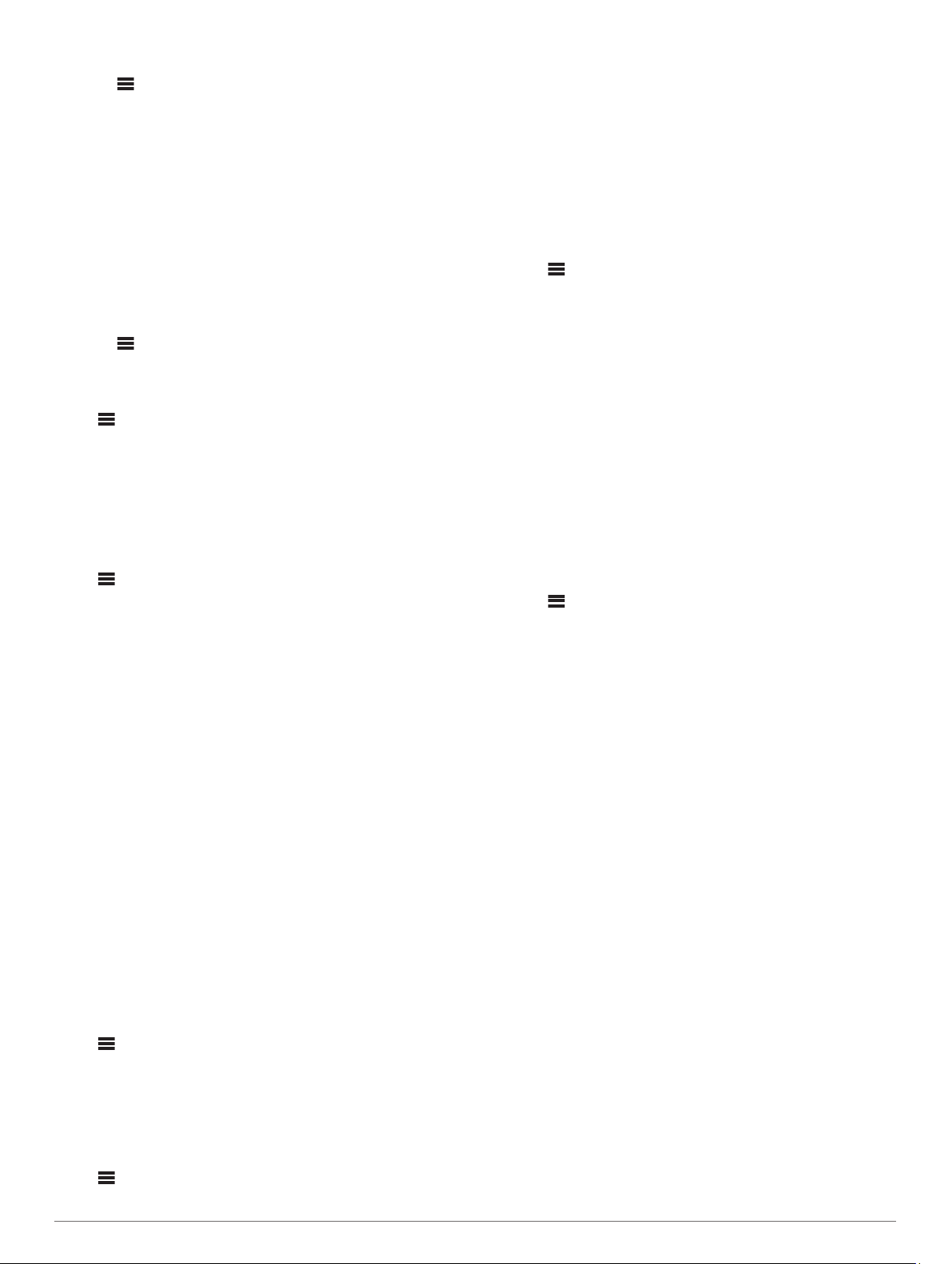
Removing an Activity or App
1
Select > Settings > Apps & Activities.
2
Select an activity.
3
Select an option:
• To remove the activity from the activity list, select the
Enabled toggle switch.
• To remove the activity from your list of favorites, select
Remove Favorite.
• To remove the activity from the device, select the activity
settings, and select Remove.
Setting Up Your User Profile
You can update your gender, birth year, height, weight, and
wrist settings. The device uses this information to calculate
accurate training data.
1
Select > Settings > User Profile.
2
Select an option.
Activity Tracking Settings
Select > Settings > Activity Tracking.
Move Alert: Displays a message and the move bar on the
digital watch face and steps screen. The device also vibrates
if vibrations are turned on (System Settings, page 9).
Goal Alerts: Allows you to turn on and off goal alerts. Goal
alerts appear for your daily steps goal and weekly intensity
minutes goal.
System Settings
Select > Settings > System.
Auto Lock: Allows you to lock the touchscreen automatically to
prevent accidental touches. Use the During Activity option to
lock the touchscreen during a timed activity. Use the Watch
Mode option to lock the touchscreen when you are not
recording a timed activity.
Language: Sets the language displayed on the device.
Time: Adjusts the time settings (Time Settings, page 9).
Backlight: Adjusts the backlight settings (Backlight Settings,
page 9).
Vibration: Sets the device vibration level. The toggle switch
allows you to turn vibrations on or off.
Do Not Disturb: Turns on or off do not disturb mode.
Controls Settings: Allows you to add, reorder, and remove the
shortcut menu options in the controls menu (Customizing the
Controls Menu, page 7).
Units: Sets the units of measure used on the device (Changing
the Units of Measure, page 9).
USB Mode: Sets the device to use mass storage mode or
Garmin mode when connected to a computer.
Restore Defaults: Allows you to reset user data and settings
(Restoring All Default Settings, page 11).
Software Update: Allows you to install software updates
downloaded using Garmin Express.
Time Settings
Select > Settings > System > Time.
Time Format: Sets the device to show time in a 12-hour or 24-
hour format.
Time Source: Sets the time source for the device. The Auto
option sets the time automatically based on your GPS
position. The Manual option allows you to adjust the time.
Backlight Settings
Select > Settings > System > Backlight.
Mode: Sets the backlight to turn on for interactions. Interactions
include the keys, touchscreen, and notifications.
Gesture: Sets the backlight to turn on for wrist gestures.
Gestures include rotating your wrist toward your body to view
the device. You can use the Only During Activity option to
use gestures only during timed activities.
Timeout: Sets the length of time before the backlight turns off.
Brightness: Sets the brightness level of the backlight.
Changing the Units of Measure
You can customize units of measure for distance, pace and
speed, elevation, weight, height, and temperature.
1
Select > Settings > System > Units.
2
Select a measurement type.
3
Select a unit of measure.
ANT+ Sensors
Your device can be used with wireless ANT+ sensors. For more
information about compatibility and purchasing optional sensors,
go to http://buy.garmin.com.
Pairing Your ANT+ Sensors
Before you can pair, you must put on the heart rate monitor or
install the sensor.
Pairing is the connecting of ANT+ wireless sensors, for example,
connecting a heart rate monitor with your Garmin device.
1
Bring the device within range (3 m) of the sensor.
NOTE: Stay 10 m away from other ANT+ sensors while
pairing.
2
Select > Settings > Sensors & Accessories > Add New.
3
Select a sensor.
When the sensor is paired with your device, a message
appears. You can customize a data field to display sensor
data.
Using an Optional Bike Speed or Cadence
Sensor
You can use a compatible bike speed or cadence sensor to
send data to your device.
• Pair the sensor with your device (Pairing Your ANT+
Sensors, page 9).
• Update your fitness user profile information (Setting Up Your
User Profile, page 9).
• Set your wheel size (Wheel Size and Circumference,
page 13).
• Go for a ride (Starting an Activity, page 5).
Foot Pod
Your device is compatible with the foot pod. You can use the
foot pod to record pace and distance instead of using GPS when
you are training indoors or when your GPS signal is weak. The
foot pod is on standby and ready to send data (like the heart
rate monitor).
After 30 minutes of inactivity, the foot pod powers off to
conserve the battery. When the battery is low, a message
appears on your device. Approximately five hours of battery life
remain.
Improving Foot Pod Calibration
Before you can calibrate your device, you must acquire GPS
signals and pair your device with the foot pod (Pairing Your
ANT+ Sensors, page 9).
ANT+ Sensors 9
Loading ...
Loading ...
Loading ...