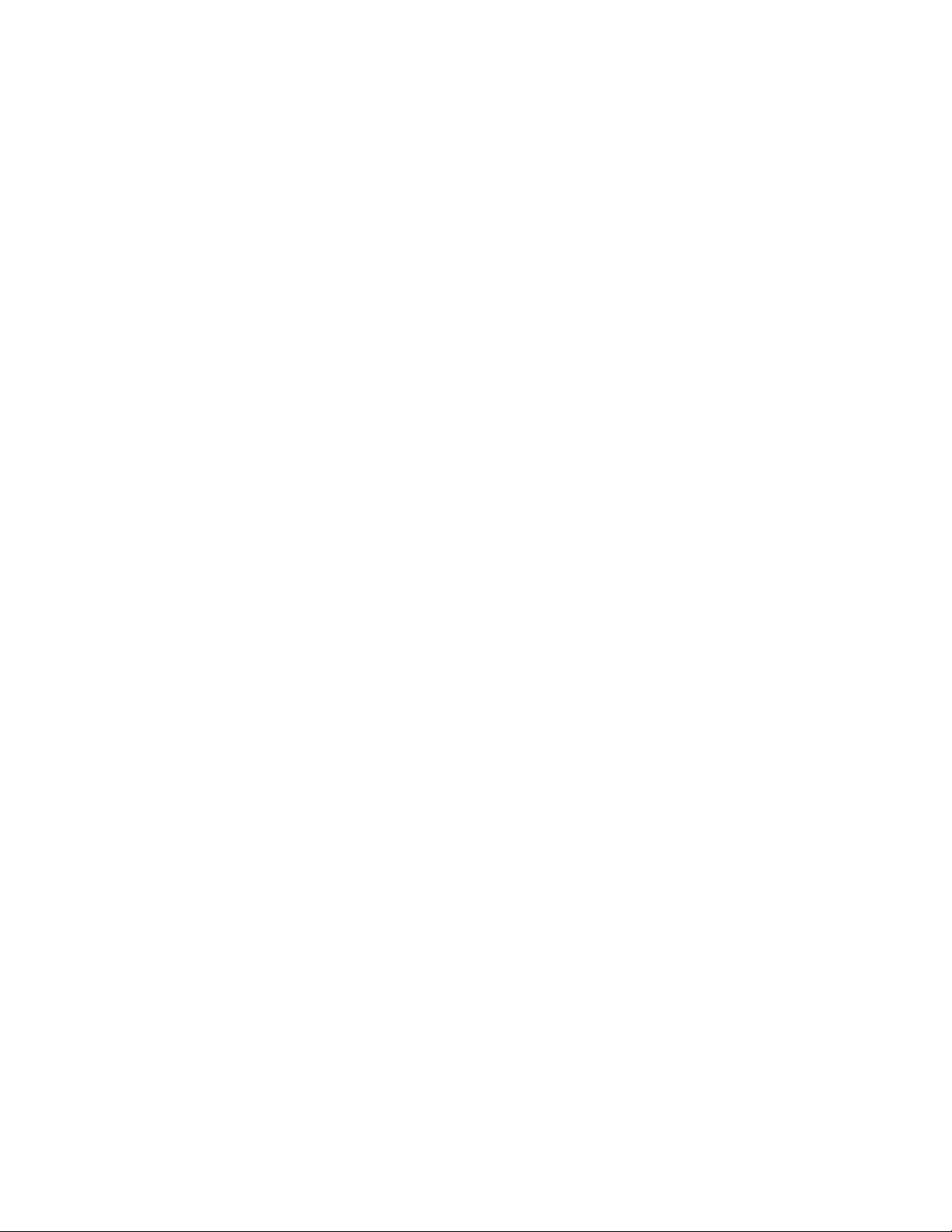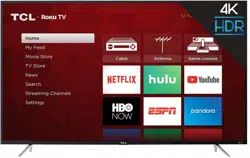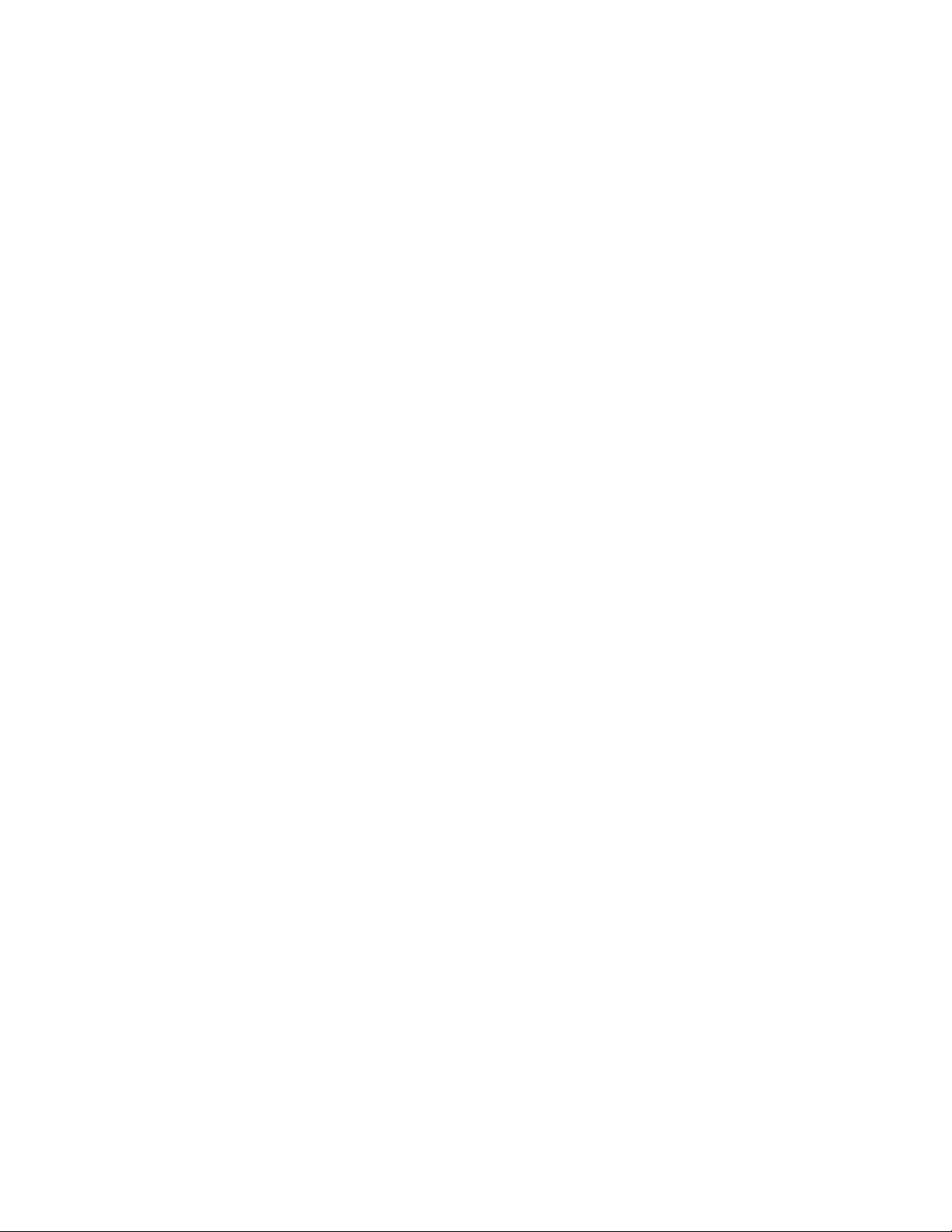#3 How to Erase Personal Information Off of a Roku TV
A full factory reset returns the TV to its original, out-of-
the-box state. Performing a factory reset will remove all
stored personal data relating to your settings, network
connections, Roku data, and menu preferences. When
completed, you must repeat the guided setup,
reconnecting to the internet, re-linking your Roku
account, and reloading streaming channels. You also
must repeat the antenna TV setup (channel scan) and
input configuration.
A factory reset is the recommended choice if you want
to transfer the TV to another owner, and is the only
choice if you want to switch from store mode to home
mode (if you inadvertently selected store mode during
the guided setup).
1.Go to Settings > System > Advanced system settings >
Factory reset, and then highlight Factory reset
everything. Read the information on the screen to make
sure you understand what this reset operation does.
2. To proceed with the full factory reset, enter the code
listed on the screen and select ok.
Tip: After resetting you’ll be prompted to go through the
setup process again. We suggest Setting up Wi-Fi, then
use your Roku remote control app on your tablet or
smart phone to input passwords for your streaming
devices.