Loading ...
Loading ...
Loading ...
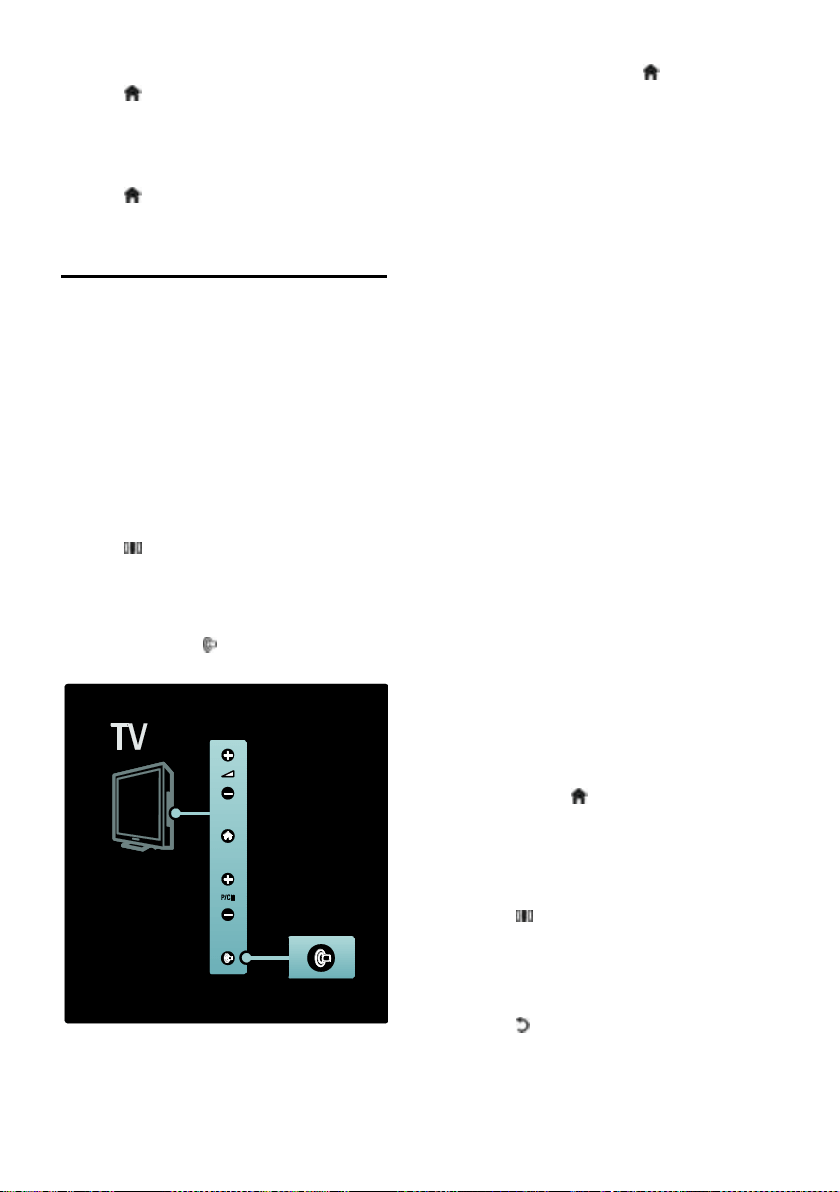
EN 22
1. Connect and switch on the device.
2. Press .
3. Select [Add your devices], then press
OK. Follow the on-screen instructions.
Watch connected device
NonPublish
1. Press .
2. Select the device from the home menu.
3. Press OK to confirm your choice.
Use Ambilight
Switch on Ambilight
NonPublish
Enjoy a more relaxed viewing experience
and improved perceived picture quality. Dim
the lighting conditions in the room for the
best Ambilight effect.
Caution
To avoid bad infrared remote control
reception, place your devices out of sight of
Ambilight.
1. Press (Experience).
2. Select [Ambilight], then press OK.
3. To switch Ambilight on or off, select [On]
or [Off].
You can also press on the TV to switch
Ambilight on or off.
Set up Ambilight
NonPublish
In the Ambilight menu, you can access more
Ambilight settings.
While watching TV, press > [Setup] >
[TV settings] > [Ambilight].
Select a setting to adjust:
[Dynamic]: Adjusts Ambilight between
relaxed and dynamic levels. Available
only if Ambilight [Colour] is set to
[Dynamic].
[Brightness]: Adjusts the brightness of
Ambilight.
[Colour]: Selects a predefined colour.
[Custom colour]: Set your own
Ambilight colour. To access this option,
set [Ambilight] > [Colour] >
[Custom].
[Separation]: Adjusts the difference in
colour levels between each side of the
TV. Turn off this feature for a dynamic
and uniform Ambilight colour.
[TV switch off]: Selects how Ambilight
switches off when the TV is switched
off.
[Lounge light mood]: Selects a lounge
light mode. This setting is applied when
lounge light is enabled in standby mode.
[Scenea lounge light]: Switch on or off
Scenea lounge light when Scenea is
enabled.
[Wall colour]: Selects a colour to
match the wall colour. Ambilight will
correct its colours to mix best with the
colour of the wall behind the TV.
Set Ambilight response
NonPublish
Before you can adjust the speed of Ambilight
response, press > [Setup] > [TV
settings] > [Ambilight] > [Colour] >
[Dynamic].
Set the speed at which Ambilight responds
to on-screen images.
1. Press (Experience).
2. Select [Ambilight dynamic], then press
OK.
3. Move the slider to set Ambilight
responsiveness.
4. Press to exit the slider.
5. Press OK to confirm your choice.
Loading ...
Loading ...
Loading ...
