Loading ...
Loading ...
Loading ...
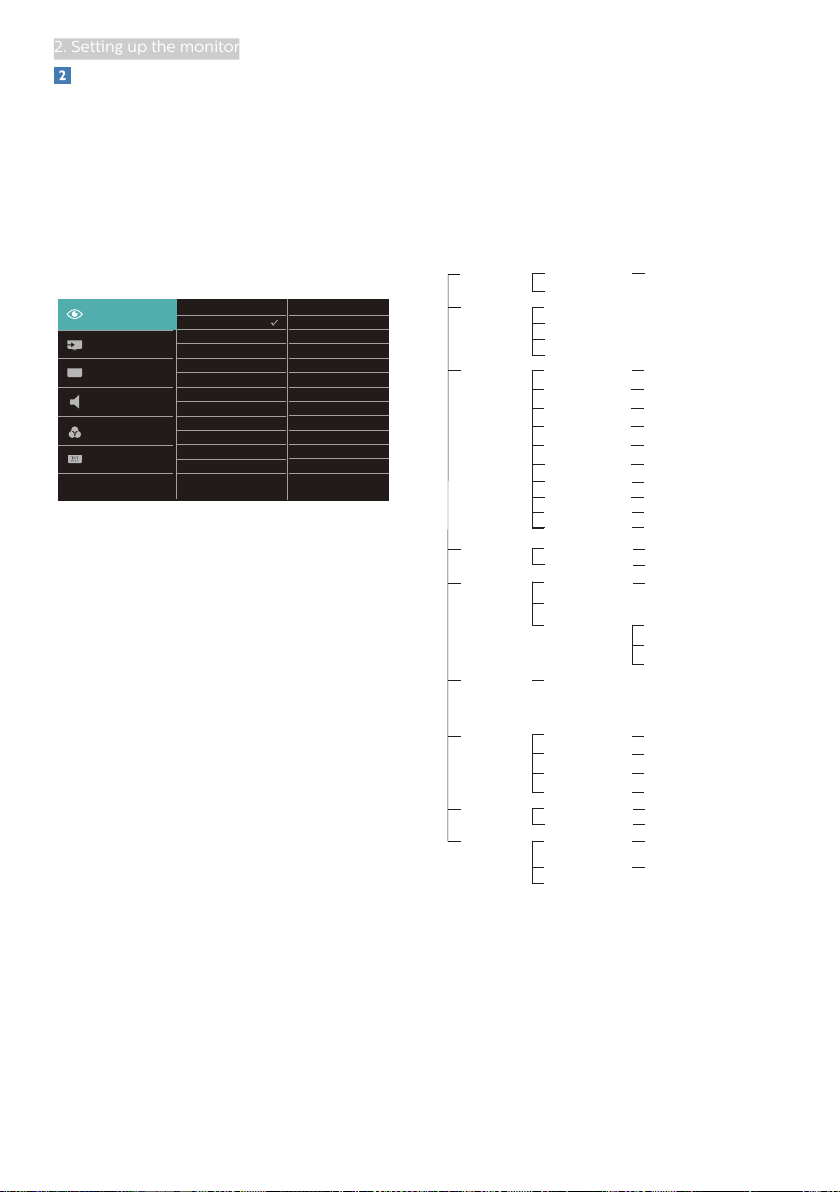
8
2. Setting up the monitor
Description of the On Screen Display
What is On-Screen Display (OSD)?
On-Screen Display (OSD) is a feature in
all Philips LCD monitors. It allows an end
user to adjust screen performance or
select functions of the monitors directly
through an on-screen instruction
window. A user friendly on screen
display interface is shown as below:
<
Basic and simple instruction on the
control keys
To access the OSD menu on this Philips
Display simply use the single toggle
button at the bottom of the Display
bezel. The single button operates like
a joystick. To move the cursor, simply
toggle the button in four directions.
Press the button to select desired
option.
The OSD Menu
Below is an overall view of the structure
of the On-Screen Display. You can use
this as a reference when you want to
work your way around the different
adjustments later on.
Main menu Sub menu
Picture
Input
OSD Settings
Setup
Language
Color
Picture Format
Brightness
Contrast
Horizontal
Vertical
Resolution
Notication
Reset
English, Deutsch, Español, Ελληνική, Français, Italiano,
Maryar, Nederlands, Português, Português do Brazil,
Polski , Русский, Svenska, Suomi, Türkçe, Čeština,
Українська, 简体中文, 繁體中文,日本語,한국어
Color Temperature
sRGB
User Dene
SmartResponse
SmartContrast
Gamma
Pixel Orbiting
Wide Screen, 4:3, 1:1
0~100
0~100
0~100
0~100
On, O
Native, 5000K, 6500K, 7500K,
8200K, 9300K, 11500K
Red: 0~100
Green: 0~100
Blue: 0~100
O, Fast, Faster, Fastest
On, O
1.8, 2.0, 2.2, 2.4, 2.6
On, O
Sharpness
0~100
LowBlue Mode
On
O
1, 2, 3, 4
1 HDMI 2.0
2 HDMI 2.0
DisplayPort
Over Scan
On, O
USB C
Normal ,VESA HDR 400 ,O
Audio
0~100Volume
On, O
Mute
USB Settings
USB 3.2, USB 2.0USB
On, O
USB Standby Mode
Transparency
OSD Time out
O, 1, 2, 3, 4
5s, 10s, 20s, 30s, 60s
Yes, No
Information
HDR
Loading ...
Loading ...
Loading ...