Loading ...
Loading ...
Loading ...
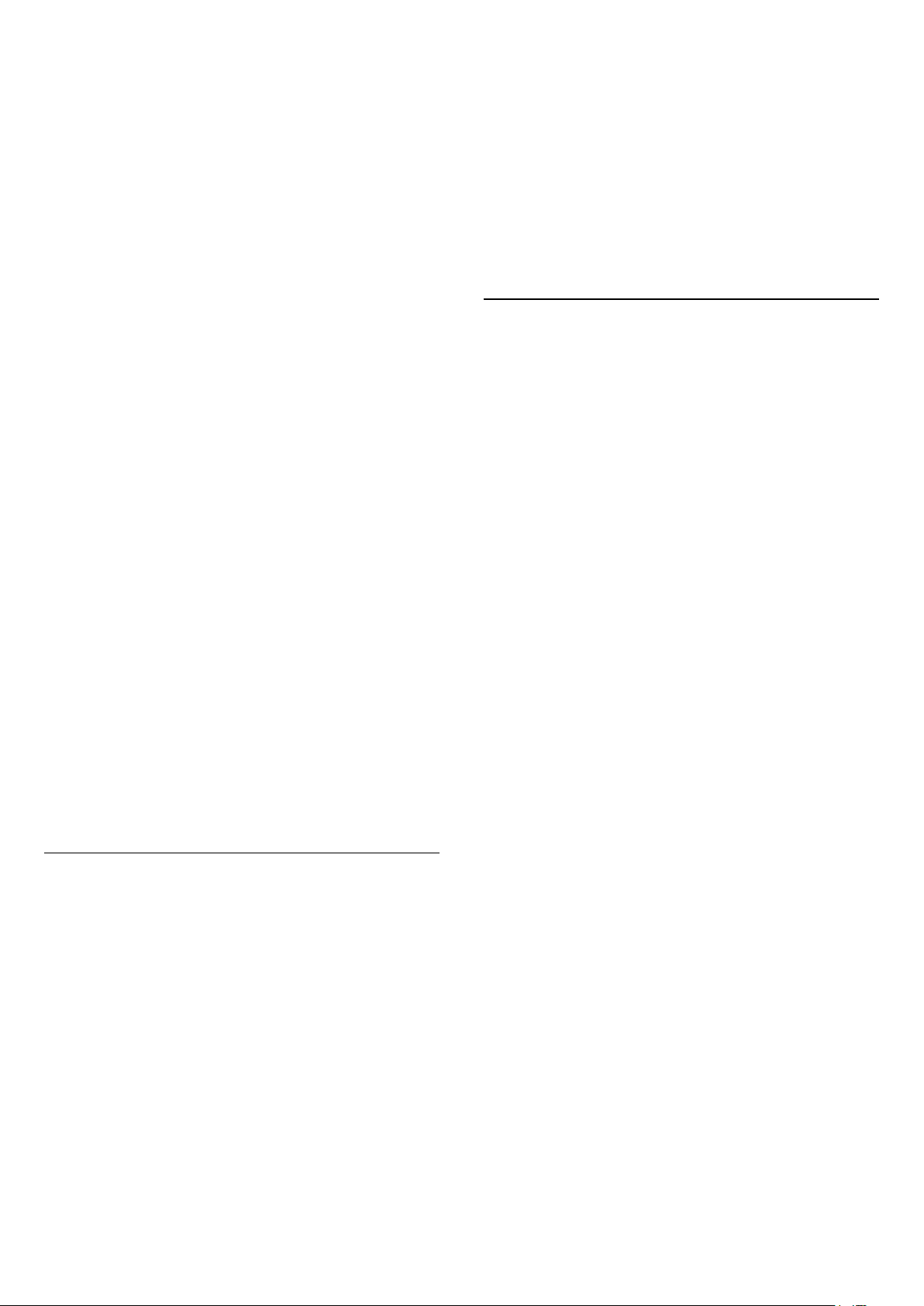
OLED refreshing process
Settings > General settings > Shop setup >
OLED refreshing process.
Select Refresh OLED (every 4 hours) to refresh your
OLED TV screen every 4 hours. Select Off to switch
off OLED refreshing process. Switching off this
process may result in image retention, which may
void your warranty.
AI Picture demo autostart
Settings > General settings > Shop setup > AI
Picture demo autostart.
Turn On/Off the AI Picture demo autostart.
On AI Picture demo mode, you can see how AI
Picture mode improves the picture quality. The demo
mode includes below parts.
1 - Split screen to show live visual effect, left half
screen with AI picture functions turned off, right half
screen will have full AI picture settings applied. It tells
the differences after Contrast enhancement, Colour
enhancement, Sharpness enhancement,
Noise/artefact reduction and Motion compensation.
2 - Small screen in FHD graphics plane to show sub-
sampling of live video. Sub-sample picture, sharpness
delta map, quantization heat map, PNR high-lights
live video will be shown in looping sequence.
3 - Contrast meter: histogram plot is updated 4 times
per second.
4 - Half-moon shape meters to show the status of
Sharpness, Noise, Motion and Colour.
5 - Scene Classification: Output Live scene
classification category (0 to 100% to indicate
confidence level for each category), each items will
be updated 3 times per second.
EasyLink - HDMI CEC
Connect HDMI CEC-compatible devices to your TV,
you can operate them with the TV remote control.
EasyLink HDMI CEC must be switched on on the TV
and the connected device.
Switch on EasyLink
Settings > General
settings > EasyLink > EasyLink > On.
Operate HDMI CEC-compatible devices with TV
remote control
Settings > General
settings > EasyLink > EasyLink remote
control > On.
Note:
• EasyLink might not work with devices from other
brands.
• The HDMI CEC functionality has different names on
different brands. Some examples are: Anynet, Aquos
Link, Bravia Theatre Sync, Kuro Link, Simplink and
Viera Link. Not all brands are fully compatible with
EasyLink. Example HDMI CEC branding names are
property of their respective owners.
HDMI Ultra HD
This TV can display Ultra HD signals. Some devices -
connected with HDMI - do not recognise a TV with
Ultra HD and might not work correctly or show
distorted picture or sound.
To avoid the malfunctioning of such a device, you can
adjust HDMI Ultra HD setting when TV is in the HDMI
source. Recommended setting for legacy device is
Standard.
Set the signal quality for each HDMI connectors
Settings > General settings > HDMI Ultra
HD > HDMI (port) > Standard, Optimal, or Optimal
(Auto Game).
To change the settings, switch to the HDMI source
first. Select Optimal to enable the highest quality
HDMI signal for 4K Ultra HD and HDR content (4K120
4:4:4, 4K120 10 or 12-bit HDR).
• The setting Optimal allows maximum up to Ultra HD
(100 Hz or 120Hz) RGB 4:4:4 or YCbCr
4:4:4/4:2:2/4:2:0 signals.
• The setting Standard allows maximum up to Ultra
HD (50 Hz or 60Hz) YCbCr 4:2:0 signals.
Maximum supported video timing format for HDMI
Ultra HD options:
• Resolution: 3840 x 2160
• Frame rate (Hz): 50Hz, 59.94Hz, 60Hz, 100Hz#,
120Hz#
• Video data sub-sampling (bit-depth)
- 8 bit: YCbCr 4:2:0, YCbCr 4:2:2*, YCbCr 4:4:4*, RGB
4:4:4*
- 10 bit: YCbCr 4:2:0*, YCbCr 4:2:2*
- 12 bit: YCbCr 4:2:0*, YCbCr 4:2:2*
* Supported only when HDMI Ultra HD is set to
Optimal.
# 3840 x 2160p 100Hz is only supported when HDMI
Ultra HD is set to Optimal in HDMI1 and 2. 3840 x
2160p 120Hz is only supported when HDMI Ultra HD
is set to Optimal or Optimal (Auto Game) in HDMI1
and 2.
Select Standard if the picture or sound are distorted.
• Set Optimal (Auto Game) to enable TV to support
54
Loading ...
Loading ...
Loading ...