Loading ...
Loading ...
Loading ...
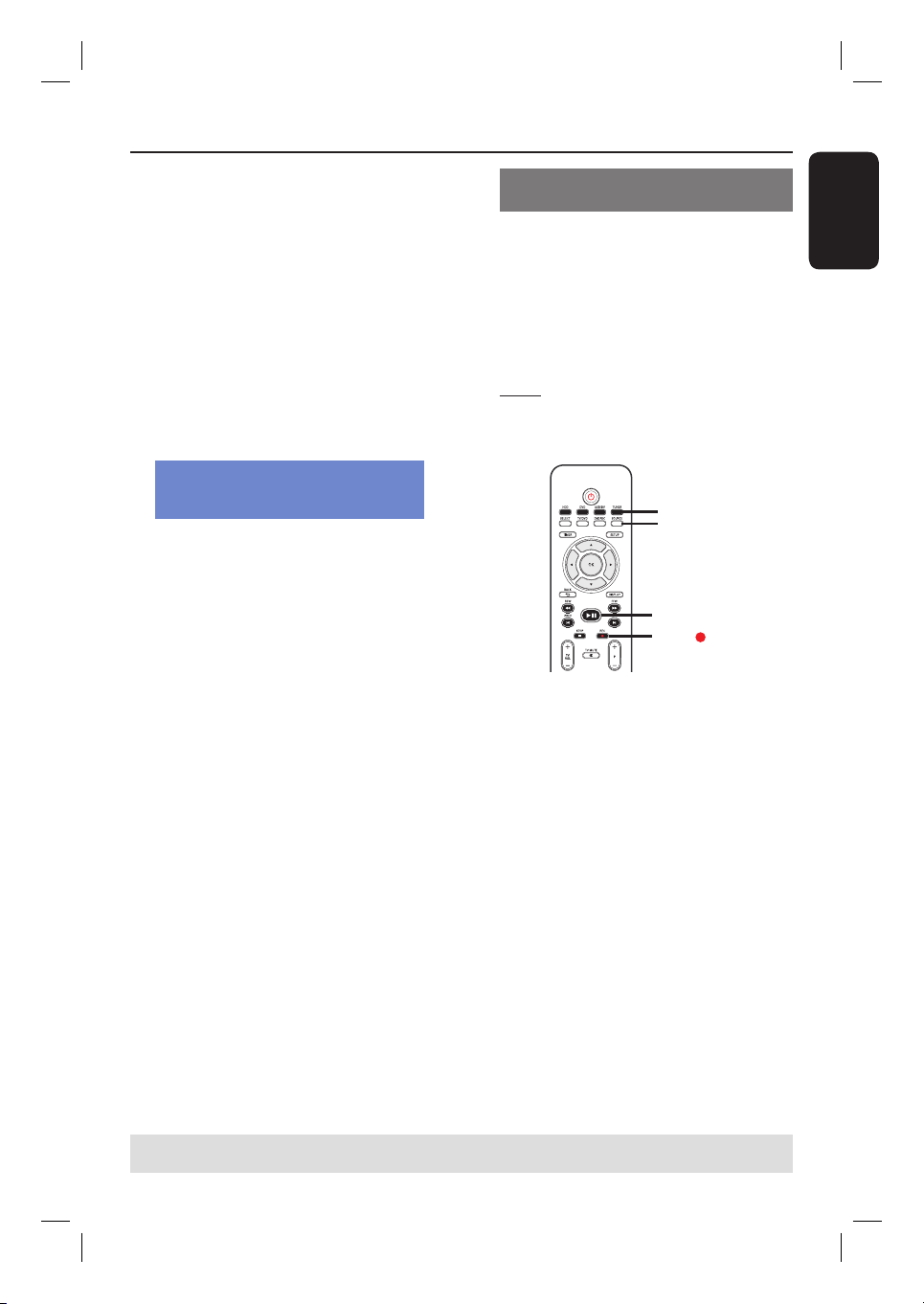
English
31
A Connect the DV camcorder to the
DV IN socket on the front panel of this
recorder.
B Find the footage on the DV camcorder
that you want to start recording from
and set the camcorder to pause mode.
C Switch on the TV to the correct
programme number for the recorder
(e.g. ‘EXT’, ‘0’, ‘AV’).
D Switch on the recorder and press
USB/DV on the remote control.
An information box will be displayed.
System State: Stop DV State: Stop
Record to Hard Disk As Standard Play
Elapsed Time: 00:00:00 Remaining Time: 00:00:00
Press SELECT repeatedly to change the
mode of record quality.
E Press RECâ to start recording and
press the PLAY button on the DV
camcorder to start playback.
To pause the recording, press PAUSE
LIVE TV u.
To resume recording, press PAUSE
LIVE TV u again.
A new chapter marker is created
after recording restarts.
F To stop recording, press STOPÇ.
A new title will be created when you
begin another recording.
To record directly to a recordable
DVD, see the chapter ”Record on
Recordable DVD”.
Recording from an external device
(Camcorder/VCR/ DVD player)
A copy protection system has been built
into this recorder to prevent the transfer
of data from pre-recorded DVDs or
other copy protected material onto the
recordable DVD. You can only store the
contents in the temporary HDD storage
of this recorder.
Note: Set the preferred mode of record
quality before proceeding, see “Before
Recording - Default Recording Settings.”
PAUSE LIVE TV
PAUSE
LIVE TV
REC
TUNER
SOURCE
A Connect the external device to this
recorder (See the chapter “Step 2:
Optional Connections”).
B Switch on the TV to the correct
programme number for the recorder
(e.g. ‘EXT’, ‘0’, ‘AV’).
C Press STANDBY-ON to switch on the
recorder.
If no TV programme appears on the
screen, press TUNER on the remote
control.
Record on Hard Disk (continued)
TIPS: Set the appropriate mode of record quality for HDD recording, the same record quality will be transferred
from HDD to a recordable DVD, see “Before Recording.”
Loading ...
Loading ...
Loading ...