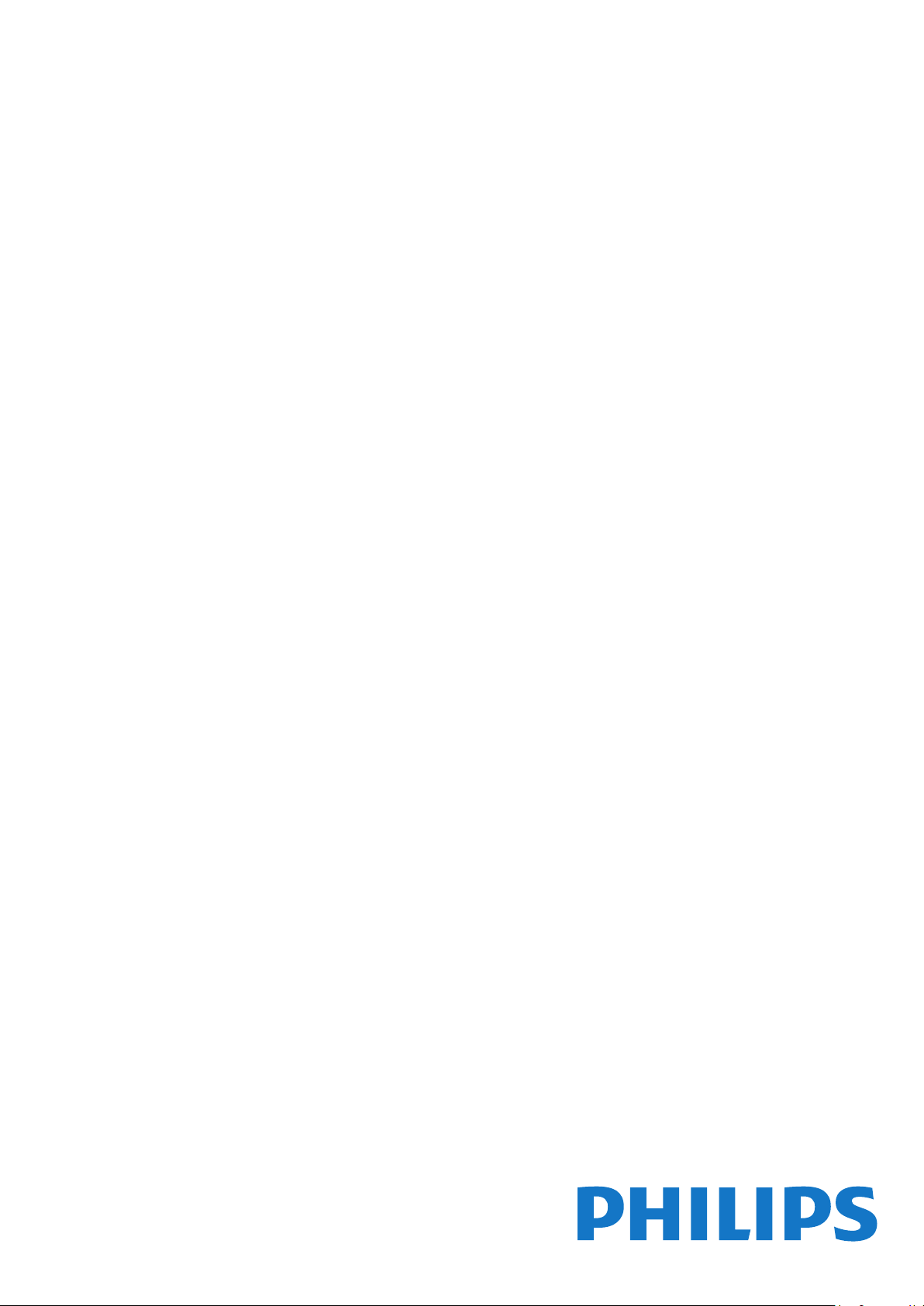
Register your product and get support at
6554 series
www.philips.com/TVsupport
User Manual
43PUS6554
50PUS6554
55PUS6554
65PUS6554
Loading ...
Loading ...
Loading ...

For 65PUS6554/12. Also, The document are for others Philips models: 43PUS6554, 50PUS6554, 55PUS6554
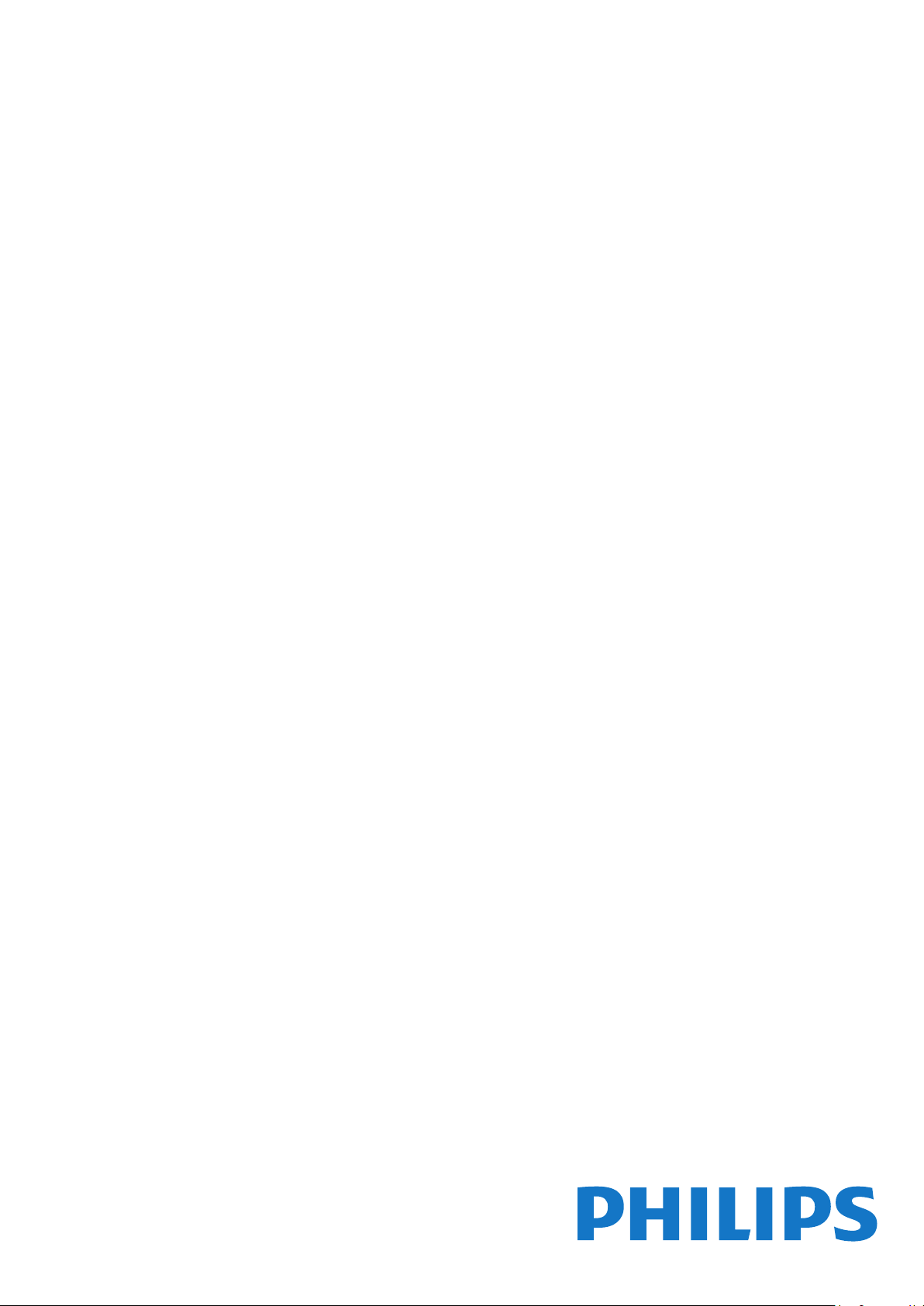
Philips in United States
1-888-744-5477 Monday - Saturday: 9:00 AM - 9:00 PM EST Sunday: 9:00 AM - 6:00 PM EST
Related Products