Loading ...
Loading ...
Loading ...
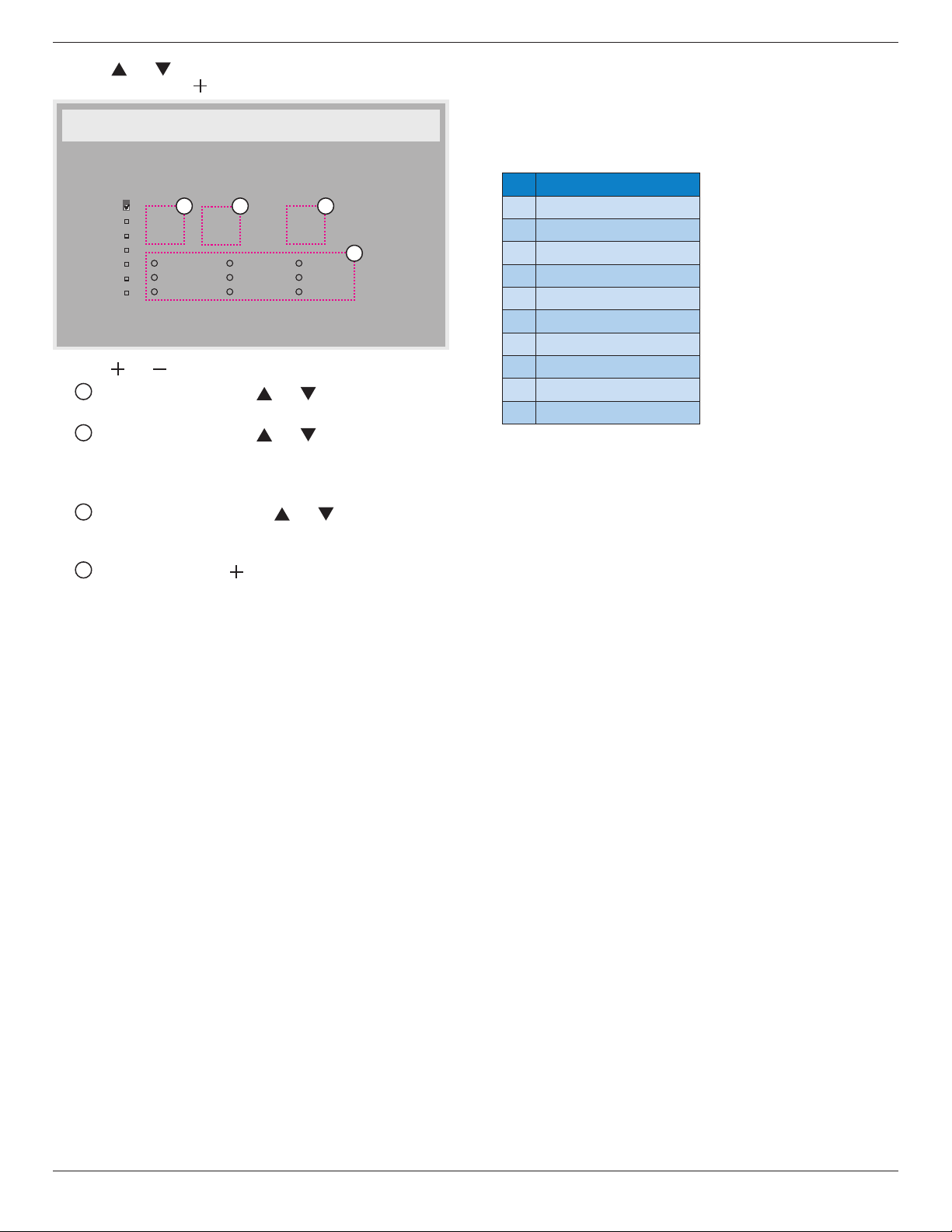
BDL6524ET
22
2. Press [ ] or [ ] button to select a schedule item (item number 1
~ 7), and then press [ ] button to mark it the item number.
Schedule
Today
1
2
3
4
5
7
6
2013 . 01 . 01 TUE 20 : 19 : 55
On
_
:
_
_
:
_
_
Every day
Off Input
Wed
SAT
MON
THU
SUN
TUE
FRI
Every week
4
1 32
3. Press [ ] or [ ] button to select the schedule:
1
Power-on schedule: Press [ ] or [ ] button to set the hour
and minute for the display to turn on.
2
Power-off schedule: Press [ ] or [ ] button to set the hour
and minute for the display to turn off.
Select or leave an empty “__” for both the hour and minute slot if
you do not want to use this power-on or power-off schedule.
3
Input-source selection: Press [ ] or [ ] button to select an
input source. If no input source is selected, the input source
will remain the same as last selected.
4
Date schedule: Press [ ] button to select which day in a
week this schedule item will be take effect, and then press the
[SET] button.
4. For additional schedule settings, press [EXIT], then repeat the steps
above. A check mark in the box next to the number of the schedule
item indicates that the selected schedule is in effect.
NOTES:
• The {Every day} selection in a schedule item takes priority over the
other weekly schedules.
• If the schedules overlap, the scheduled power-on time takes priority
over scheduled power-off time.
• If there are two schedule items programmed for the same time, the
highest numbered schedule takes priority. For example, if schedule
items #1 and #2 both set the display to power on at 7:00 AM and
off at 5:00 PM, then only schedule item # 1 will take effect.
Monitor ID
Set the ID number for controlling the display via the RS232C
connection. Each display must have a unique ID number when multiple
sets of this display are connected. The monitor ID number range is
between 1 to 255.
DDC/CI
Choose to turn on or off the DDC/CI communication function. Select
{On} for normal use.
DDC/CI (Command Interface) species a means for a computer to
send commands to the monitor, as well as receive sensor data from the
monitor, over the bidirectional link such as DDC2Ab/Bi/B+.
Specic commands to control monitors are dened in a separate
Monitor Control Command Set (MCCS) standard.
DDC/CI monitors are sometimes supplied with an external color
sensor to allow automatic calibration of the monitor’s color balance.
Some tilting DDC/CI monitors support an auto pivot function, where
a rotation sensor in the monitor enables the operating system to keep
the display upright as the monitor is moved between its portrait and
landscape positions.
The following DDC/CI commands should be supported via command
line:
No. Commands
1 Set Brightness
2 set Contrast
3 Set Red Gain
4 Set Green Gain
5 Set Blue Gain
6 Get Brightness
7 Get Contrast
8 Get Red Gain
9 Get Green Gain
10 Get Blue
Smart power
Set the display to reduce the power consumption automatically.
The options are: {Off} / {Medium} / {High}.
Auto signal detection
Choose to let the display detect and display available signal sources
automatically.
• {On} – Set the display to display the image automatically once a
signal is connected.
• {Off} – Once a signal is connected, it can only be selected manually.
APM (Advanced Power Management)
Turn on or off the automatic power management setting.
• {Off} – Shutdown power directly if no signal detected. (Default)
• {On} – Enter power saving mode if no signal detected.
OPS settings
Set the OPS conguration under each power condition.
• {Auto} – After selecting {Card OPS} for video source input, the
OPS will be set to off when the display power is set to off, or set to
on when the display power is set to on. When set to other video
source inputs, the OPS will always be set to on.
• {Always off} – The OPS will always be set to off.
• {Always on} – The OPS will always be set to on.
Loading ...
Loading ...
Loading ...
