Loading ...
Loading ...
Loading ...
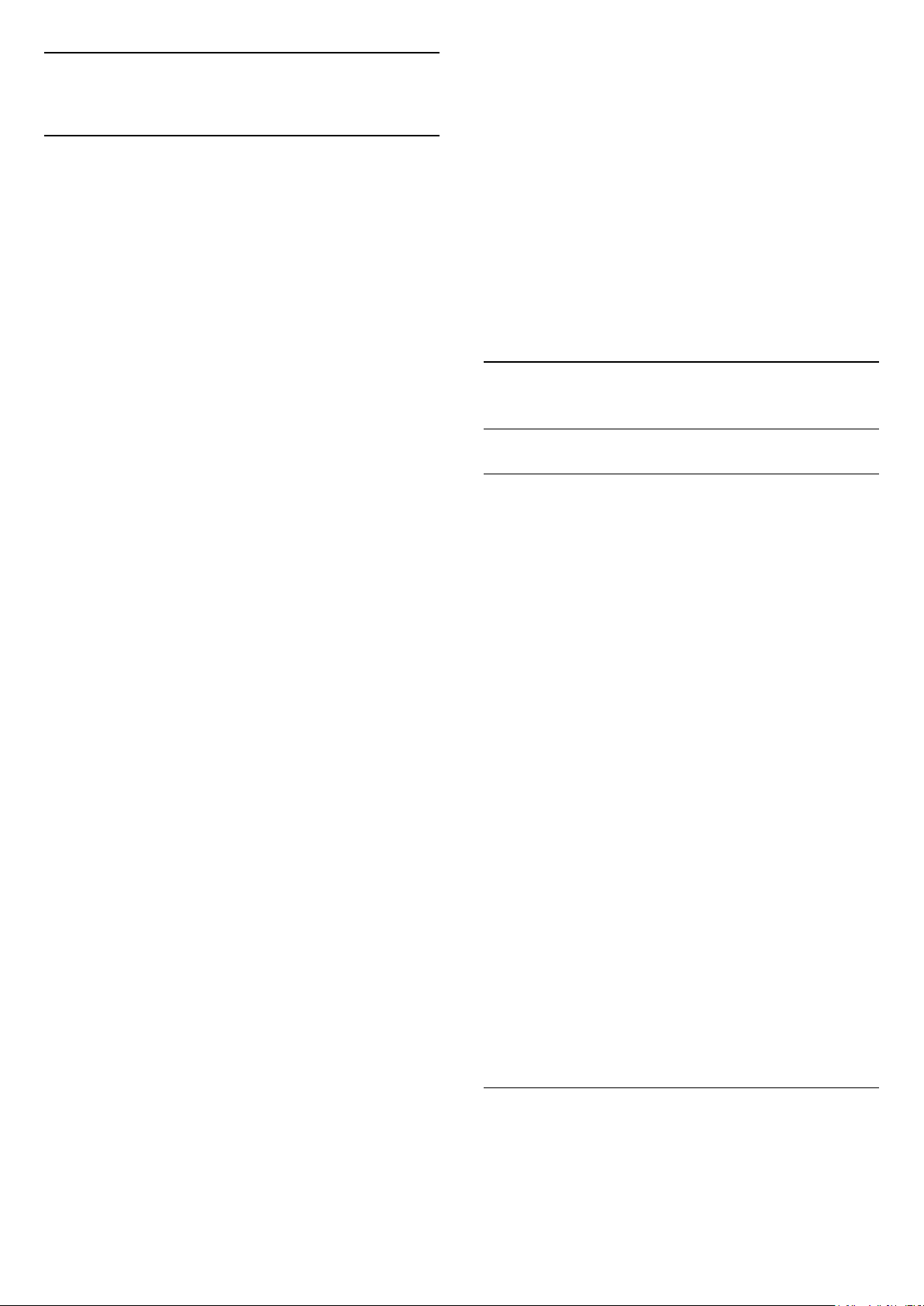
16
Ambilight
16.1
Ambilight Style
(Home) > Settings > All
settings > Ambilight > Ambilight style
You can select the way Ambilight follows or select Off
to turn off the Ambilight.
Follow Video
(Home) > Settings > Ambilight > Ambilight
style > Follow video
Select one of the styles that follow the dynamics of
the picture on your TV screen.
• Standard - Ideal for day to day TV watching
• Natural - Follows the picture or sound as truthful
as possible
• Spors - Ideal for sports programme
• Vivid - Ideal for daylight conditions
• Game - Ideal for gaming
Follow Audio
(Home) > Settings > All
settings > Ambilight > Ambilight style > Follow
audio
Select one of the styles that follow the dynamics of
the sound.
• Lumina - Mixes audio dynamics with video colours
• Retro - Based on audio dynamics
• Rhythm - Based on audio dynamics
Lounge light
(Home) > Settings > All
settings > Ambilight > Ambilight style > Lounge
light
Select one of the preset colour styles.
• Hot lava - Red colour variations
• Deep water - Blue colour variations
• Fresh nature - Green colour variations
• Warm white - Warm white colour variations
• Custom colour - Static colour of your choice. To set
the colour for Ambilight static light, go
to (Home) > Settings > All
settings > Ambilight > Custom colour and pick a
colour you like.
Follow Flag
(Home) > Settings > All
settings > Ambilight > Ambilight style > Follow
flag
Select one of the preset flag styles.
Follow App
(Home) > Settings > Ambilight > Ambilight
style > Follow app
This function is available when you control Ambilight
with an app.
16.2
Ambilight+hue
Configure the Hue Bulbs
Step 1 - Network
(Home) > Settings > All
settings > Ambilight > Ambilight +
hue > Configure the hue bulbs
In this first step, you will prepare the TV to find
the Philips Hue Bridge. The TV and the Philips Hue
Bridge must use the same network.
Setting up…
1 - Connect the Philips Hue Bridge to the power
outlet.
2 - Connect the Philips Hue Bridge to the same
router you are using for the TV — use an Ethernet
cable to connect.
3 - Switch on the Hue bulbs.
To start the configuration…
1 - Press (Home) > Settings > All
settings > Ambilight > Ambilight +
hue > Configure the hue bulbs.
2 - Select Start now and press OK. The TV will
search for the Philips Hue Bridge. If the TV is not yet
connected to your network, the TV will start the
network setup first. If the Philips Hue Bridge appears
in the list.
For more info on connecting the TV to your home
network, in Help, press the colour
key Keywords and look up Network Settings.
Step 2 - Hue Bridge
In the next step, you will link up the TV with
the Philips Hue Bridge.
The TV can only be linked up to one Hue Bridge.
To link the Hue Bridge…
51
Loading ...
Loading ...
Loading ...