Loading ...
Loading ...
Loading ...
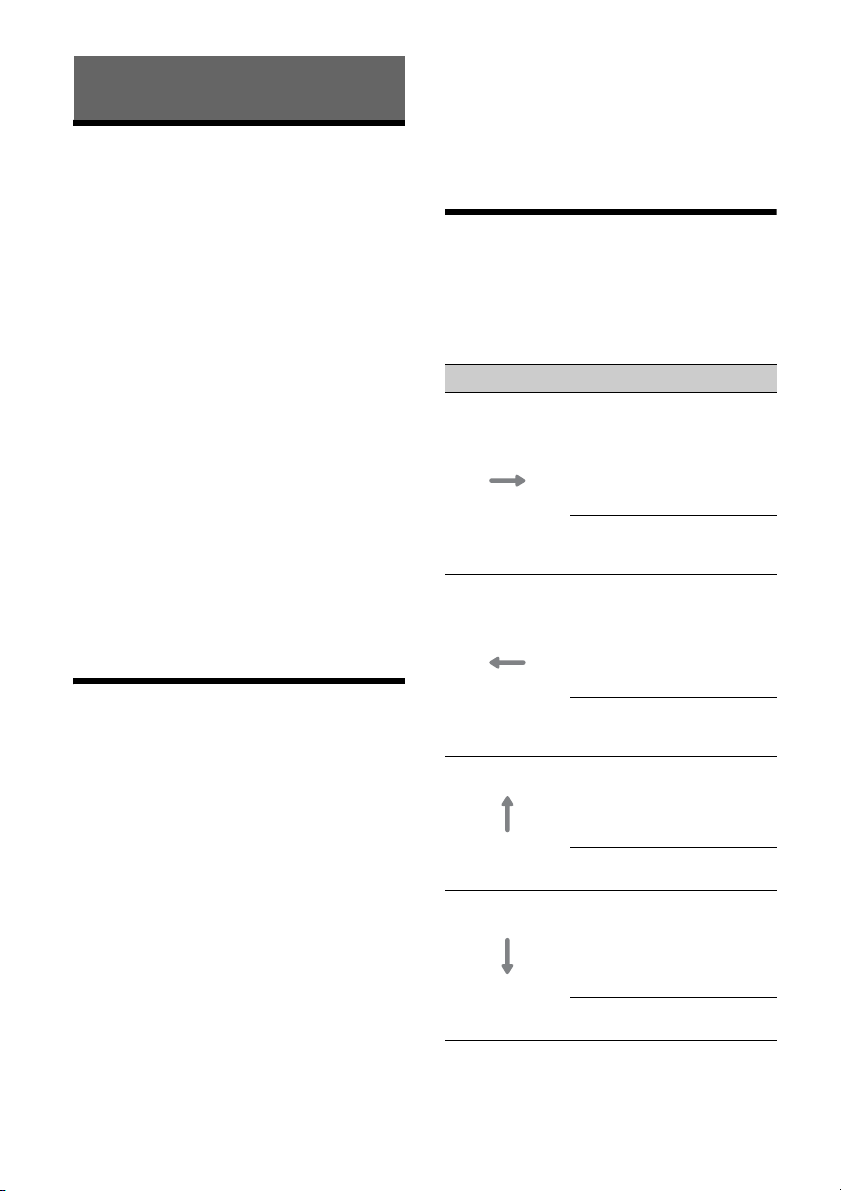
15GB
Apple CarPlay
Apple CarPlay lets you use your iPhone in the car in
a way that allows you to stay focused on the road.
Notes on using Apple CarPlay
• iPhone with iOS 7.1 or later is required. Update to
the latest iOS version before use.
•Apple CarPlay can be used on iPhone 5 or later.
•For details on compatible models, refer to the
compatibility list on the support site on the back
cover.
•For details about Apple CarPlay, refer to the
manual supplied with your iPhone, or visit the
website of Apple CarPlay.
•Since the GPS on your iPhone is used, place your
iPhone where it can easily receive a GPS signal.
1 Connect your iPhone to the USB port.
2 Press HOME, then touch the Apple CarPlay
icon.
Your iPhone’s display appears on the display of
the unit. Touch and control the applications.
Use of the Apple CarPlay logo means that a vehicle
user interface meets Apple performance standards.
Apple is not responsible for the operation of this
vehicle or its compliance with safety and regulatory
standards.
Please note that the use of this product with iPhone
may affect wireless performance.
Android Auto
Android Auto extends the Android™ platform into
the car in a way that’s purpose-built for driving.
Notes on using Android Auto
•Android phone with Android 5.0 or higher is
required. Update to the latest OS version before
use.
•Your Android phone needs to support Android
Auto. For details on compatible models, refer to
the compatibility list on the support site on the
back cover.
•Download the Android Auto app on Google
Play™.
•For details about Android Auto, refer to the
manual supplied with your Android phone, or visit
the website of Android Auto.
• Since the GPS on your Android phone is used,
place your Android phone where it can easily
receive a GPS signal.
•Android Auto may not be available in your country
or region.
1 Connect your Android phone to the USB
port.
2 Press HOME, then touch the Android Auto
icon.
The Android Auto interface will be displayed full-
screen on the display of the unit. Touch and
control the applications.
Using Gesture Command
You can perform frequently-used operations by
swiping your finger on the reception/playback
display.
Note
The gesture commands explained below are not available
on the screens of Apple CarPlay and Android Auto.
Useful Functions
Do this To
Swipe left to right
Radio reception:
seek forward stations.
(The same as pressing and
holding .)
SiriusXM reception:
tune the next channel
(channel +).
Video/audio playback:
skip forward a file/track.
(The same as .)
Swipe right to left
Radio reception:
seek backward stations.
(The same as pressing and
holding .)
SiriusXM reception:
tune the previous channel
(channel –).
Video/audio playback:
skip backward a file/track.
(The same as .)
Swipe upwards
Radio reception:
receive stored stations (go
forward).
SiriusXM reception:
tune the next preset (preset +).
USB video/USB audio playback:
move to the next folder.
Swipe downwards
Radio reception:
receive stored stations (go
backward).
SiriusXM reception:
tune the previous preset
(preset –).
USB video/USB audio playback:
move to the previous folder.
Loading ...
Loading ...
Loading ...