Loading ...
Loading ...
Loading ...
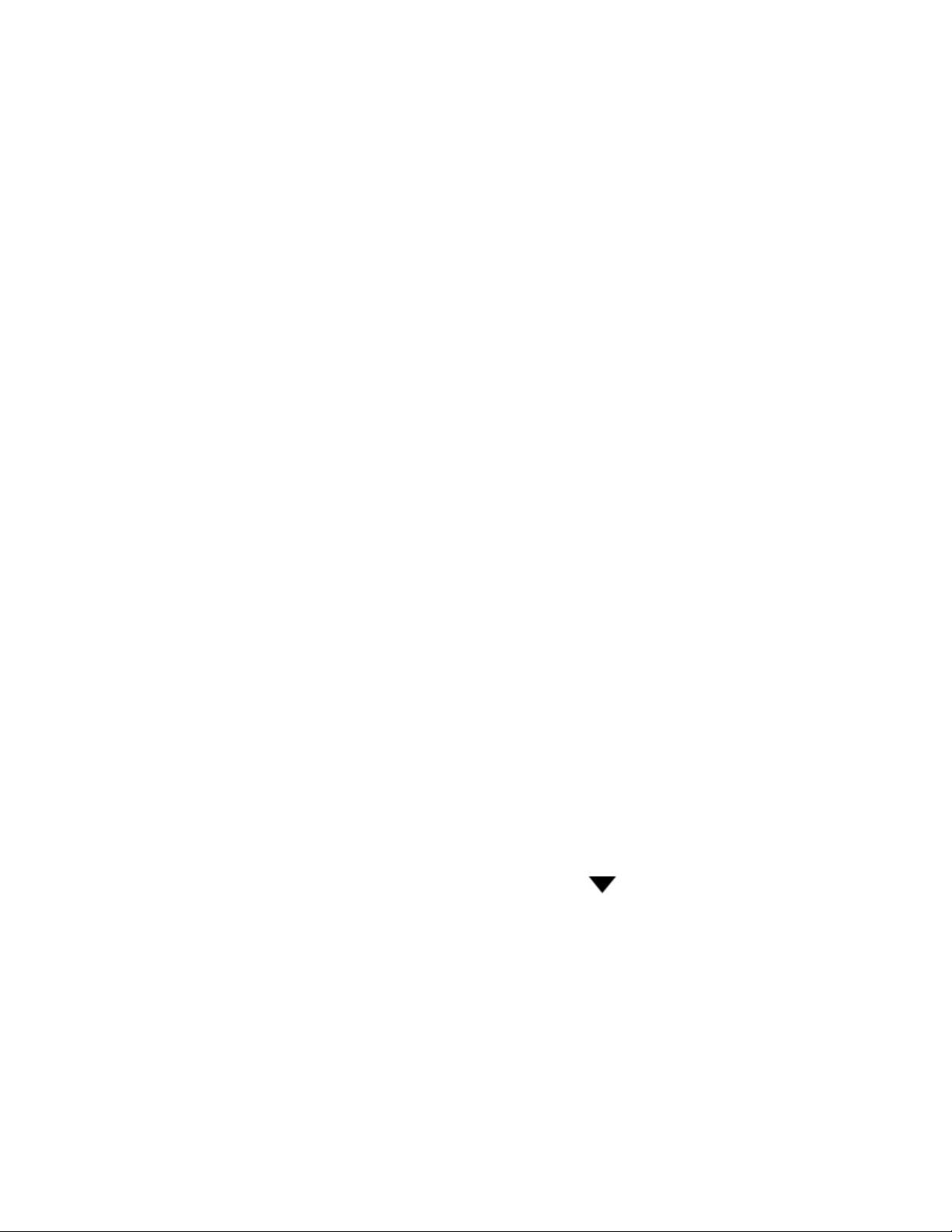
Sonos CONNECT
7
3. If you are making a wireless connection, skip this step and continue on to step 4. If you are making a wired connection,
connect a standard Ethernet cable from your router or another Sonos product (or a live network wall plate if you have
built-in wiring) to one of the Ethernet switch connections on the back of the new Sonos product.
4. Choose one of the following options:
• Using a handheld Sonos controller: Select Add a Player or SUB from th
e Settings menu and follow the on-screen
prompts to add this product to your Sonos system.
• Using the Sonos Controller App for Mac or PC: Select Add a Player or SUB f
rom the Manage menu and follow the
prompts to add the new product to your Sonos system.
Thick walls, 2.4 GHz cordless telephones, or the presence of other wireless devices can interfere with or block the wireless
network signals from your Sonos system. If you experience difficulty after positioning a Sonos product, try one or more of the
following resolutions—relocate the Sonos product; change the wireless channel your music system is operating on; connect
a Sonos product to your router if your setup is currently wireless.
For additional information on connecting audio devices, please go to our Web site at http://faq.sonos.com/cables.
Line-In
You can easily stream an external source such as a CD player or portable music player through Sonos using the audio-in
connections on your Sonos product. The device will be automatically detected as soon as you plug it in.
• Use a standard RCA cable to plug an external source like a CD player into the analog Audio In connections on the back
of your Sonos CONNECT.
• If you are connecting a portable music player to the Sonos CONNECT, you will need a 1/8 inch mini-stereo to RCA audio
cable instead. Plug the mini-stereo end into the portable device and the RCA end into the Audio In connection on the
Sonos product.
Using a handheld Sonos controller:
• To play music from this line-in source, select Line-In from the Sonos music menu, select the source, and select Play
Now.
• To change the name of this device, select Room Settings from the Settings menu. Select the Sonos p
roduct this
source is connected to, and then touch Line-In Source Name. Select a new name from the list, or type a unique name.
• To change the line-in level, select Room Settings from the Settings menu. Select the Sonos product this source is
connected to, and then touch Line-In Source Level. Select a new level.
Using the Sonos Controller for Mac or PC:
• To play music from this source select Line-In from the MU
SIC pane, click next to the music source, and select Play
Now.
• To change the settings for this device:
• Select Manage -> Settings (PC) or Sonos -> Preferences -> Room Settings (Mac).
• Select the Sonos product your Airport Express is connected to from the Room Settings for drop-down list.
• Click the Line-In tab and update the settings.
A default (typical) line-in level is automatically assigned when you
select a source name, but if the volume sounds too low,
you can select a higher line level for this device. (You may experience sound distortion at higher volume levels if you set the
level too high.)
Loading ...
Loading ...
Loading ...