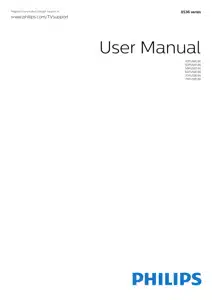#2 Why is the TV not reacting to certain RC buttons
anymore all of a sudden?
This is normal behaviour on channels that offer HbbTV.
As soon as the HbbTV application is loaded, certain buttons can be consumed by the HbbTV application and
will therefore lose its original function as long as the TV
remains on the current channel (or until HbbTV is disabled via the settings or options menu). Hence, since the HbbTV application will usually need a few seconds to be launched after switching to the affected channel(s), you may detect that the OK button is still working for a few seconds until the HbbTV application is fully loaded in the background.
The possible workarounds are:
- To switch to a different channel (without HbbTV) and
launch the list.
- To disable HbbTV for the currently selected channel (if
not used).
- To turn HbbTV off completely in the TV settings (to
not use HbbTV at all).