Documents: Go to download!
User Manual
- User Manual - (English)
- User manual - (German)
- User manual - (Spanish)
- User manual - (Italian)
- User manual - (Dutch - Holland)
- User manual - (Portuguese)
- Quick start guide - (German)
- Quick start guide - (English)
- Quick start guide - (Spanish)
- Quick start guide - (Italian)
- Quick start guide - (Dutch - Holland)
- Quick start guide - (Portuguese)
- Product Information Sheet - (German)
- Product Information Sheet - (English)
- Product Information Sheet - (English)
- Product Information Sheet - (Spanish)
- Product Information Sheet - (Italian)
- Product Information Sheet - (Dutch - Holland)
- Product Information Sheet - (Portuguese)
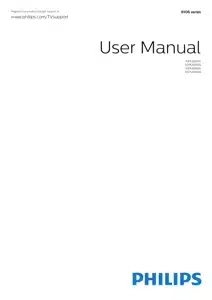
- Remote Control
- Connect Devices
- Bluetooth
- Connect your Android TV
- Picture Settings
- Sound Settings
- Power Settings
- Advanced Options
- Other settings
- Screen Care
- Troubleshooting
Table of contents
TV Manual
Remote Control
Key Overview
Top
1 - Power (Standby / On)
To switch the TV on or back to Standby.
2 - Ambilight
To select one of the Ambilight style.
3 - Amazon Prime Video
To launch the Amazon Prime Video App.
4 - NETFLIX
To launch the Netflix App with the TV switched on or from standby.
- If you have a Netflix membership subscription, you can enjoy Netflix on this TV. Your TV must be connected to the Internet.
- To open Netflix, press the NETFLIX key to open the Netflix App. You can open Netflix immediately from a TV in standby.
5 - INFO
Press to open the programme information screen.
Press once to show brief channel information, press again to show expanded screen with programme title and more information, press again to show full programme information. Keep pressing the key can switch to different views of the information.
6 - YouTube
To launch the YouTube App.
7 - Rakuten TV
To launch the Rakuten TV App.
* Note: The Rakuten TV App is not available in all countries.
8 - SOURCES
To open or close the Sources menu.
9 - SEARCH
To invoke the search by typing.
Middle
- OK key
- To confirm a selection or setting. To open the channel list while watching TV.
- Back
- To return to previous menu or TV source.
- To go back to the previous App.
- Playback and Record
- Play, to playback.
- Pause, to pause playback
- Stop, to stop playback
- Rewind, to rewind
- Fast forward, to go fast forward
- Record, this function is not supported.
- Colour keys
- Follow the on-screen instructions to select more options or operations.
- Press Blue key on Home screen to open the Help.
- Navigation keys
- To navigate up, down, left or right.
- Home
- To open the Home menu.
- TV GUIDE
- To open or close the TV Guide
Bottom
1 - EXIT
To leave from current menu or App.
2 - Volume
Press + or - to adjust the volume level.
3 - Number keys
To select a channel directly.
4 - MENU
To open the TV Menu with typical TV functions.
5 - Channel
Press + or - to switch to the next or previous channel in the chanel list. To open the next or previous page in Text/Teletext.
6 - Mute
Press to mute the sound or to restore it.
7 - TEXT / SUBTITLE
To open or close Text/Teletext. Long press to open th Subtitle page.
IR Sensor
The TV can receive commands from a remote control that uses IR (infrared) to send commands. If you use such a remote control, always make sure you point the remote control at the infrared sensor on the front of the TV.
Warning
Do not put any objects in front of IR sensor of the TV, it may block the IR signal.
Batteries
If the TV does not react on a key press on the remote control, the batteries might be empty.
To replace the batteries, open the battery compartment on the back-bottom of the remote control.
- Slide the battery door in the direction shown by the arrow.
- Replace the old batteries with 2 type AAA-1.5V batteries. Make sure the + and the - ends of the batteries line up correctly.
- Reposition the battery door and slide it back until it clicks.
Remove the batteries if you are not using the remote control for a long time.
Safely dispose of your old batteries according to the end of use directions.
For more information, in Help, select Keywords and look up End of use.
Cleaning
Your remote control is treated with a scratch-resistant coating.
To clean the remote control, use a soft damp cloth.
Never use substances such as alcohol, chemicals or household cleaners on the remote control.
Connect Devices
About Connections
Connectivity Guide
Always connect a device to the TV with the highest quality connection available. Also, use good quality cables to ensure a good transfer of picture and sound.
When you connect a device, the TV recognizes its type and gives each device a correct type name. You can change the type name if you wish. If a correct type name for a device is set, the TV automatically switches to the ideal TV settings when you switch to this device in the Sources menu.
Antenna port
If you have a Set-top box (a digital receiver) or
Recorder, connect the antenna cables to run the antenna signal through the Set-top box and/or
Recorder first before it enters the TV. In this way, the antenna and the Set-top box can send possible additional channels to the Recorder to record.
HDMI ports
HDMI Quality
An HDMI connection has the best picture and sound quality. One HDMI cable combines video and audio signals. Use an HDMI cable for High Definition (HD) TV signals.
For best signal quality transfer, use a High speed HDMI cable and do not use an HDMI cable longer than 5 m.
Copy protection
HDMI ports support HDCP 2.2 (High-bandwidth
Digital Content Protection). HDCP is a copy protection signal that prevents copying content from a DVD disc or Blu-ray Disc. Also referred to as DRM (Digital Rights Management).
HDMI ARC
Only HDMI 1 connection on the TV has HDMI ARC (Audio Return Channel).
If the device, typically a Home Theatre System (HTS), also has the HDMI ARC connection, connect it to HDMI 1 on this TV. With the HDMI ARC connection, you do not need to connect the extra audio cable that sends the sound of the TV picture to the HTS.
The HDMI ARC connection combines both signals.
HDMI CEC
Connect HDMI CEC-compatible devices to your TV, you can operate them with the TV remote control.
HDMI CEC (Consumer Electronic Control) must be switched on on the TV and the connected device.
Switch on CEC
Allow the TV to control HDMI device.
Home > Settings > Device Preferences > Inputs > HDMI control.
Device auto power off
Turn off the HDMI devices with the TV.
Home > Settings > Device Preferences > Inputs > Device auto power off.
TV auto power on
Power on the TV with HDMI devices.
Home > Settings > Device Preferences > Inputs > TV auto power on.
HDMI EDID Version
Check the HDMI EDID version number.
Home > Settings > Device Preferences > Inputs > HDMI EDID Version.
CEC Device List
Check the connected HDMI CEC device list.
Home > Settings > Device Preferences > Inputs > CEC device list.
Note:
- HDMI CEC might not work with devices from other brands.
- The HDMI CEC functionality has different names on different brands. Some examples are: Anynet, Aquos Link, Bravia Theatre Sync, Kuro Link, Simplink and Viera Link. Not all brands are fully compatible with EasyLink. Example HDMI CEC branding names are property of their respective owners.
CAM with Smart Card - CI+
CI+
This TV is ready for the CI+ Conditional Access .
With CI+ you can watch premium HD programmes, like movies and sports, offered by digital TV operators in your region. These programmes are scrambled by the TV operator and descrambled with a prepaid CI+ module.
Digital TV operators provide a CI+ module
(Conditional Access Module - CAM) and an accompanying smart card, when you subscribe to their premium programmes. These programmes have a high level of copy protection.
Contact a digital TV operator for more information on terms & conditions.
Smart Card
Digital TV operators provide a CI+ module (Conditional Access Module - CAM) and an accompanying smart card, when you subscribe to their premium programmes.
Insert the smart card into the CAM module. See the instruction you received from the operator.
To insert the CAM in the TV…
- Look on the CAM for the correct method of insertion. Incorrect insertion can damage the CAM and TV.
- While looking at the back of the TV, with the front of the CAM facing towards you, gently insert the CAM into the slot COMMON INTERFACE.
- Push the CAM in as far as it will go. Leave it in the slot permanently.
When you switch on the TV, it may take a few minutes before the CAM is activated. If a CAM is inserted and subscription fees are paid (subscription methods can differ), you can watch the scrambled channels supported by the CAM smart card.
The CAM and smart card are exclusively for your TV. If you remove the CAM, you will no longer be able to watch the scrambled channels supported by the CAM.
Passwords and PIN codes
For some CAMs, you must enter a PIN code to watch its channels. When you set the PIN code for the CAM, we recommend you to use the same code you are using to unlock the TV.
To set the PIN code for the CAM…
- Press SOURCES.
- Select the channel type you are using the CAM for watching TV.
- Select the TV operator of the CAM. The following screens come from the TV operator. Follow the onscreen instruction to look up the PIN code setting.
Home Theatre System - HTS
Connect with HDMI ARC
Use an HDMI cable to connect a Home Theatre System (HTS) to the TV. You can connect a Philips Soundbar or an HTS with a built-in disc player.
HDMI ARC
If your Home Theatre System has an HDMI ARC connection, you can use HDMI ARC connection on the TV to connect. With HDMI ARC, you do not need to connect the extra audio cable. The HDMI ARC connection combines both signals.
Since HDMI 1 on the TV can offer the Audio Return Channel (ARC) signal, the TV can only send the ARC signal to this HDMI connection.
Audio to video synchronisation (sync)
If the sound does not match the video on screen, you can set a delay on most Home Theatre Systems with a disc player to match the sound with the video.
Connect with HDMI
Use an HDMI cable to connect a Home Theatre System (HTS) to the TV. You can connect a Philips Soundbar or an HTS with a built-in disc player.
If the Home Theatre System has no HDMI ARC connection, add an optical audio cable to send the sound of the TV picture to the Home Theatre System.
Audio to video synchronisation (sync)
If the sound does not match the video on screen, you can set a delay on most Home Theatre Systems with a disc player to match the sound with the video.
Video Device
HDMI
Use a High speed HDMI cable to connect with best picture and sound quality.
For best signal quality transfer, use a High speed HDMI cable and do not use an HDMI cable longer than 5 m, and also connect devices supporting HDR on any one of HDMI connections.
Copy protection
HDMI ports support HDCP (High-bandwidth Digital Content Protection). HDCP is a copy protection signal that prevents copying content from a DVD disc or Bluray Disc. Also referred to as DRM (Digital Rights Management).
Audio Device
Digital Audio Out - Optical
Audio Out - Optical is a high quality sound connection.
This optical connection can carry 5.1 audio channels.
If your device, typically a Home Theatre System HTS), has no HDMI ARC connection, you can use this connection with the Audio In - Optical connection on the HTS. The Audio Out - Optical connection sends the sound from the TV to the HTS.
Headphones
You can connect a set of headphones to the headphone connector on the back of the TV. The connection is a mini-jack 3.5mm.
*Note: TV Speakers will be muted when the Headphones are plugged in.
USB Flash Drive
You can view photos or play your music and videos from a connected USB flash drive.
Insert a USB flash drive in one of the USB connections on the TV while the TV is switched on.
To view the files from the USB flash drive, you need to add the MMP (MultiMediaPlayer) app to the Home screen first. Press Home, clicking the Apps icon at the left end of the Apps row. You can add MMP apps from the Apps page.
To stop watching the USB flash drive content, press EXIT or select another activity. Exit the MMP app before you disconnect the flash drive.
To remove the USB flash drive safely…
- Press HOME.
- Select the Notifications icon from the top-right corner and press OK.
- Select your flash drive and press OK.
- Select Eject and press OK.
- Wait until the eject procedure is finished and then pull out the flash drive.
Ultra HD on USB
You can view photos in Ultra HD resolution from a connected USB device or flash drive. The TV will downscale the resolution if the resolution of the photo is higher.
Computer
You can connect your computer to the TV using a high quality HDMI cable and use the TV as a PC monitor.
*Note for AMD Graphics card users:
If you connect your computer to TV via HDMI, please ensure following settings in graphics card used to have proper performance.
- If graphics card output video is 4096 x 2160p or x 2160p and RGB pixel format is used, RGB 4:4:4 pixel format studio (limited RGB) shall be set in computer graphic card.
Bluetooth
What You Need
You can connect a wireless device with Bluetooth® to this TV – a wireless speaker or headphones*.
To play the TV sound on a wireless speaker, you must pair the wireless speaker with the TV. The TV can only play the sound on one speaker at a time.
Attention - Audio to Video synchronisation
Many Bluetooth speaker systems have a high, so called, 'latency'. High latency means that the audio lags behind the video, causing unsynchronised 'lip sync'. Before you purchase a wireless Bluetooth speaker system, inform yourself about the newest models and look for a device with a low latency rating. Ask your dealer for advice.
Note: The Bluetooth on TV may not work properly with cable free true wireless headphones.
Pairing a Device
Position the wireless speaker within a distance of 5 meters from the TV. Read the user manual of the device for specific information on pairing and on wireless range. Make sure the Bluetooth setting on TV is switched on.
Once a wireless speaker is paired, you can select it to play the TV sound. When a device is paired, you do not need to pair it again unless you remove the device.
To pair a bluetooth device with the TV…
- Switch on the bluetooth device and place it within range of the TV.
- Press MENU > TV options > Settings > Remote & Accessories and press OK.
- Follow the instructions on screen. You will pair the device with the TV and the TV will store the connection. You might need to unpair a paired device first if the maximum number of paired devices was reached.
- Press Back, repeatedly if necessary, to close the menu.
Select a Device
To select a wireless device…
- Press MENU > TV options > Settings > Remote & Accessories and press OK.
- In the list, select the wireless device and press OK.
- Press Back, repeatedly if necessary, to close the menu.
Rename a Device
To rename a wireless device…
- Press MENU > TV options > Settings > Remote & Accessories and press OK.
- In the list, select the wireless device and press OK.
- Select Change name and press OK.
- Enter a new name for the device.
- Press Back, repeatedly if necessary, to close the menu.
Remove a Device
You can disconnect a wireless Bluetooth device. Once the Bluetooth device is disconnected, the audio output device will go back to TV speakers.
To disconnect a wireless device…
- Press MENU > TV options > Settings > Remote & Accessories and press OK.
- In the list, select the wireless device and press OK.
- Select Disconnect and press OK.
- Press Back, repeatedly if necessary, to close the menu.
You can also remove a wireless Bluetooth device. If you remove a Bluetooth device, the device will be unpaired.
To remove a wireless device…
- Press MENU > TV options > Settings > Remote & Accessories and press OK.
- In the list, select the wireless device and press OK.
- Select Unpair and press OK.
- Press Back, repeatedly if necessary, to close the menu.
Connect your Android TV
Network and Internet
Home Network
To enjoy the full capabilities of your Philips Android TV, your TV must be connected to the Internet.
Connect the TV to a home network with a high-speed Internet connection. You can connect your TV wirelessly or wired to your network router.
Connect to Network
Wireless Connection
What You Need
To connect the TV to the Internet wirelessly, you need a Wi-Fi router with a connection to the Internet.
Use a high-speed (broadband) connection to the Internet.
Turn Wi-Fi On or Off
MENU > TV options > Settings > Network & internet > Wi-Fi.
Make the Connection
MENU > TV options > Settings > Network & internet > Wi-Fi.
- In the list of found networks, select on your wireless network. If your network is not in the list because the network name is hidden (you switched off the SSID broadcast of the router), select Add new network to enter the network name yourself.
- Follow the on-screen instruction.
- A message will be shown when the connection is successful.
Problems
Wireless network not found or distorted
- Microwave ovens, DECT phones or other Wi-Fi 802.11b/g/n devices in your proximity might disturb the wireless network.
- Make sure that the firewalls in your network allow access to the TV's wireless connection.
- If the wireless network does not work properly in your home, try the wired network installation.
Internet does not work
- If the connection to the router is OK, check the router connection to the Internet.
The PC and Internet connection are slow
- Look in your wireless router's user manual for information on indoor range, transfer rate and other factors of signal quality.
- Use a high-speed (broadband) Internet connection for your router.
DHCP
- If the connection fails, you can check the DHCP
(Dynamic Host Configuration Protocol) setting of the router. DHCP should be switched on.
Wired Connection
What You Need
To connect the TV to the Internet, you need a network router with a connection to the Internet. Use a high-speed (broadband) connection to the Internet.
Make the Connection
- Connect the router to the TV with a network cable (Ethernet cable**).
- Make sure that the router is switched on.
- The TV constantly searches for the network connection.
- A message will be shown when the connection is successful.
If the connection fails, you can check the DHCP setting of the router. DHCP should be switched on.
**To fulfill EMC regulations, use a shielded FTP Cat. 5E Ethernet cable.
Network Settings
Proxy settings
MENU > TV options > Settings > Network & internet > Proxy settings.
Enter a valid proxy hostname manually by selecting Manual.
Network Configuration - IP settings
MENU > TV options > Settings > Network & internet > IP settings.
If the connection fails, you can check the DHCP setting of the router.
Alternatively, if you are an advanced user and want to install your network with static IP addressing, set the TV to Static IP.
Google Account
Sign In
To enjoy the full capabilities of your Philips Android
TV, you can sign in to Google with your Google Account.
By signing in you'll be able to play your favourite games across phone, tablet and TV. You'll also get customized video and music recommendations on your TV home screen as well as access to YouTube, Google Play and other apps.
Sign In
Use your existing Google Account to sign in to
Google on your TV. A Google Account consists of an email address and a password. If you don't have a
Google Account yet, use your computer or tablet to create one (accounts.google.com). To play games with Google Play, you need a Google+ profile. If you did not sign in during the first TV installation, you can always sign in later.
To sign in after you did the TV installation…
- Select Settings.
- Select Account & Sign-In and press OK.
- Select Sign In and press OK.
- Select Use your remote and press OK.
- With the on-screen keyboard, enter your email address and press OK.
- Enter your password and press OK to sign in.
- Press Navigation keys left repeatedly if necessary, to close the menu.
Android Settings
You can set or view several Android specific settings or information. You can find the list of apps installed on your TV and the storage space they need. You can configure the onscreen keyboard or allow apps to use your location. Explore the different Android settings.
You can go to www.support.google.com/androidtv for more information on these settings.
To open these settings…
- Select Settings and press OK.
- Explore the different Android settings.
- Press Back if necessary, to close the menu.
Picture Settings
Picture Mode
Select a style
MENU > TV options > Picture > Picture mode.
For easy picture adjustment, you can select a preset picture style.
- User - The picture preferences you set during the first start up.
- Standard - Most energy conscious setting - Factory setting
- Vivid - Ideal for daylight viewing
- Sport - Ideal for sport
- Movie - Ideal for watching movies with original studio effect
- Game* - Ideal for playing games
- Picture mode - Game is not available for some video sources.
When TV receives Dolby Vision HDR signal, select a picture style below:
- Dolby Vision Bright
- Dolby Vision Dark
- Dolby Vision Vivid
Dolby Vision Notification
MENU > TV options > Picture > Dolby Vision Notification and press OK.
Switch On or Off the Dolby Vision notification when Dolby Vision content begins to play on your TV.
Display Mode
If the picture is not filling the whole screen, if black bars are showing on the top or bottom or at both sides, you can adjust the picture to fill the screen completely.
To select one of the basic settings to fill the screen…
MENU > TV options > Picture > Display mode.
Automatic
Automatically zooms in the picture to fit the screen with original aspect ratio. No content lost visible.
Super zoom
Remove the black bars on the sides of 4:3 broadcasts.
Not recommended for HD or PC.
4:3
Display the classic 4:3 format.
Movie expand 14:9
Scale 4:3 format to 14:9. Not recommended for HD or PC.
Movie expand 16:9
Scale 4:3 format to 16:9. Not recommended for HD or PC.
Wide screen
Stretches the picture to a 16:9 format.
Full
Automatically enlarges the picture to fill the screen.
Picture distortion is minimal, subtitles remain visible.
Not suitable for PC input. Some extreme picture content can still show black bars. Picture content aspect ratio may change.
Original
Provide maximum detail for PC.
Other Picture Settings
MENU > TV options > Picture and press OK.
Backlight
Adjust the video backlight intensity.
Brightness
Set the level of brightness of the picture signal.
Note: Setting of brightness much away from reference value (50) may result lower contrast.
Contrast
Adjust the contrast value of the picture.
Saturation
Adjust the colour saturation value of the picture.
Hue
Adjust the hue value of the picture.
Sharpness
Adjust the level of sharpness in fine detail of the picture.
Gamma
Set a non-linear setting for picture luminance and contrast. This is a setting intended for expert users.
Colour Temperature
Set the picture to a preset colour temperature or adjust the setting yourself.
Light sensor
Select On to adjust the picture settings automatically to the lighting conditions of the room.
Advanced video
Set the advance settings.
- DNR
Digital Noise Reduction, image noise reduction filters to reduces the image noise.
- MPEG NR
MPEG Noise Reduction feature to improve the quality of pictures by reducing the noise without compromising the picture resolution.
- Adaptive Luma Control
Dynamic video contrast enhancement to adjust the Luma level of the picture signal automatically. If the PC Mode setting is On, this feature will be off.
- Local Contrast Control
Enhance the contrast level in local area for the image.
- Game Mode
Switch TV to Game mode to have fast response time.
- PC Mode
Switch TV to PC mode to have original picture look.
- HDMI Auto Game Mode
Allow TV to automatically switch to Game mode when the game content is notified by source.
Colour Tuner
Fine tune the colour setting yourself.
11 Point White Balance Alignment
Customize the whitepoint balance based on the selected colour temperature of the picture.
Reset to Default
Reset the current picture settings to default.
Sound Settings
Sound Mode
MENU > TV options > Sound > Sound Mode > and press OK.
For easy sound adjustment, you can select a preset setting with sound mode.
- Game - Ideal for gaming
- Movie - Ideal for watching movies
- Music - Ideal for listening to music
- Dialogue - Ideal for speech
- AI mode - Select AI mode for intelligent switching of sound mode base on audio content.
- User - The sound preferences you set during the first start up
Other Sound Settings
MENU > TV options > Sound and press OK.
Speakers
Set the TV to play the sound on TV or on the connected audio system.
You can select where you want to hear the TV sound and how you want to control it.
- If you select TV speakers off, you permanently switch off the TV speakers.
- If you select TV speakers, the TV speakers are always on.
With an audio device connected with HDMI CEC, select HDMI sound system. The TV will switch off the TV speakers when the device is playing the sound.
Note: TV Speakers will be muted when the
Headphones are plugged in.
USB Audio
Turn On or Off for the audio output through USB audio device if there is a USB audio peripheral attached to the TV USB port.
Digital Output
Digital output settings are available for optical and HDMI ARC sound signals.
Set the audio out signal of the TV to fit the sound capabilities of the connected Home Theatre System.
Digital Output Delay
For some Home Theatre Systems you might need to adjust the audio sync delay to synchronise the audio to the video. Select 0 if a sound delay is set on your Home Theatre System.
DTS night mode
Select DTS night Mode for a more comfortable quiet listening experience when watching content with DTS Master Audio.
Dolby audio processing
Set the advance settings.
- Volume Leveler: select On to adjust the volume automatically.
- Dialogue Enhancer: select to get an improved sound quality for speech programme.
- Surround Virtualizer: select On to create a virtual surround sound experience.
- Dolby Atmos: select On to enable Dolby Atmos, which can add height dimension in sound. With height dimension, sound can be precisely placed and moved in three-dimensional space.
Reset to Default
Reset the current sound settings to default.
Power Settings
MENU > TV options > Power.
Set Sleep timer
Power > Sleep timer.
TV switches to standby mode automatically after a preset time. You may stop the timer when the notification pop-up at last two minutes.
Set screen off to save energy consumption
Power > Picture off.
Select Picture off, the TV screen is switched off, to switch the TV screen back on, press any key on the remote control.
Set TV switch off timer
Power > Switch off timer.
Select Switch off timer, the TV switches off automatically at a preset time to save energy. The timer will not stop unless the setting is changed to Off.
No signal auto power off
Power > No signal auto power off.
Press Navigation keys up or down to set the value. Select Off to deactivate the automatic switch off.
If you use the TV as a monitor or use a digital receiver to watch TV (a Set-Top Box - STB) and you do not use the remote control of the TV, you should deactivate this automatic switch off, to set the value to Off.
Set auto sleep timer
Power > Auto sleep.
TV switches to standby mode automatically after a preset time if the TV does not receive any command from remote control.
Advanced Options
Audio
Set audio preference language
MENU > TV options > Advanced Options > Audio Language/Primary Audio/Secondary Audio or Audio Channel.
The TV channels can broadcast audio with several spoken languages for a programme. You can set a preferred primary and secondary audio language. If audio in one of these languages is available, the TV will switch to this audio.
Blue Mute
MENU > TV options > Advanced Options > Blue Mute.
Switch the blue mute on or off.
Interaction Channel
MENU > TV options > Advanced Options > Interaction Channel.
Switch the interaction channel on or off. Interaction channel provides interactive services from broadcaster via broadcast transmission or IP connection.
MHEG PIN Protection
MENU > TV options > Advanced Options > MHEG PIN Protection.
Set to turn on or off the Pin protection of MHEG feature. If it is turned on, a PIN dialogue will ask to enter the PIN code before starting the service.
HBBTV Settings
MENU > TV options > Advanced Options > HBBTV settings.
Switch on HbbTV
HBBTV settings > On.
Set the HbbTV History Tracking
HBBTV settings > Do Not Track.
Set the options according to your preference.
Set the HbbTV Cookies
HBBTV settings > Cookie Settings.
Set the options according to your preference.
Set other options
HBBTV settings > Persistent Storage, Block Tracking Sites, or Device ID.
Select one of the options and switch it to on or off.
Reset HbbTV Device ID
HBBTV settings > Reset Device ID.
You can reset your TV unique device identifier. A new identifier will be created. This will replace your Device ID with a new identifier.
Freeview Play Settings
MENU > TV options > Advanced Options > Freeview Play Settings.
Switch the Freeview Play* on or off. To enjoy Freeview Play, you need to connect your TV to Internet first.
Freeview Play offers:
- Watch TV programmes you missed from the last seven days.
- Watch live TV and on demand, all in one place without entering an app, you can search Freeview
Play programmes in TV Guide.
- Watch over 70 standard channels and upto 15 HD channels.
- Enjoy on demand services like BBC iPlayer, the ITV Hub, All 4, Demand 5, BBC NEWS and BBC SPORT.
- There are no contracts and no monthly costs, you’re in control.
For detail, please visit: https://www.freeview.co.uk
*Freeview Play is only for UK models.
Subtitle
MENU > TV options > Advanced Options > Subtitle.
Digital channels can offer several subtitle languages for a programme. You can set a preferred primary and secondary subtitle language. If subtitles in one of these languages are available, the TV will show the subtitles you selected.
Press SUBTITLE key on the remote control to display the subtitle page.
Teletext
MENU > TV options > Advanced Options > Teletext.
Some digital TV broadcasters have several Text languages available. To open Text/Teletext press TEXT, while you are watching TV channels.
Press TEXT for second time will open the dual screen mode. Press TEXT again on dual screen mode to leave the Teletext screen.
Text language and decoding
To set your Text language . . .
- Select MENU > TV options > Advanced Options > Teletext and press OK.
- Select Digital Teletext Language to set the Text language settings.
- Select Decoding Page Language to set the language decoding.
- On your preferred languages settings, press OK to set.
- Press Back, repeatedly if necessary, to close the menu.
TTX Presentation Level
If available, Level 2.5 offers more colours and better graphics.
To switch between Level 2.5 and Level 1.5 . . .
- Select MENU > TV options > Advanced Options > Teletext > TTX Presentation Level and press OK.
- Select the level from TTX Presentation Level and press OK to set.
- Press Back, repeatedly if necessary, to close the menu.
System information
MENU > TV options > Advanced
Options > System information.
To check the system information, including Signal level, Frequency, Service ID, and etc.
Other settings
Device Preferences
Home > Settings > Device Preferences.
System update
Update TV software from local update or from the Internet.
About
To show the information about this TV or perform Factory reset operation for the TV.
Date & time
Adjust the date and time settings.
Timer
Set TV switch on or off timer.
Language
Set or change the menu language.
Keyboard
Set the on-screen keyboard type.
Inputs
Rename the Inputs name and adjust the settings for Consumer Electronic Control (CEC).
Power
Set the timers for saving energy.
Picture
Adjust the picture settings.
Sound
Adjust the sound settings.
Ambilight
Adjust the Ambilight settings.
*Ambilight setting is only for models which support Ambilight function.
Storage
Check the device storage.
Home screen
Customize the home screen. You can enable or disable the video and audio previews. Reorder the apps and games. Read the Open-source licenses.
Retail mode
Switch On or Off the retail mode. If you set the retail mode to on. You can set the retail message type and demo.
Google Assistant
Adjust the settings for Google Assistant. You can also view the Open-source licenses.
Chromecast built-in
Adjust the settings for Chromecast built-in. You can view the Open-source licenses and the version number.
Screen saver
Adjust the screen saver setting for your preference.
Location
Set the location status.
Usage & Diagnostics
Set to on for automatically send diagnostic information to Google, such as crash reports and usage data from your device, apps and Chromecast built in.
Accessibility
Activate special functions for hearing and visually impaired people.
Reboot
Reboot your TV for better performance when needed.
Remote and Accessories
Home > Settings > Remote and Accessories.
You can select the stored bluetooth connection from the list.
If you cannot find your accessory, select Add accessory to search for bluetooth connections.
Reboot
Home > Settings > Device Preferences > Reboot.
Note:
- Disconnect the external USB hard disc before rebooting.
- Wait for few seconds, the TV restart automatically.
This will remove unnecessary data and information in the memory.
If your TV runs low performance when using Apps, such as the video and audio are not synchronised or the App is running slow, reboot your TV for better performance.
Factory Reset
Reset all settings value to original TV settings
Home > Settings > Device Preferences > About > Factory reset.
This will erase all data from your device's internal storage, including: your Google account, system app data, download apps, and settings. All settings will be reset and installed channels will be erased.
Clock and Language Settings
Menu Language
Change the language of the TV menu
Home > Settings > Device Preferences > Language.
- Press Home to go to Home screen.
- Select Device Preferences > Language.
- Select your language and press OK.
- Press Back or EXIT repeatedly to close the menu.
Audio Language
Set audio preference language
MENU > TV options > Advanced Options > Audio
Language/Primary Audio/Secondary Audio or Audio Channel.
The TV channels can broadcast audio with several spoken languages for a programme. You can set a preferred primary and secondary audio language. If audio in one of these languages is available, the TV will switch to this audio.
Subtitle Language
Digital broadcasts can have subtitles for their programmes.
Set subtitle preference language
MENU > TV options > Advanced Options > Subtitle.
Digital channels can offer several subtitle languages for a programme. You can set a preferred primary and secondary subtitle language. If subtitles in one of these languages are available, the TV will show the subtitles you selected.
Press SUBTITLE key on the remote control to display the subtitle page.
Set the subtitle language settings
- Digital Subtitle
- Subtitle Tracks
- Digital Subtitle Language
- 2nd Digital Subtitle Language
- Subtitle Type
Set teletext preference language
MENU > TV options > Advanced Options > Teletext.
Some digital TV broadcasters have several Text languages available.
Clock
Home > Settings > Device Preferences > Date & time.
Correct clock automatically
Automatic date & time > Use network-provided time.
- The standard setting for the TV clock is automatic.
The time information comes from the broadcasted UTC - Coordinated Universal Time information.
Correct clock manually
Automatic date & time > Off.
Select Set date and Set time to adjust the value.
Note:
If none of the automatic settings display the time correctly, you can set the time manually.
Set time zone or set a time offset for your region
Date & time > Set time zone.
Select the time zone of your preference.
Set the time format to 24-hour
Date & time > Use 24-hour format.
Enable to show the system time in 24-hour format, else show in 12-hour format time.
Timer
Set TV switch on or off timer
Home > Settings > Device Preferences > Timer.
Set Power on time type or Power off type to On or Once.
Accessibility Settings
The TV is prepared for use of the deaf, hard of hearing, blind or partially sighted people.
Accessibility for blind or partially sighted people
Home > Settings > Device Preferences > Accessibility > Audio Type.
Digital TV channels can broadcast special audio commentary describing what is happening on screen.
You can set the audio type with below settings.
- Normal
- Audio Description
- Spoken Subtitle
- Hearing Impaired
- Audio Description and Spoken Subtitle
Visually Impaired
When Audio Description is on, more Visually Impaired options are available. Set the speaker, headphone volume of the normal audio with the audio commentary or set the extra audio effects in the commentary audio. You can adjust th effect with below settings.
- Speaker
- Headphone
- Volume
- Pan and Fade
- Audio for Visually Impaired
- Fader Control
AC4 Dialogue Enhancement
Turn on/off or set the level of dialogue enhancement to increase the intelligibility of dialogue and commentary when the audio stream is AC4 type.
Screen Care
- Never touch, push, rub or strike the screen with any object.
- Unplug the TV before cleaning.
- Clean the TV and frame with a soft damp cloth and wipe gently. Avoid touching the Ambilight* LEDs on the backside of the TV. Never use substances such as alcohol, chemicals or household cleaners on the TV.
- To avoid deformations and colour fading, wipe off water drops as quickly as possible.
- Avoid stationary images as much as possible.
Stationary images are images that remain onscreen for extended periods of time. Stationary images include onscreen menus, black bars, time displays, etc. If you must use stationary images, reduce screen contrast and brightness to avoid screen damage.
- Ambilight LED is only for models which support Ambilight function.
Troubleshooting
Switch On and Remote Control
The TV does not switch on
- Disconnect the power cable from the power outlet. Wait for one minute then reconnect it.
- Make sure that the power cable is securely connected.
Creaking sound at startup or switch off
When you are switching the TV on, off or to standby, you hear a creaking sound from the TV chassis. The creaking sound is due to the normal expansion and contraction of the TV as it cools and warms up. This does not affect performance.
TV does not respond to the remote control
The TV requires some time to start up. During this time, the TV does not respond to the remote control or TV controls. This is normal behaviour.
If the TV continues to be unresponsive to the remote control, you can check if the remote control is working by means of a mobile phone camera. Put the phone in camera mode and point the remote control to the camera lens. If you press any key on the remote control and you notice the infra red LED flicker through the camera, the remote control is working.
The TV needs to be checked.
If you do not notice the flickering, the remote control might be broken or its batteries are low.
This method of checking the remote control is not possible with remote controls which are wirelessly paired with the TV.
The TV goes back to standby after showing the Philips startup screen
When the TV is in standby, a Philips startup screen is displayed, then the TV returns to standby mode. This is normal behaviour. When the TV is disconnected and reconnected to the power supply, the startup screen is displayed at the next startup. To switch on the TV from standby, press power key on the remote control or on the TV.
The standby light keeps on blinking
Disconnect the power cable from the power outlet.
Wait 5 minutes before you reconnect the power cable. If the blinking reoccurs, contact Philips TV Consumer Care.
Channels
No digital channels found during the installation
See the technical specifications to make sure that your TV supports digital channels in your country.
Make sure that all cables are properly connected and that the correct network is selected.
Previously installed channels are not in the channel list
Make sure that the correct channel list is selected.
PIN Code
The PIN code can be set to lock the channels or protect from unauthorized operations, e.g. reinstalling the TV and resetting the PIN code. If you forgot your
PIN code, you can override the current one by using the code 8888 and entering a new one.
Picture
No picture / distorted picture
- Make sure that the antenna is properly connected to the TV.
- Make sure that the correct device is selected as the display source.
- Make sure that the external device or source is properly connected.
Sound but no picture
- Change to other video sources and then change back to current source, then do picture style restore in Picture settings or do Factory reset in General settings option.
Poor antenna reception
- Make sure that the antenna is properly connected to the TV.
- Loud speakers, unearthed audio devices, neon lights, high buildings and other large objects can influence reception quality. If possible, try to improve the reception quality by changing the antenna direction or moving devices away from the TV.
- If reception on only one channel is poor, fine-tune this channel with Manual Installation.
Poor picture from a device
- Make sure that the device is connected properly.
Make sure the device's output video setting is the highest possible resolution if applicable.
- Restore picture style or change to other picture styles.
Picture settings change after a while
Make sure that Retail mode is set to Off . You can change and save settings in this mode.
A commercial banner appears
Make sure that Retail mode is set to Off . Press Home > Settings > Device Preferences > Retail mode and press OK
Picture does not fit the screen
- Change to a different picture format.
- Change Display mode to Automatic.
Picture position is incorrect
- Picture signals from some devices may not fit the screen correctly. Check the signal output of the connected device.
- Change Display mode to Automatic.
Computer picture is not stable
- Make sure that your PC uses the supported resolution and refresh rate.
- Make sure HDMI video source is not supported HDR content.
Sound
No sound or poor sound quality
If no audio signal is detected, the TV automatically switches the audio output off — this does not indicate malfunction.
- Make sure that the sound settings are correctly set.
- Make sure that all cables are properly connected.
- Make sure that the volume is not muted or set to zero.
- Make sure that the TV audio output is connected to the audio input on the Home Theatre System.
Sound should be heard from the HTS speakers.
- Some devices may require you to manually enable
HDMI audio output. If HDMI audio is already enabled, but you still do not hear audio, try changing the digital audio format of the device to PCM (Pulse Code Modulation). Refer to the documentation accompanying your device for instructions.
HDMI and USB
HDMI
- Note that HDCP (High-bandwidth Digital Content Protection) support can delay the time taken for a TV to display content from an HDMI device.
- If the TV does not recognise the HDMI device and no picture is displayed, switch the source from one device to another and back again.
- If the picture and sound of a device connected to HDMI is distorted, connect the device to another
HDMI port on TV and power reboot your source device.
- If there are intermittent sound disruptions, make sure that output settings from the HDMI device are correct.
- If you use an HDMI-to-DVI adapter or HDMI-to-DVI cable, make sure that an additional audio cable is connected to AUDIO IN (mini-jack only), if available.
HDMI EasyLink does not work
- Make sure that your HDMI devices are HDMI-CEC compatible. EasyLink features only work with devices that are HDMI-CEC compatible.
No volume icon shown
- When an HDMI-CEC audio device is connected and you use the TV Remote Control to adjust the volume level from the device, this behaviour is normal.
Photos, videos and music from a USB device do not show
- Make sure that the USB storage device is set to Mass Storage Class compliant, as described in the storage device's documentation.
- Make sure that the USB storage device is compatible with the TV.
- Make sure that the audio and picture file formats are supported by the TV.
Choppy playback of USB files
- The transfer performance of the USB storage device may limit the data transfer rate to the TV which causes poor playback.
Network
Wi-Fi network not found or distorted
- Microwave ovens, DECT phones or other Wi-Fi 802.11b/g/n devices in your proximity might disturb the wireless network.
- Make sure that the firewalls in your network allow access to the TV's wireless connection.
- If the wireless network does not work properly in your home, try the wired network installation.
Internet does not work
- If the connection to the router is OK, check the router connection to the Internet.
The PC and Internet connection are slow
- Look in your wireless router's user manual for information on indoor range, transfer rate and other factors of signal quality.
- Use a high-speed (broadband) Internet connection for your router.
DHCP
- If the connection fails, you can check the DHCP Dynamic Host Configuration Protocol) setting of the router. DHCP should be switched on.
Bluetooth
Unable to pair
- Make sure the device is in pairing mode. Read the user manual of the device.
- Keep the wireless speaker as close to the TV as possible.
- Trying to pair several devices with the TV at the same time, may not work.
Bluetooth lost connection
- Always position the wireless speaker within a range of 5 meters from the TV.
Bluetooth Audio and Video synchronisation
- Before you purchase a wireless Bluetooth speaker, inform yourself about its quality of Audio to Video synchronisation, commonly called 'lip sync'. Not all
Bluetooth devices perform correctly. Ask your dealer for advice.
Wrong Menu Language
Change the language back to your language
- Press Home to go to Home screen.
- Press MENU.
- Press Navigation key - down for 4 times and press OK.
- Press Navigation key - down for 4 times and press OK.
- Select your language and press OK.
- Press Back or EXIT repeatedly to close the menu.
Online Help
To solve any Philips TV related problem, you can consult our online support. You can select your language and enter your product model number.
Go to www.philips.com/TVsupport
On the support site you can find your country's telephone number to contact us as well as answers to frequently asked questions (FAQs). In some countries, you can chat with one of our collaborators and ask your question directly or send a question by email.
You can download new TV software or the manual to read on your computer.
Support and Repair
For support and repair, call the Consumer Care hotline in your country. Our service engineers will take care of a repair, if necessary.
Find the telephone number in the printed documentation that came with the TV.
Or consult our website www.philips.com/TVsupport and select your country if needed.
TV model number and serial number
You might be asked to provide the TV product model number and serial number. Find these numbers on the packaging label or on the type label on the back or bottom of the TV.
Warning
Do not attempt to repair the TV yourself. This may cause severe injury, irreparable damage to your TV or void your warranty.
See other models: 55PUS7406/12 50PUS7406/12 43PUS7556/12 50PUS7506/12 55PUS7506/12
