Documents: Go to download!
User Manual
- User Manual - (English)
- User manual - (Dutch - Holland)
- User manual - (Portuguese)
- Product Information Sheet - (English)
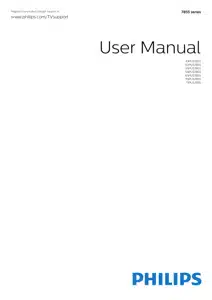
- Quick Guide
- Connections
- Specifications
- Troubleshooting
Table of contents
User Manual Television
Quick Guide
Remote Control
Batteries and Cleaning
Replace batteries
If the TV does not react on a key press on the remote control, the batteries might be empty.
To replace the batteries, open the battery compartment on the back of the remote control.
1 - Slide the battery door in the direction shown by the arrow.
2 - Replace the old batteries with 2 Alkaline type AAA-LR03-1.5V batteries. Make sure the + and the - ends of the batteries line up correctly.
3 - Reposition the battery door and slide it back until it clicks.
• Remove the batteries if you are not using the remote control for a long time.
• Safely dispose of your old batteries according to the end of use directions.
Cleaning
Your remote control is treated with a scratch-resistant coating.
To clean the remote control, use a soft damp cloth. Never use substances such as alcohol, chemicals or household cleaners on the remote control.
Key Overview
Top
1 - Standby / On To switch the TV on or back to Standby.
2 - VOICE microphone Speak near this hole during voice search.
3 -
To select one of the Ambilight style or switch off Ambilight.
4 - INFO
To open or close programme info.
5 - SOURCES / PAIR
• To open or close the Sources menu.
• Long press to pair the remote control to the TV.
6 - Alexa
To start Alexa voice control operations.
Middle
Bottom
1-
To open the Netflix App directly. With the TV switched on or from standby.
• If you have a Netflix membership subscription, you can enjoy Netflix on this TV. Your TV must be connected to the Internet.
• To open Netflix, press to open the Netflix App. You can open Netflix immediately from a TV in standby.
2 - Mute / Volume
Press in middle to mute the sound or to restore it. Prese + or - to adjust the volume level.
3 - Number keys
To select a channel directly.
4 - TV Guide / Channel list
To open or close the TV Guide. Long press to open the channel list.
5 - - EXIT
Press in middle to switch back to watch TV. To stop an interactive TV application. Prese + or - to switch to the next or previous channel in the channel list. To open the next or previous page in Text/Teletext.
6 - SMART TV
To open the Smart TV start page.
7 -
To open the Rakuten TV App directly.
8 - TEXT
To open or close Text/Teletext.
Connections
Connectivity guide
Connectivity guide Always connect a device to the TV with the highest quality connection available. Also, use good quality cables to ensure a good transfer of picture and sound.
When you connect a device, the TV recognizes its type and gives each device a correct type name. You can change the type name if you wish. If a correct type name for a device is set, the TV automatically switches to the ideal TV settings when you switch to this device in the Sources menu.
Antenna
Insert the antenna plug firmly into the Antenna socket at the back of the TV.
You can connect your own antenna or an antenna signal from an antenna distribution system. Use an IEC Coax 75 Ohm RF antenna connector.
Use this antenna connection for DVB-T and DVB-C input signals.
Satellite
Attach the satellite F-type connector to the satellite connection SAT at the back of the TV.
Video Device
HDMI
An HDMI connection has the best picture and sound quality.
For best signal quality transfer, use a High speed HDMI cable and do not use an HDMI cable longer than 5 m, and also connect devices supporting HDR on any one of HDMI connections.
Copy protection
HDMI ports support HDCP (High-bandwidth Digital Content Protection). HDCP is a copy protection signal that prevents copying content from a DVD disc or Bluray Disc. Also referred to as DRM (Digital Rights Management).
Audio Device
HDMI ARC
All HDMI on the TV have HDMI ARC (Audio Return Channel).
If the device, typically a Home Theatre System (HTS), also has the HDMI ARC connection, connect it to HDMI connection on this TV. With the HDMI ARC connection, you do not need to connect the extra audio cable that sends the sound of the TV picture to the HTS. The HDMI ARC connection combines both signals.
Digital Audio Out - Optical
Audio Out - Optical is a high quality sound connection.
This optical connection can carry 5.1 audio channels. If your device, typically a Home Theatre System (HTS), has no HDMI ARC connection, you can use this connection with the Audio In - Optical connection on the HTS. The Audio Out - Optical connection sends the sound from the TV to the HTS.
Headphones
You can connect a set of headphones to the connection on the side of the TV. The connection is a mini-jack 3.5mm. You can adjust the volume of the headphones separately
Specifications
Power
Product specifications are subject to change without notice. For more specification details of this product
Power
• Mains power : AC 220-240V +/-10%
• Ambient temperature : 5°C to 35°C
For power consumption information, see chapter Product Fiche.
Reception
• Aerial input : 75 ohm coaxial (IEC75)
• Tuner bands : Hyperband, S-Channel, UHF, VHF
• DVB : DVB-T2, DVB-C (cable) QAM
• Analogue video playback : SECAM, PAL
• Digital video playback : MPEG2 SD/HD (ISO/IEC 13818-2), MPEG4 SD/HD (ISO/IEC 14496-10), HEVC*
• Digital audio playback (ISO/IEC 13818-3)
• Satellite aerial input : 75 ohm F-type
• Input frequency range : 950 to 2150MHz
• Input level range : 25 to 65 dBm
• DVB-S/S2 QPSK, symbol rate 2 to 45M symbols, SCPC and MCPC
• LNB : DiSEqC 1.0, 1 to 4 LNBs supported, Polarity selection 14/18V, Band selection 22kHz, Tone burst mode, LNB current 300mA max
Display Resolution
Diagonal screen size
• 43PUS78x5 : 108 cm / 43 inch
• 50PUS78x5 : 126 cm / 50 inch
• 55PUS78x5 : 139 cm / 55 inch
• 58PUS78x5 : 146 cm / 58 inch
• 65PUS78x5 : 164 cm / 65 inch
• 70PUS78x5 : 178 cm / 70 inch
• 75PUS78x5 : 189 cm / 75 inch
Display resolution
• 3840 x 2160
Supported Input Resolution - Video
Support Timing
Video support timing also includes field/frame rate 23.976Hz, 29.97Hz and 59.94Hz.
HDMI
• 480i
• 480p
• 576i
• 576p
• 720p
• 1080i
• 1080p
• 3840 x 2160p - 24Hz, 25Hz, 30Hz, 50Hz, 60Hz
HDMI - UHD
(Home) > Settings > General settings > Input sources > HDMI (port) > HDMI Ultra HD
This TV can display Ultra HD signals. Some devices - connected with HDMI - do not recognise a TV with Ultra HD and might not work correctly or show distorted picture or sound.
To avoid the malfunctioning of such a device, you can set the signal quality to a level the device can handle. If the device is not using Ultra HD signals, you can switch off Ultra HD for this HDMI connection.
• The setting Optimal allows maximum up to Ultra HD (50Hz or 60Hz) RGB 4:4:4 or YCbCr 4:4:4/4:2:2/4:2:0 signals.
• The setting Standard allows maximum up to Ultra HD (50Hz or 60Hz) YCbCr 4:2:0 signals.
Supported Input Resolution - Computer
• 640 x 480 - 60Hz
• 800 x 600 - 60Hz
• 1024 x 768 - 60Hz
• 1280 x 800 - 60Hz
• 1280 x 960 - 60Hz
• 1280 x 1024 - 60Hz
• 1366 x 768 - 60Hz
• 1440 x 900 - 60Hz
• 1920 x 1080 - 60Hz
• 3840 x 2160 - 60Hz
Sound
• Dolby Atmos® Virtualizer
• Clear Dialogue
• A.I Sound
• 5 Band Equalizer
• Output power (RMS) : 20W
• Dolby® Audio
• DTS HD®
Multimedia
Connections
• USB 2.0 / USB 3.0
• Ethernet LAN RJ-45
• Wi-Fi 802.11n (built-in)
Supported USB file systems
• FAT, NTFS
Playback formats
• Video Codec : AVI, MKV, H.264/MPEG-4 AVC, MPEG1, MPEG2, MPEG4, WMV9/VC1, VP9, HEVC (H.265) • Audio Codec : MP3, WAV, AAC, WMA (v2 up to v9.2), WMA-PRO (v9 and v10)
• Subtitles :
- Format: SRT, SMI, SSA, SUB, ASS, TXT
- Character encodings : UTF-8, Central Europe and Eastern Europe (Windows-1250), Cyrillic (Windows-1251), Greek (Windows-1253), Turkish (Windows-1254), Western Europe (Windows-1252)
• Maximum Supported Data Rate :
– MPEG-4 AVC (H.264) is supported up to High Profile @ L5.1. 30Mbps
– H.265 (HEVC) is supported up to Main / Main 10 Profile up to Level 5.1 40Mbps
– VC-1 is supported up to Advanced Profile @ L3
• Image Codec : JPEG, GIF, PNG, BMP, HEIF, 360 photo
Wi-Fi Certified
This TV is Wi-Fi Certified device.
Performance may vary, depending on the capabilities of the mobile device and the software used.
Connectivity
TV Side
• Common Interface slot: CI+/CAM
• USB 2 - USB 3.0
• HDMI 3 in - ARC - UHD - HDR
• Headphones - Stereo mini-jack 3.5mm
TV Rear
• Audio out - Optical Toslink
• USB 1 - USB 2.0
• Network LAN - RJ45
• Satellite tuner
• Antenna (75 ohm)
• HDMI 1 in - ARC - UHD - HDR
• HDMI 2 in - ARC - UHD - HDR
Troubleshooting
Tips
If you can't find a solution for your TV problem in Troubleshooting, you can use Keywords in Help > User manual to find the information you are looking for. Select a keyword to go the most relevant page in the User manual.
If the User manual doen't answer your question, you can go to the support website of Philips
To solve any Philips TV related problem, you can consult our online support. You can select your language and enter your product model number.
On the support site you can find your country's telephone number to contact us as well as answers to frequently asked questions (FAQs). In some countries, you can chat with one of our collaborators and ask your question directly or send a question by email. You can download new TV software or the manual to read on your computer.
TV Help on your tablet, smartphone or computer
To carry out extended sequences of instructions more easily, you can download the TV Help in PDF format to read on your smartphone, tablet or computer. Alternatively, you can print the relevant Help page from your computer.
Switch On
The TV does not switch on
• Disconnect the power cable from the power outlet. Wait for one minute then reconnect it. Make sure that the power cable is securely connected. Try switching on again.
• Connect the TV to another wall mains socket and try switching on.
• Disconnect all connected devices from the TV and try switching on.
• If the standby light on TV is on, the TV might not respond to the remote control.
Creaking sound at startup or switch off
When you are turning the TV on or standby, you hear a creaking sound from the TV chassis. The creaking sound is due to the normal expansion and contraction of the TV as it cools and warms up. This does not affect performance.
The TV goes back to standby after showing the Philips startup screen
When the TV is in standby, a Philips startup screen is displayed, then the TV returns to standby mode. This is normal behaviour. When the TV is disconnected and reconnected to the power supply, the startup screen is displayed at the next startup. To switch on the TV from standby, press ( Standby / On) the remote control or the TV.
The standby light keeps on blinking
Disconnect the power cable from the power outlet. Wait 5 minutes before you reconnect the power cable. If the blinking reoccurs, contact Philips TV Consumer Care.
In Help > User manual, press the colour key Keywords and look up Contact Info.
TV switches off by itself
If the TV switches off suddenly, the setting Switch off timer might be switched on. With Switch off timer the TV switches off after 4 hours if no remote control signals were received. To avoid this automatic switch off, you can deactivate this switch off. In Help > User manual, press the colour key Keywords and look up Switch Off Timer. Also, if the TV does not receive a TV signal nor a remote control command for 10 minutes, the TV switches off automatically.
Remote Control
TV does not respond to the remote control
• The TV requires some time to start up. During this time, the TV does not respond to the remote control or TV controls. This is normal behaviour.
• The batteries of the remote control might be empty. Replace the batteries with new ones.
Channels
No digital channels found during the installation
• Check if the TV was connected with an antenna or is using a provider signal. Check the cable connections.
• Check if the country where you install the TV, has digital channels available.
• Check if you selected the correct DVB (Digital Video Broadcast) system. Select DVB-T (terrestrial) when you use an antenna or common antenna, select DVBC (cable) if you use a TV cable service.
• Redo the installation and check if you select the correct country and system
No analogue channels found during the installation
• Check if the TV was connected with an antenna. Check the cable connections.
• Check if you selected the correct DVB (Digital Video Broadcast) system. Select DVB-T (terrestrial) when you use an antenna or common antenna.
• Redo the installation and select Digital and analogue channels during the installation
Some channels disappeared, cannot find all or some previously installed channels
• Check if you selected the correct Channel list or Favourites list you normally use.
• Some channels might be moved or even deleted by the broadcaster. In the normal channels list, try to search for the channel you're missing. If the channel is still available, you can put it back in the favourites list.
• A channel can be deleted from the channel list during Automatic channel update. These automatic updates are done overnight if the TV is on standby
Channels that do not exist anymore are deleted and new channels will be added to the channel list. Exceptionally, a channel can be deleted because the TV could not find it while checking for its presence. It might not broadcast at night.
To avoid channels being deleted during the Automatic channel update because the TV could not find them although these channels are still there, you can switch off Automatic channel update. (Home) > Settings > All Settings > Channels > Antenna/cable installlation, Satellite installtion* > Automatic channel update
DVB-T2 HEVC channel
• See the technical specifications to make sure that your TV supports DVB-T2 HEVC in your country and reinstall DVB-T channel.
Satellite
The TV cannot find the satellites I want or the TV installs the same satellite twice
Check if the correct number of satellites is set in settings at the start of the installation. You can set the TV to search for One, Two or 3/4 satellites.
A dual head LNB cannot find a second satellite
• If the TV finds one satellite but cannot find a second one, turn the dish a few degrees. Align the dish to get the strongest signal on the first satellite. Check the signal strength indicator of the first satellite onscreen.
• Check if the settings are set to two satellites.
Changing the installation settings did not solve my problem
All settings, satellites and channels are only stored at the end of the installation when you finish.
All satellite channels are gone
If you use a Unicable system, make sure you assigned two unique user band numbers for both built-in tuners in the Unicable settings. It might be that another satellite receiver in your Unicable system is using the same user band number.
Some satellite channels seem to have disappeared from the channel list
If some channels seem to be gone or displaced, the broadcaster might have changed the transponder location of these channels. To restore the channel positions in the channel list, you can try an update of the channel package.
I cannot remove a satellite
Subscription packages do not allow removing a satellite. To remove the satellite, you have to do a complete installation again and select another package.
Sometimes the reception is poor
• Check if the satellite dish is solidly mounted. Strong winds can move the dish.
• Snow and rain can degrade the reception.
Picture
No picture / distorted picture
• Check if the TV is connected with an antenna or is using a provider signal. Check the cable connections.
• Check if the correct source/input is selected in the sources menu. Press Sources and select the source/input you need.
• Check if the external device or source is properly connected.
• Check if the reception is poor.
• Check if the picture is set to a minimal value. Select Picture style and select a style and press OK. (Home) > Settings > All settings > Picture > Picture style
• To check if the TV is broken, try to play a video clip. Press (Home) > Settings > Help > Check the TV. If the video clip stays black, call Philips. Wait until the clip ends and select Contact info in the Help menu. Call the telephone number for your country.
Sound but no picture
• Change to other video sources and then change back to current source.
• Select Picture style and select a style and press OK.
(Home) > Settings > All settings > Picture > Picture style
• Restore picture style, select back to Picture style, then press Restore style.
• Reset all TV settings, go to (Home) > Settings > All settings > General settings > Reinstall TV
• Check the connections of the source/input devices. Poor reception
If the TV picture is distorted or variable in quality, the input signal might be poor. A weak digital signal is seen as a picture that is breaking up in square blocks and freezes occasionally. Much sooner than a bad analogue signal, a bad digital signal will fall away.
• Check if the antenna cable is properly connected.
• Large loudspeakers, unearthed audio devices, neon lights, high buildings and other large objects can influence reception quality when you are using an antenna. Try to improve the reception by changing the antenna direction or moving devices away from the TV. Bad weather might deteriorate the reception.
• Check if all connections, to and from your devices, are properly connected.
• If reception on only one channel is poor, fine-tune this channel with Analogue: manual installation. (Only for analogue channels)
(Home) > Settings > Install Channels > Antenna/cable installlation > Analogue: manual installation
• Check if the incoming digital signal is sufficiently strong. While watching a digital channel, press OPTIONS and select Status and press OK. Check the Signal strenght and Signal quality.
Poor picture from a device
• Make sure that the device is connected properly. Make sure that the device's output video setting is the highest possible resolution if applicable.
• Restore picture style or change to another picture style.
Picture settings change after a while
Make sure that Location is set to Home . You can change and save settings in this mode. (Home) > Settings > All settings > General settings > Location
A banner appears
If an on screen promotion banner appears occasionally or the Picture style automatically switches back to Vivid at startup, the TV is in Shop location. Set the TV to Home location for use at home. (Home) > Settings > All settings > General settings > Location
Picture does not fit the screen / Wrong or unstable picture size / Picture position is incorrect
• If the picture size - its aspect ratio - does not fit the screen, with black bars on the top and bottom or left and right side of the screen, press (Home) > Settings > All settings > Picture > Picture Format > Fill screen.
• If the picture size changes all the time, press (Home) > Settings > All settings > Picture > Picture Format > Fit to screen.
• If the position of the picture is incorrect on the screen, try to check the signal resolution and output type of the connected device, press (Home) > Settings > All settings > Picture > Picture Format > Original.
Computer picture is not stable
Make sure that your PC uses the supported resolution and refresh rate. (Home) > Settings > All settings > Picture >
Sound
No sound or poor sound quality
• Check if the sound settings of the TV are OK, press the volume or
mute key.
• If you use a digital receiver (set-top box), check if the volume on this receiver is not set to zero or mute.
• Check if the TV - the audio signal - is properly connected with the Home Theatre System, if you use such a system for the TV sound. Check if you connected the HDMI cable to an HDMI1 ARC connection on the Home Theatre System.
• Make sure that the TV audio output is connected to the audio input on the Home Theatre System. Sound should be heard from the HTS (Home Theatre System) speakers.
Sound with loud noise
If you watch a video from a plugged in USB flash drive or connected computer, the sound from your Home Theatre System might be distorted. This noise is heard when the audio or video file has DTS sound but the Home Theatre System has no DTS sound processing. You can fix this by setting the Digital out format of the TV to Stereo.
Press (Home) > Settings > All settings > Sound > Advanced > Digital out format
HDMI - UHD
HDMI
• Note that HDCP (High-bandwidth Digital Content Protection) support can delay the time taken for a TV to display content from an HDMI device.
• If the TV does not recognise the HDMI device and no picture is displayed, switch the source from one device to another and back again.
• This is an Ultra HD TV. Some older devices - connected with HDMI - do not recognise an Ultra HD TV electronically and might not work correctly or show distorted picture or sound. To avoid the malfunctioning of such a device, you can set the signal quality to a level the device can handle. If the device is not using Ultra HD signals, you can switch off Ultra HD for this HDMI connection.
If the picture and sound of a device connected with HDMI is distorted, check if a different HDMI Ultra HD setting can solve this problem. In Help > User manual, press the colour key Keywords and look up HDMI Ultra HD
• If there are intermittent sound disruptions, make sure that output settings from the HDMI device are correct.
HDMI EasyLink does not work
• Check if your HDMI devices are HDMI-CEC compatible. EasyLink features only work with devices that are HDMI-CEC compatible.
No volume icon shown
• When an HDMI-CEC audio device is connected and you use the TV Remote Control to adjust the volume level from the device, this behaviour is normal.
USB
Photos, videos and music from a USB device do not show
• Check if the USB storage device is set to Mass Storage Class compliant, as described in the storage device's documentation.
• Check if the USB storage device is compatible with the TV.
• Check if the audio and picture file formats are supported by the TV. For more information, in Help, press the colour key Keywords and look up Multimedia.
Choppy playback of USB files
• The transfer performance of the USB storage device may limit the data transfer rate to the TV which causes poor playback.
Wi-Fi and Internet
Wi-Fi network not found or distorted
• Check if the firewalls in your network allow access to the TV's wireless connection.
• If the wireless network does not work properly in your home, try the wired network installation.
Internet does not work
• If the connection to the router is OK, check the router connection to the Internet.
The PC and Internet connection are slow
• Look in your wireless router's user manual for information on indoor range, transfer rate and other factors of signal quality.
• Use a high-speed (broadband) Internet connection for your router.
DHCP
• If the connection fails, you can check the DHCP (Dynamic Host Configuration Protocol) setting of the router. DHCP should be switched on.
Wrong Menu Language
Change the language back to your language.
1 - Press Home , and press ∧ (up) for once.
2 - Press> (right) for twice, and press ∨ (down) for once.
3 - Press 10 times > (right), make sure the icon is , and press OK.
4 - Press 8 times ∨ (down), and press > (right) 3 times, select your language and press OK.
See other models: 43PUS7855/12 65PUS7855/12 50PUS7805/12 55OLED865/12 65OLED865/12
