Loading ...
Loading ...
Loading ...
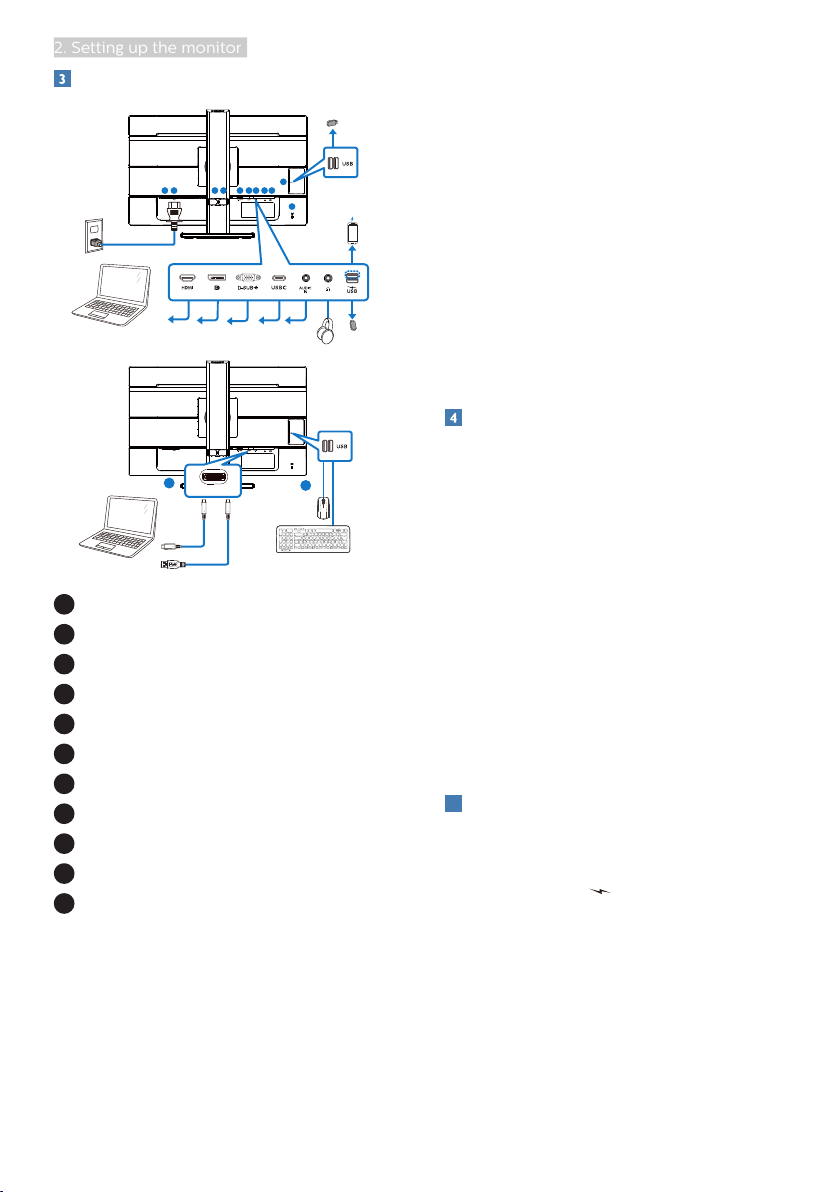
6
2. Setting up the monitor
Connecting to your PC
1 2 6
5 7 8
9
10
11
Fast Charger
43
USB C-C
USB C-A
OR
1
2
USB-C
1
Power Switch
2
AC power input
3
HDMI input
4
Displayport input
5
VGA input
6
USB C
7
Audio input
8
Earphone jack
9
USB downstream/USB fast charger
10
USB downstream
11
Kensington anti-theft lock
Connect to PC
1. Connect the power cord to the back
of the monitor firmly.
2. Turn off your computer and unplug
its power cable.
3. Connect the monitor signal cable to
the video connector on the back of
your computer.
4. Plug the power cord of your
computer and your monitor into a
nearby outlet.
5. Turn on your computer and monitor.
If the monitor displays an image,
installation is complete.
USB hub
To comply with International energy
standards, the USB hub/ports of this
display are disabled during Standby
and Off modes.
Connected USB devices will not work in
this state.
To permanently put the USB function
in “ON” state, please go to OSD Menu,
then select “USB standby mode”, and
switch it to “ON” state. Somehow if
your monitor reset to factory setting,
ensure to select “USB standby mode”
to “ON” state in OSD menu.
5
USB charging
This display has USB ports capable of
standard power output including some
with USB Charging function (identifiable
with power icon
USB
). You can use these
ports to charge your Smart phone or
power your external HDD, for example.
The display must be powered ON at all
times to be able to use this function.
Some select Philips displays may not
Power or Charge your device when it
enters to “Sleep/Standby” mode (White
power LED blinking). In that case,
Loading ...
Loading ...
Loading ...