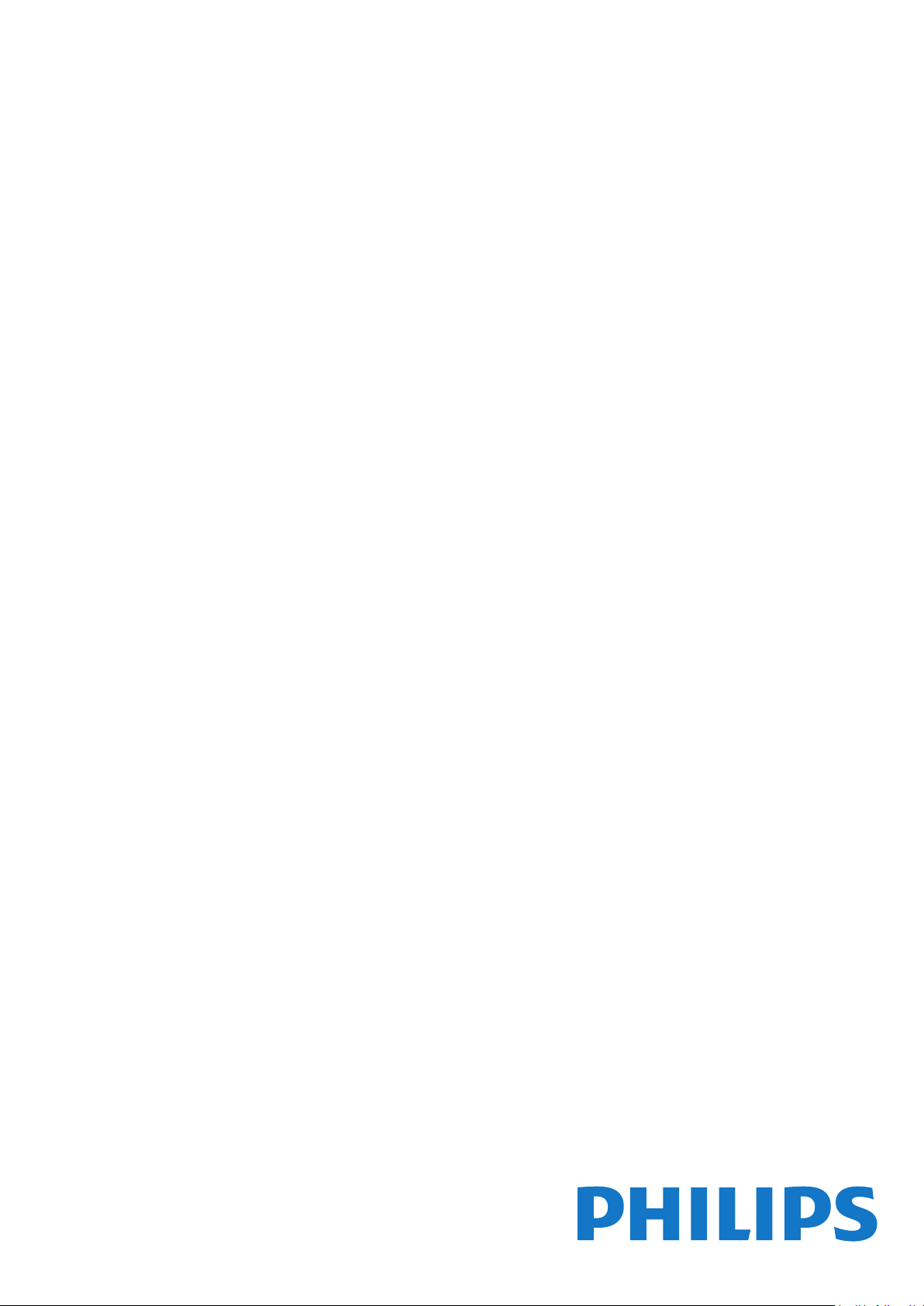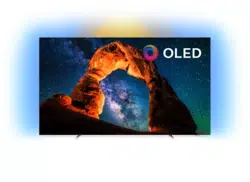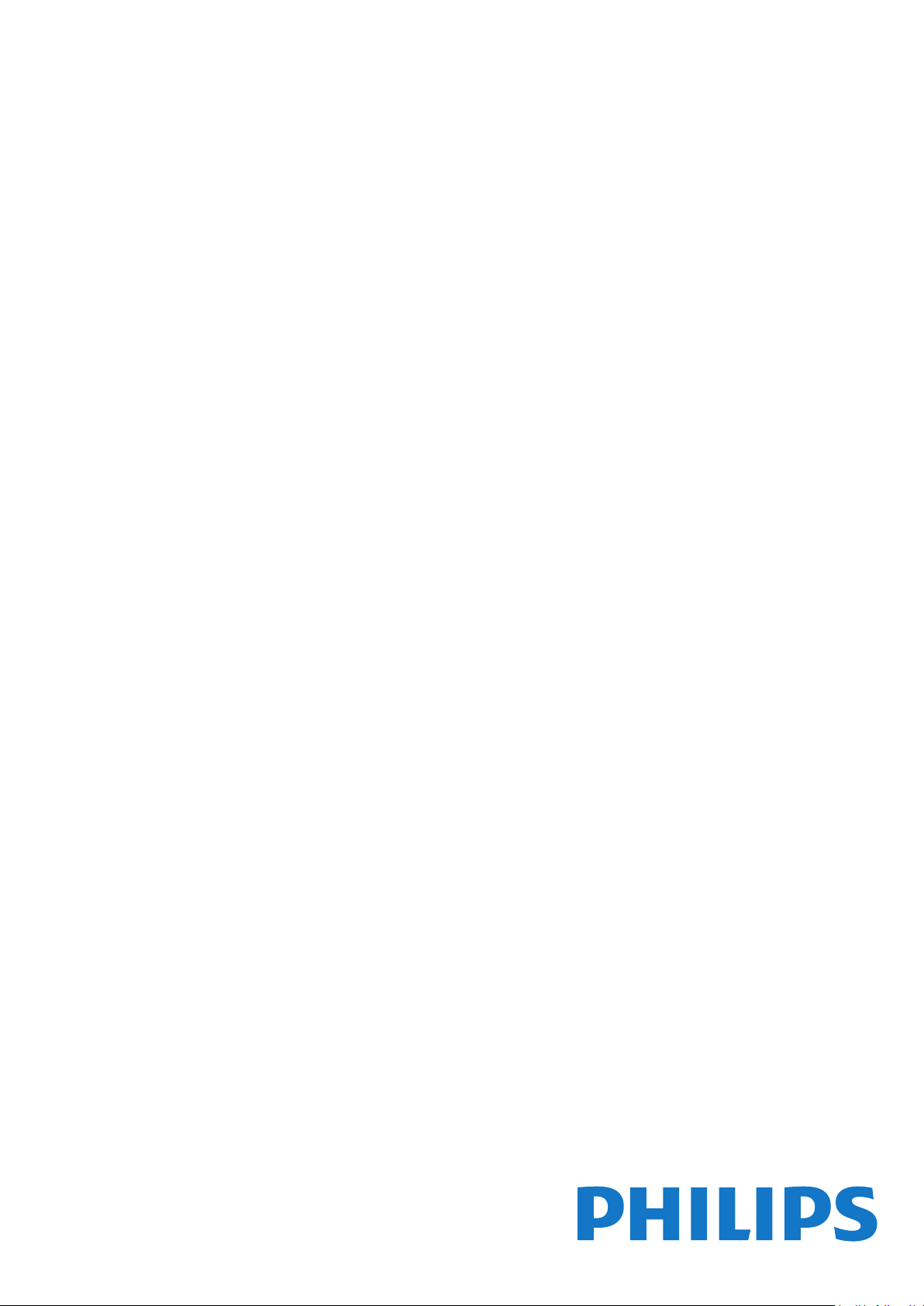#1 What to do when the TV does not respond to the infrared remote control?
Situation
The TV is not responding to the Philips remote control commands.
Checklist
Make sure that:
• the by-packed Philips remote control is used (no universal remote control)
Answer
To find out why the TV is not responding to the remote control, follow these steps:
1. Verify if the TV’s ON/OFF button is functional.
Press the button/joystick on the back of the TV to check if the TV responds.
Does the TV respond to the button(s) on the TV itself?
• Yes. Proceed to step 2 to verify the functionality of the remote control.
• No. Proceed to step 3 to check if the TV’s functionality can be restored.
2. Verify the functionality of the remote control
Proceed as follows to check if the remote control is functioning correctly:
2.1 Change the batteries
Place new batteries in the remote, preferably alkaline non-rechargeable batteries.
2.2 Does the LED light on the TV light up when pressing the button on the remote control?
• No, the LED does not light up: the remote control (or its batteries) is not working correctly. Proceed with step 2.3.
• Yes. The remote control is working correctly; if the TV still does not respond to the remote control proceed to step 3.
2.3 Camera test
Test the remote control with a digital camera or the camera on a Smart Device. Infrared light cannot be seen by the human eye, but it is visible when looking through the preview screen of a camera or a smart device.
Note: the following steps are not possible with an iPhone/ iPad camera! Those have an IR filter.
• Switch the camera ON
• Point the infrared LED light of the remote control to the lens of the camera
• Press a button on the remote control
A white light should be visible on the preview screen of the camera when a button is pressed on the remote control.
• If the light is visible, the remote control is producing a signal. Proceed to step 3.
• If the light is not visible, the remote control is not working. Proceed to step 4.
3. Verify the functionality of the TV
Proceed as follows to check if the TV’s functionality can be restored:
Perform a reset
• Unplug all cables and accessories from the TV such as:
antenna cable, HDMI cables, CI+ module, surround systems, etc.
• Unplug the TV’s power plug from the wall socket and wait for one minute after the LED light has switched OFF. After one minute only reconnect the power plug. Switch the TV back ON with the remote control. If the TV does not respond, press the button/joystick on the TV to switch the TV ON.
If the TV starts up and the remote control is functional again, the external devices can be connected to the TV again, one by one. Verify after each device is connected if the remote control is still functional. An external device can be the cause of the issue. Ensure that the software of the TV is up-to-date.
Visit Philips TV support web page (www.philips.com/TVsupport) to find the latest software version and instructions to update the TV, or proceed with the the related article below; ”How to update the software of the TV?”.
If the TV does not start up or still does not respond to the remote control, proceed with step 4.
TIP
Install the Android TV remote app on a smartphone or tablet to control the TV
To be able to control the TV when the remote control is defective, proceed as follows:
• Install the Philips TV Remote app on a Smart device:
Click this link to download the Philips TV Remote app from Google Play Store app [Android devices]
Click this link to download the Philips TV Remote from Apple AppStore [iOS devices]
• Pair the app with the TV by clicking the TV model name. Insert the code displayed on
the TV into the phone/tablet app.
• The TV can now be controlled via the app on the Smart device.
4. Contact Philips TV Support
If the TV does not respond to the remote control after the steps above, contact the dedicated Philips TV Support department. If possible, please have the following information ready:
• The model number of the TV
• The serial number of the TV
• The purchase date