Documents: Go to download!
User Manual
- User Manual - (English)
- Owner’s Manual - (Spanish)
- Installation Instructions - (English)
- Installation Instructions - (Spanish)
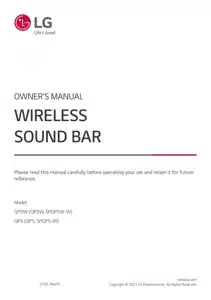
- Installation
- Exploring the Product
- Connecting to the TV
- Connecting to an External Device
- Using the Product as an Audio System
- Before Reporting Product Malfunction
- Appendix
Table of contents
User Manual
Installation
Connecting the Product
You can enjoy a richer sound by connecting the sound bar to the wireless subwoofer.
Connecting the wireless subwoofer automatically
After completing installation, the wireless subwoofer will automatically be connected to the sound bar. Connect the sound bar to the subwoofer in the following order.
1 Plug the power cable into the wireless subwoofer.
2 Plug the power cable connected to the wireless subwoofer into an outlet.
3 Plug the power cable into the AC adapter.
4 Connect the AC adapter cable to the DC IN (AC adapter input) terminal on the back of the product.
5 Plug the power cable connected to the AC adapter into an outlet.

6 When the connection is automatically established, you will see the LED on the back of the wireless subwoofer light up in green.
Note : Make sure to use the provided AC adapter. Using other AC adapters may lead to malfunction and will forfeit the product warranty.
Installation
Checking the connection with the LED on the back of the wireless subwoofer
You can check the connection status by looking at the LED on the back of the wireless subwoofer.

Connecting the wireless subwoofer manually
If you see a red LED on the back of the wireless subwoofer, it means that the sound bar is not connected to the subwoofer. If this is the case, connect them in the following order.
a Press the Power  button on the sound bar to turn it off.
button on the sound bar to turn it off.
b Press the Pairing button on the back of the wireless subwoofer. Check if the LED on the back of the subwoofer is blinking green. If you still see a red LED on the wireless subwoofer, press and hold the button on the back of the subwoofer again.

c Press the Power button on the sound bar to turn it on.
button on the sound bar to turn it on.
d When the connection is established, you will see the LED light on the back of the wireless subwoofer light up in green.
Note
- Install the sound bar as close to the wireless subwoofer as possible. The closer the distance between the sound bar and the wireless subwoofer, the better the sound quality.
- Please ensure there are no obstacles between the sound bar and the wireless subwoofer.
- To prevent wireless interference, maintain a distance of at least 1 m between the sound bar or the wireless subwoofer and any peripheral devices that generate strong electromagnetic waves (ex. wireless routers, microwave ovens, etc.).

Exploring the Product
Front

How to disconnect the wireless network connection or the wireless device
Set up the Auto power function to off by the app and turn off the product
Back

Exploring Remote Control
You can use the remote to control all functions of the product, from turning the power on/off to enabling cinematic sound.
Replacement of Battery
Use AA 1.5V batteries. Replace the two batteries by inserting them into the remote control in accordance with the directions indicated.

1. Open the battery cover on the back of the remote control.
2. Insert the batteries with the + and – ends corresponding to the markings.
3. Close the battery cover.
Risk of fire or explosion if the battery is replaced by an incorrect type.



Connecting to the TV
Enjoy a rich, high-quality sound by connecting the product to a TV or a beam projector. It has been designed to enhance the realism of your favourite programming, such as dramas and sports broadcasts.
Connecting with an Optical Cable
Transmit your TV’s audio to the product by connecting it to the TV with an optical cable. You can add a variety of 3D effects to the original audio to fill the room with a deep, rich sound.
Watching TV after connecting with an optical cable
a If the digital cable terminal has a cover, first remove the covers from both ends.

b Using an optical cable, connect the OPTICAL IN terminal on the back of the product to the Optical Digital Output (OPTICAL OUT) terminal on the TV as shown in the picture.

c Press the Function button repeatedly until the first LED light up in white among the three LEDs.
button repeatedly until the first LED light up in white among the three LEDs.

d Press the Settings button on the TV remote control to enter the [Speaker] menu and set the output speaker to [Optical] or [External Speaker]. Settings and menu items may vary depending on the TV manufacturer.
Note
- If the optical input signal and the ARC signal attempt to connect at the same time, the ARC signal will take priority.
When you use an LG TV
You can adjust the volume with the LG TV remote control if the TV is connected to the product with an optical cable. You can only do so on a TV that supports the LG TV Sound Sync function. Check your TV’s user manual to see if your TV is supported.
Functions controllable with an LG TV remote control
Volume, mute on/off
Note
- When using the product with an LG TV remote control, the volume and mute status set on the TV will automatically be applied to the product.
- You can still use the product’s remote control even after connecting it to an LG TV.
- To use LG Sound Sync, you may have to change the sound setting of your TV. It may vary depending on the TV.
Connecting with LG Sound Sync (Wireless)
You can adjust the volume with the LG TV remote control if the TV is connected to the product with LG Sound Sync (Wireless). Check out the TV user manual to see if your TV is supported
Watching TV after connecting it wirelessly
a Press the Function  button repeatedly until the the second LED blink in blue among the three LEDs. Or Press the Bluetooth pair
button repeatedly until the the second LED blink in blue among the three LEDs. Or Press the Bluetooth pair  button. After a moment, the second LED blink in blue among the three LEDs.
button. After a moment, the second LED blink in blue among the three LEDs.
b Press the Settings button on the TV remote control and enter the [Speaker] menu to set the output speaker to [LG Sound Sync (Wireless)].
c When the product is connected to the TV via Bluetooth, the first and second LED light up in blue among the three LEDs

Connecting with an HDMI Cable
You can transmit TV audio to the product by connecting the TV to the product with an HDMI cable. Add a variety of 3D effects to the original audio to fill the room with a deep, rich sound.
Watching TV after connecting with an HDMI cable
a Using the HDMI cable, connect the HDMI OUT (TV eARC/ARC) terminal on the back of the product to the HDMI IN (ARC) terminal on the TV as shown in the picture

b Press the Function  button repeatedly until until the first LED light up in white among the three LEDs.
button repeatedly until until the first LED light up in white among the three LEDs.

c Press the Settings button on the TV remote control to enter the [Speaker] menu and set the output speaker to [HDMI ARC]. Settings and menu items may vary depending on the TV manufacturer.
Note
- E-ARC supports high-quality audio such as DTS-HD Master Audio™, DTS:X®, Dolby TrueHD, and Dolby Atmos®.
- If you wish to use Dolby Atmos® or DTS:X®, the connected device and its content should support Dolby Atmos® or DTS:X®.
- Ensure that your TV supports the eARC function before you turn on eARC from the Settings menu. For more information on how to use this function, please refer to your TV’s user manual. Settings may vary depending on the TV.
SIMPLINK
- SIMPLINK refers to the HDMI-CEC function that allows you to use a single TV remote control to easily operate an audio device or player connected to an LG TV via HDMI.
- Functions controllable with a SIMPLINK-compatible LG TV remote control: Power on/off, volume control, mute on/off, etc.
- For more information on how to set up SIMPLINK, consult your LG TV’s user manual.

Note
- The SIMPLINK function may not work properly depending on the status of the product or other connected devices.
- HDMI-CEC features by TV manufacturer: LG SIMPLINK, Sony BRAVIA Sync/Link, Philips EasyLink, Samsung Anynet+, etc.
Connecting to an External Device
Experience movies and games in more realism by connecting the product to a device such as a game console or a Blu-ray player.
Connecting with an HDMI Cable
You can connect your TV or external device to the product with an HDMI cable for a deep, magnificent sound.
Connecting an external device via HDMI
a Connect an external device such as a DVD or Blu-ray player. Following the picture below, connect the HDMI OUT terminal of the device to the HDMI IN terminal on the back of the product.
b Using the HDMI cable, connect the HDMI OUT (TV eARC/ARC) terminal on the back of the product to the HDMI IN (ARC) terminal on the TV.

c Press the Function button repeatedly until all LED light up in white.
button repeatedly until all LED light up in white.

e When the external device is properly connected to the product, you can listen to the sound of the device.
Connecting with an Optical Cable
You can connect a TV or external device to the product with an optical cable for a deep, magnificent sound.
Connecting an external device via optical cable
a Use the optical cable to connect the OPTICAL IN terminal on the back of the product to the OPTICAL OUT terminal of your external device (ex. TV, Blu-ray player) as shown in the picture.

b Press the Function button repeatedly until the first LED light up in white among the three LEDs.
button repeatedly until the first LED light up in white among the three LEDs.

Using the Product as an Audio System
Connecting via Bluetooth
You can play music files stored on a Bluetooth device, or run music apps to enjoy the music with this product.
Please check the following first.
- Bluetooth devices to be connected to the product should meet the following specifications.
- Version: 4.0 or higher
- Codec: SBC, AAC
- Steps to connect the device to the product may vary depending on the Bluetooth device type and model. For more information on how to connect the device, please refer to your external device’s user manual.
Select the [Bluetooth] from your smartphone's Settings menu.
Settings menu items may vary depending on your smartphone manufacturer and model.
a Turn on the product.
b Press the Bluetooth pair  button. After a moment, “BT READY” appears on the status display.
button. After a moment, “BT READY” appears on the status display.

c Tap the Settings ( ) button on your smartphone and select
) button on your smartphone and select  Bluetooth.
Bluetooth.

d Turn on the Bluetooth function. ( )
)
e You will see a list of connectable devices on your smartphone. Find and tap “LG QP5W / QP5 (XX)”.

f When the product is connected to the smartphone via Bluetooth, the blue LED stops blinking

g If you cannot find the product “LG QP5W / QP5 (XX)”, tap the Refresh button at the top right of the screen on the Android smartphone or turn the Bluetooth off and turn it on again on iPhone.
button at the top right of the screen on the Android smartphone or turn the Bluetooth off and turn it on again on iPhone.

h Run a Music app and listen to music on the smartphone.

Note
- The closer the Bluetooth device is to the product, the better your connection.
- If you pressed the Bluetooth pair
 button of the product and selected the “BT” option, but could not connect to the Bluetooth device, you will see “BT READY” on the status display. Check the status of the Bluetooth device.
button of the product and selected the “BT” option, but could not connect to the Bluetooth device, you will see “BT READY” on the status display. Check the status of the Bluetooth device. - When using Bluetooth, you should adjust the volume level to an appropriate level.
- XX is the last 2 digits of the MAC address of the product. For example, if the MAC address is 9C:02:98:4A:F7:08, it will be displayed as “LG QP5W / QP5 (08)”
Connecting to a USB Storage Device
Enjoy high-quality sound by connecting a USB storage device containing music files to the product.
Connecting the product to a USB storage device
a Plug the USB storage device into the USB port on the back of the product.
- The product cannot play any devices connected via a USB storage device hub or a USB storage device cable.
- The product cannot be connected to any USB storage device, USB type MP3 player, or card reader that requires a separate device drive to be installed.

b Press the Function  button repeatedly until the first and third LED light up in white among the three LEDs.
button repeatedly until the first and third LED light up in white among the three LEDs.

c Press the Play/Pause  button on the remote control to enjoy the music.
button on the remote control to enjoy the music.

Note
- USB devices with a large storage volume may take several minutes to browse through files.
- LG Electronics is not responsible for any data loss. Please always back up the data on your USB storage device to minimise damage caused by data loss.
- Only FAT16/FAT32/NTFS formats are supported. exFAT format is not supported.
USB storage devices supported

Playable file specifications

- Number of playable files: Up to 2,000
- Maximum number of directories: Up to 200
- This product cannot play files protected by DRM (Digital Rights Management).
- This product cannot play video files from a USB storage device.
Before Reporting Product Malfunction
Troubleshooting
If you experience the following issues while using the product, please perform several checks, as they may not be malfunctions.
General Errors
The product does not work properly
- Unplug the power cables and any external devices such as your TV, subwoofer, or amplifier from the product, then plug them in again.
- Please beware that previous product settings may be lost.
The power does not turn on
- Is the power cord plugged into the outlet properly?
- Connect the power plug to the outlet correctly.
There is no sound
- Is the volume set to minimum?
- Press the Volume
 button on the remote control to turn up the volume.
button on the remote control to turn up the volume. - If you are using an external device such as a set-top box, portable device, or Bluetooth device, adjust the volume of the external device.
- Press the Volume
- Is the mute function activated?
- If “MUTE” appears on the status display, the mute function is on. Press the Mute
 button to unmute.
button to unmute.
- If “MUTE” appears on the status display, the mute function is on. Press the Mute
- Is the correct product function selected according to the external device connected?
- Press the Function
 button to check if you selected the correct function.
button to check if you selected the correct function.
- Press the Function
The subwoofer does not produce sound
- Is the product properly connected to the wireless subwoofer?
- If the LED on the back of the wireless subwoofer is blinking green or lit in red, it means it is not connected. If the connection is established, a green light will appear. Reconnect the product to the wireless subwoofer. (See "Connecting the Product" .)
The remote control does not work properly
- When using the remote control, point it at the front of the product.
- Use the remote control within a 7-m radius of the product.
- Replace the batteries with new ones as needed.
LG Sound Sync does not work
- Check whether your TV supports LG Sound Sync.
- Check if the TV is properly connected to the product via an optical cable.
- Press the Settings button on the TV remote control to check if the function is turned on in [LG Sound Sync].
The product volume is low
- Check the following and change the settings accordingly.
- When the product is connected to a TV, press the Settings button on the TV remote control, select the [Speaker] menu, and change the [Digital Sound Output] setting from [PCM] to [AUTO] or [BITSTREAM].
- If the product is connected to a playback device such as a DVD player or Blu-ray disc player, go to the connected device's Settings menu. Change the [Digital Sound Output] setting from [PCM] to [PRIMARY PASS-THROUGH] or [BITSTREAM]. Set the [DRC] of the connected device to [OFF].
The product fails to recognise a USB storage device
- The product may not support the file format of the USB storage device. Format the USB storage device and reconnect it. When formatting, refer to the USB storage device formats supported by the product and select an appropriate file format. (See "Connecting to a USB Storage Device" .)
A Bluetooth device cannot be paired
- Press the Settings button on the Bluetooth device and check whether the Bluetooth function is enabled. If Bluetooth is enabled, turn it off and on, then try again.
- Remove any obstacles between the product and the Bluetooth device.
- Bluetooth pairing (connection) may not work properly depending on the Bluetooth device type or the surrounding environment.
Appendix
Specifications


See other models: 70UP7570AUD 65UN9000AUJ FDV1109W FAV309WNE FAV310SNE



