Loading ...
Loading ...
Loading ...
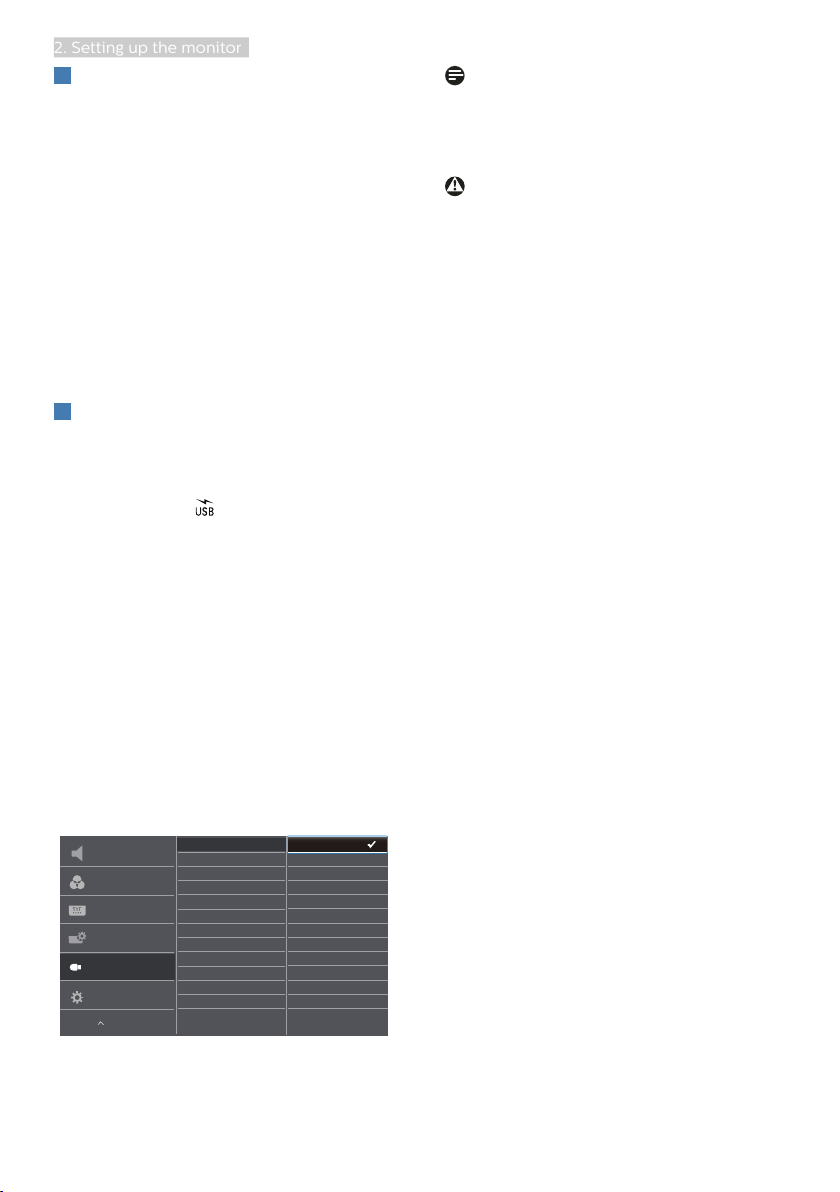
7
2. Setting up the monitor
4
USB hub
To comply with International energy
standards, the USB hub/ports of this
monitor are disabled during Standby
and Off modes.
Connected USB devices will not work in
this state.
To permanently put the USB function
in “ON” state, please go to OSD Menu,
then select “USB standby mode”, and
switch it to “ON” state. Somehow if
your monitor reset to factory setting,
ensure to select “USB standby mode”
to “ON” state in OSD menu.
5
USB charging
This monitor has USB ports capable of
standard power output including some
with USB Charging function (identifiable
with power icon ). You can use these
ports to charge your Smart phone or
power your external HDD, for example.
The monitor must be powered ON at all
times to be able to use this function.
Some select Philips monitors may not
Power or Charge your device when it
enters to “Sleep/Standby” mode (White
power LED blinking). In that case,
please enter to OSD Menu and select
“USB Standby Mode”, then, turn the
function to “ON” mode (default=OFF).
This will then keep the USB power and
charging functions active even when the
monitor is in sleep/Standby mode.
USB Standby Mode
Off
On
Note
If you Turn OFF your monitor via the
power switch at any given time, all the
USB ports will power OFF.
Warning
USB 2.4Ghz wireless devices, such
as, wireless mouse, keyboard, and
headphones, maybe have interference
by USB3.2 or higher version, the high-
speed signal devices, which may result
in a decreased efficiency of the radio
transmission. Should this happen,
please try the following methods to
help reduce the effects of interference.
• Try to keep USB2.0 receivers away
from USB3.2 or higher version of
connection port.
• Use a standard USB extension cable
or USB hub to increase the space
between your wireless receiver and
the USB3.2 or higher version of
connection port.
Loading ...
Loading ...
Loading ...