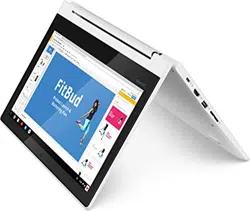Loading ...
Loading ...
Loading ...

Chapter 7. Language settings
Change display language
When starting your Chromebook for the first time, you’re prompted to select the display language. This
setting can be changed at a later time if you need to use a different language.
1. Sign in to your Chromebook with your Google Account.
2. Click the status tray in the lower-right corner and then click the settings icon.
3. Click Advanced.
4. Under Languages and input click the button next to the language you want to use; select Display
Chrome OS in this language.
Note: If the language you want to use isn’t shown in the list, click Add languages.
You need to sign out and then sign in for the changes to take effect.
Note: Each signed-in user may set their own display language.
Add an input method
You may need to add an input method to type text in a particular language.
1. Sign in to your Chromebook with your Google Account.
2. Click the status tray in the lower-right corner, and then click the settings icon.
3. Click Advanced.
4. Under Languages and input, select Input method ➙ Manage input methods.
5. Select the check box preceding the input method you want to add.
Switch among input methods
If you have added input methods, you may need to switch among them.
1. Click the status tray in the lower-right corner, and then click the name of the current input method. The
list of available input methods is displayed. If you do not find your desired input method in the list, refer
to “Add an input method” on page 23.
2. Click the name of your desired input method.
Notes: As a shortcut, use key combinations to switch among input methods.
• Alt + Shift to switch among available input methods.
• Ctrl + Space to switch to your previous input method.
© Copyright Lenovo 2018 23
Loading ...
Loading ...
Loading ...