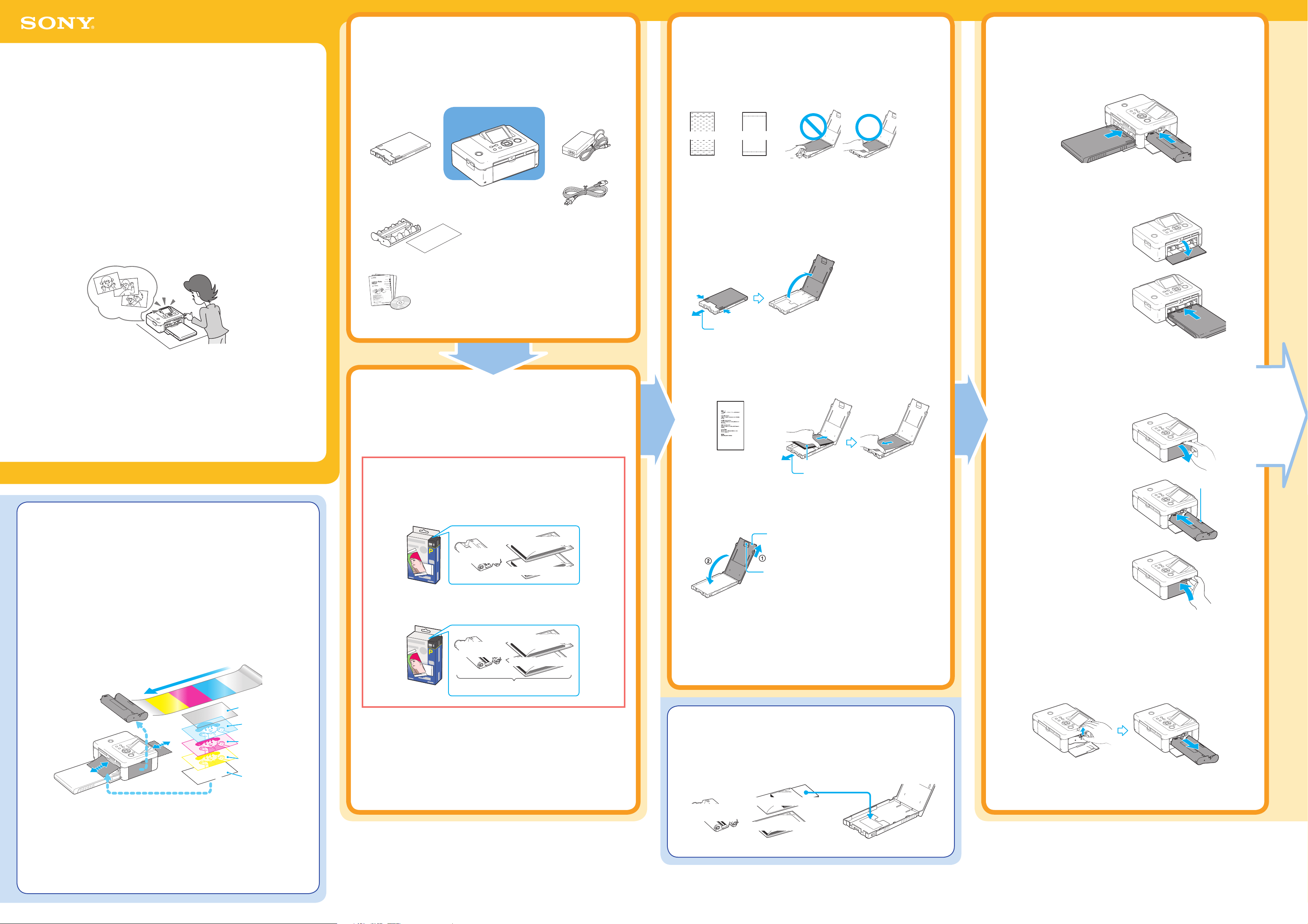
DPP-FP70/FP90 Digital Photo Printer GB_U/CED 3-097-070-12(1)
DPP-FP70/FP90
Digital Photo Printer
Read This First
Welcome to the Sony Digital Photo Printer DPP-FP70/FP90.
Please read this side of this lea et rst and follow the procedures to set up your printer: Inserting
the paper tray feeding print paper and ink ribbon makes your printer ready for printing.
After you nish setup, read the reverse side to print an image from a memory card.
You have now done the basic printing!
To enjoy a variety of printing or customize your printer, please read the operating instructions
also supplied.
© 2007 Sony Corporation Printed in China 3-097-070-12(1)
1
Check the contents of the package.
Open the package and check to see that the following are contained.
(Illustrations used in this lea et are of DPP-FP70. e button locations and names of
the DPP-FP90 are identical. )
2
Prepare an optional color print pack.
To print an image, you need a color print pack containing print paper and ink
ribbon.
Please use a Sony optional color print pack designed for the printer. Other types
of print packs may cause malfunctions.
e following print packs are available:
SVM-F40P
You can make 40 sheets of post card (4 6 inch/10 15 cm) size print. (One ink ribbon, 20-sheet-
pack 2)
Ink ribbon for
40 prints
20 sheets of print paper
20 sheets of print paper
SVM-F120P
You can make 120 sheets of post card (4 6 inch/10 15 cm) size print. ( ree ink ribbons each
for 40 prints, 20-sheet-pack 6)
Ink ribbon for
40 prints
20 sheets of print paper
20 sheets of print paper
3
4
Insert the paper tray and ink ribbon into the
printer.
Insert the paper tray containing the print paper and ink ribbon into the printer in
the following directions.
3
Insert the print paper into the paper tray.
Check the printing surface of the print paper
Set the print paper with the printing surface facing up. e glossy surface
without imprints is the printing surface.
Printing surface
Reverse side
Notes
• e reverse side imprints design may be changed. e side with “Sony” logos is the reverse side.
• Do not touch the printing surface. Fingerprints on the printing surface may result in imperfect
printing.
• Do not bend the print paper, or cut the print paper from perforations before printing.
1 Open the paper tray cover.
Hold the parts on both sides of the paper tray cover (shown with arrows) and
open the paper tray cover.
2 Set the print paper into the paper tray.
You can set up to 20 sheets of print paper.
Ri e the print paper thoroughly. en insert the print paper into the arrow
direction with the protective sheet facing up. en remove the protective sheet.
If there is no protective sheet, insert the print paper with its printing surface (the
side with no imprint) facing up.
Protective sheet
Note
Do not touch the printing surface.
3 Stretch out the slide cover of the paper tray cover if it is opened (), and then
close the paper tray cover (
).
Keep the slide cover stretched out.
When you insert the paper tray into
the printer, the slide cover opens
automatically.
Slide cover
Paper holder
Note
Do not touch the paper holder of the paper tray. Otherwise the paper will not be fed correctly.
When storing the print paper in the paper tray
Remove the paper tray from the printer and shut the slide cover.
Paper tray
AC adaptor
Printer
AC power cord
Cleaning cartridge/Cleaning sheet
(Used for cleaning inside the printer.)
• Operating Instructions
• Read is First (this lea et)
• Warranty (In some regions, the warranty is not supplied.)
• Sony End User So ware License Agreement
• CD-ROM (Sony DPP-FP70/FP90 Printer Driver So ware Ver.1.0 and Picture
Motion Browser Ver.2.0)
Learning about the printing process
e printer is a dye sublimation printer using an ink ribbon printing process.
As illustrated below, the ink ribbon is made up of three colored panels (yellow, magenta,
and cyan), and one clear lamination panel for overcoating.
When printing begins, the thermal print head heats up as it passes over the lm, causing
the dyes to vaporize and permeate the surface of the print paper. A er yellow, magenta,
and cyan have been laid onto the print paper, the nal cycle lays the laminate layer, which
protects the printed surface. ese four-panel printing cycles are required for each print.
An ink ribbon contains 40 sets of four panels. A er you print 40 sheets of print paper, the
ink ribbon also runs out.
Printing process fl ow
Until printing nishes, yellow, magenta, cyan, and transparent laminate layers are
processed as follows:
Yellow
Magenta
Cyan
Print Paper
Laminate lm
The direction ink lm moves inside
the ink ribbon
Tip
During printing, print paper moves back and forth along the thermal head of the printer, which is why the print
paper is partially ejected several times from the rear and front paper outlets. A er the nal cycle of laminate layer
nishes, the print paper is ejected onto the paper tray.
Please read the reverse side
to make a print.
Note on number of sheets
With an ink ribbon, you can print the total of 40 sheets of the print paper, 2 packs of
20-sheet print paper.
When you feed the print paper, please make sure that the total number of sheets in the
paper tray does not exceed 20. When 2 packs of 20-sheet print paper runs out, the ink
ribbon should also run out.
Inserting the paper tray into the printer
1 Pull and open the paper tray
compartment door.
2 Insert the paper tray into the printer.
Note
Please insert the paper tray straightly and fully into the printer until it ts into place. If the paper
tray is inserted at any angle, the printer may not print properly.
Setting the ink ribbon
1 Pull and open the ink ribbon
compartment door.
2 Insert the ink ribbon in the arrow
direction until it clicks into place.
Arrow
3 Close the ink ribbon compartment door.
Removing the ink ribbon
When the ink ribbon runs out, an message appears on the LCD screen of the
printer. Open the ink ribbon compartment door, push up the eject lever, and
remove the used ink ribbon.
20 sheets of print paper
ink ribbon for
40 print
20 sheets of print paper
Note
e AC power cord illustrated is for 120V
only. e plug shape and speci cations of
the AC power cord di er depending on the
region you purchased the printer.
Feeding direction
Feeding direction
Protective sheet
(You cannot print on a
protective sheet.)
Loading ...
