Loading ...
Loading ...
Loading ...
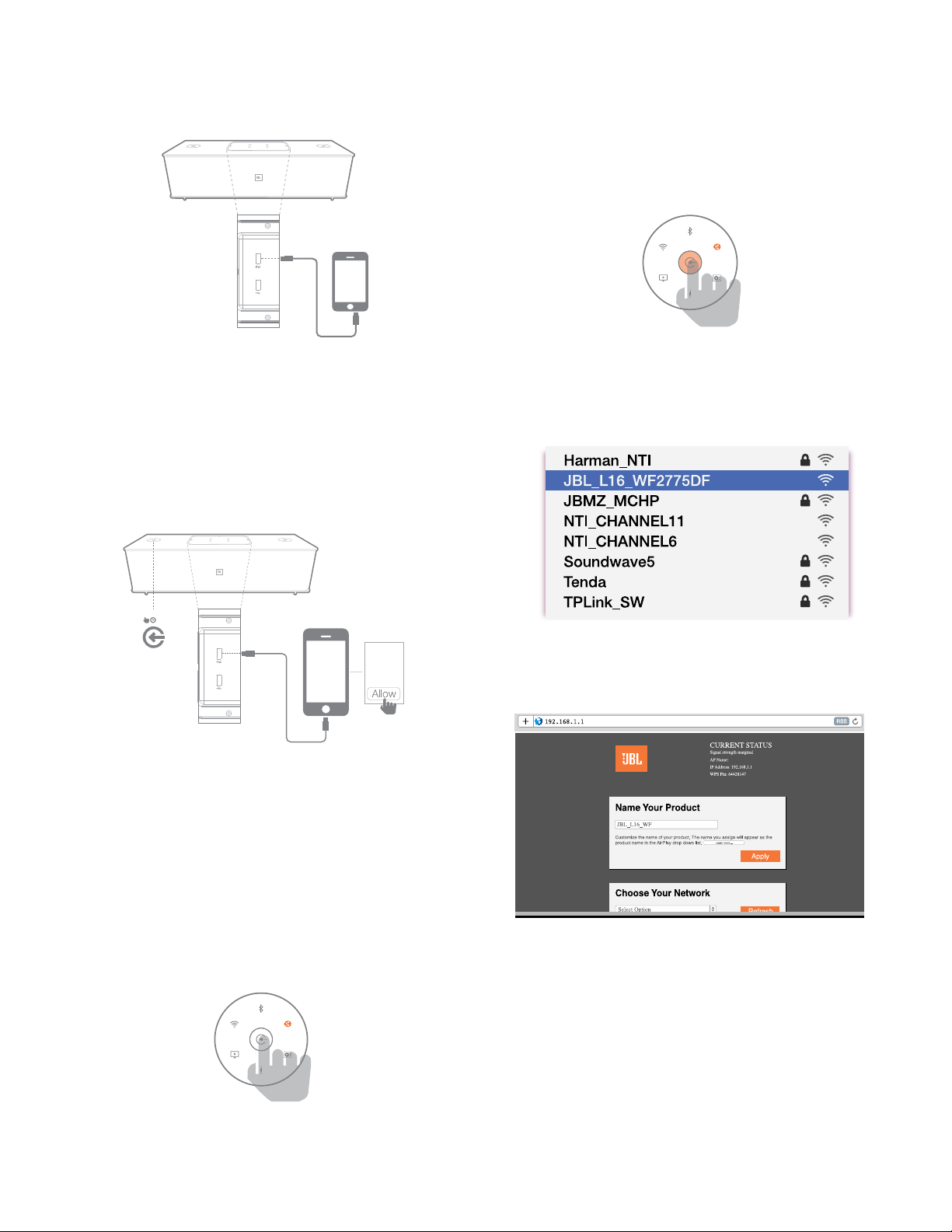
Authentics L16
Placing the JBL Authentics L16 System
8
2. Ensure your iPhone, iPad or iPod touch
is connected to your Wi-Fi network.
3. Make sure your device is in the AirPlay source.
4. Press the Source button on the JBL
Authentics L16 for at least three seconds.
5. A pop up window will be displayed on
your iPad, iPhone or iPod Touch with a
message Share Wi-Fi Settings?
6. Press Allow.
> 3s
The iPhone, iPad or iPod touch will then share Wi-Fi settings
with the JBL Authentics L16 and it will be connected to your
Wi-Fi network. This takes at least 40 seconds. Once the JBL
Authentics L16 is connected to the network, the system will
play a tone indicating the connection is successful.
Manual Connect Mode
To use your Android or Mac/PC to connect the JBL Authentics
L16 to your Wi-Fi network:
1. Switch on the JBL Authentics L16
and wait for about one minute.
2. Switch sources to DLNA mode.
3. Press and hold the source button for three seconds
and then release.
The DLNA LED will quickly flash twice.
4. Use your computer or phone/tablet to search
for a Wi-Fi Network called JBL_L16_WFXXX
on the Wi-Fi list (this might take about 30
seconds) and connect it. Once connected
successfully, the DLNA LED will stop flashing.
5. Open the web browser on your computer or phone/
tablet, and in the address bar, enter 192.168.1.1 and
press enter.
The JBL Authentics setup page will appear.
6. Choose the Wi-Fi network you want to connect
to, enter the password and click Save.
Loading ...
Loading ...
Loading ...