Documents: Go to download!
User Manual
- Owner's manual - (English)
- Help - Hard Disk Drive Replacement Instructions - (English)
- Help - Optical Disk Drive Replacement Instructions - (English)
- Startup Guide - (English)
- User's Guide - (English)
- Warranty - (English)
- Operating Instructions - (English)
- Warranty - (English)
User manual of Sony VPCEA3GGX (2 pages)
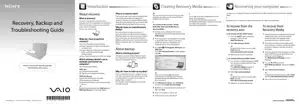
- User Guide for Sony VPCEB47GM
- Using Your VAIO Computer
Table of contents
User Guide for Sony VPCEB47GM
Table of Contents
- Before Use
- Finding More about Your VAIO Computer
- Ergonomic Considerations
- Getting Started
- Locating Controls and Ports
- About the Indicator Lights
- Connecting a Power Source
- Using the Battery Pack
- Shutting Down Your Computer Safely
- Using the Power Saving Modes
- Keeping Your Computer in Optimum Condition
- Using Your VAIO Computer
- Using the Keyboard
- Using the Touch Pad
- Using Special-function Buttons
- Using the Quick Web Access Function
- Using the Built-in Camera
- Using the Optical Disc Drive
- Using "Memory Stick"
- Using Other Modules / Memory Cards
- Using the Internet
- Using the Network (LAN)
- Using the Wireless LAN
- Using the Bluetooth Function
- Using Peripheral Devices
- Connecting External Speakers or Headphones
- Connecting an External Display
- Selecting Display Modes
- Using the Multiple Monitors Function
- Connecting an External Microphone
- Connecting a USB Device
- Customizing Your VAIO Computer
- Setting the Password
- Using Intel(R) VT
- Using the VAIO Control Center
- Using the VAIO Power Management
- Upgrading Your VAIO Computer
- Adding and Removing Memory
- Precautions
- Safety Information
- Care and Maintenance Information
- Handling Your Computer
- Handling the LCD Screen
- Using the Power Source
- Handling the Built-in Camera
- Handling Discs
- Using the Battery Pack
- Handling "Memory Stick"
- Handling the Built-in Storage Device
- Troubleshooting
- Computer Operations
- System Update / Security
- Recovery
- Battery Pack
- Built-in Camera
- Networking (LAN/Wireless LAN)
- Bluetooth Technology
- Optical Discs
- Display
- Printing
- Microphone
- Speakers
- Touch Pad
- Keyboard
- Floppy Disks
- Audio/Video
- Memory Stick"
- Peripherals
- Trademarks
- Notice
Using Your VAIO Computer
Using the Quick Web Access Function
The Quick Web Access function enables you immediately to access the Internet without launching the Windows operating system.
Activating the Quick Web Access Function
To activate the Quick Web Access function, your computer must be off.
To activate the Quick Web Access function
- Press the WEB button on the computer.
- Follow the instructions in the initial setup wizard. Once you have completed the initial setup, the web browser used with the Quick Web Access function launches just by pressing the WEB button from the next time.
Exiting the Quick Web Access Function
To launch the Windows operating system, you first need to exit the Quick Web Access function.
To exit the Quick Web Access function, do any of the following:
- Click the icon located at the lower left corner of the screen.
- Press the WEB button.
- Press the power button on the computer.
For detailed information on how to use or restrictions on the Quick Web Access function, click the icon located at the lower right corner of the screen.
Notes on Using the Quick Web Access Function
While the Quick Web Access function is activated, you cannot use:
- any function key, except the F2, F3, and F4 keys, in combination with the Fn key for shortcuts.
- the Scr Lk key in combination with the Fn key for a shortcut.
- any port and jack except the DC IN port, the network (LAN) port, the USB ports, and the headphones jack.
- the "Memory Stick Duo" slot, the SD memory card slot, and the ExpressCard slot. the Intel® Wireless Display (installed on selected models only).
- the WiMAX function (available on selected models only).
Using the Built-in Camera
Your computer is equipped with a built-in MOTION EYE camera. With the appropriate image capture software, you can perform the following operations:
❑ Capture still images and movies
❑ Sense and capture object movements for monitoring purposes
❑ Edit captured data
✍ Turning on the computer activates the built-in camera. Video calls are possible with the appropriate software. ! Launching or exiting your instant messaging or video editing software does not activate or deactivate the built-in camera. Do not place your computer into Sleep or Hibernate mode while you are using the built-in camera.
To use the image capture software
1 Click Start, All Programs, ArcSoft WebCam Companion 3, and WebCam Companion 3.
2 Click your desired icon in the main window. For detailed information on how to use the software, see the help file included with the software.
✍ When capturing an image or a movie in a dark place, click the Capture icon in the main window, and then click the WebCam Settings icon and select the low light or low light compensation option in the properties window.
Using the Optical Disc Drive
Your computer is equipped with an optical disc drive. Some features and options in this section may not be available on your computer. See the specifications to find out about the configuration of your computer.
To insert a disc
1 Turn on the computer.
2 Press the drive eject button (1) to open the drive. The drive tray slides out.
3 Place a disc in the middle of the drive tray with the label side facing upward and gently push it down until the disc clicks into place.
Do not exert pressure on the drive tray. Be sure to hold the bottom of the drive tray when placing/removing a disc onto/from the tray
4 Close the drive tray by pushing it in gently. !
Do not remove the optical disc while your computer is in a power saving mode (Sleep or Hibernate). Be sure to bring the computer back into Normal mode before removing the disc.
Notes on Using the Optical Disc Drive
Notes on writing data to a disc
❑ Only use circular discs. Do not use discs in any other shape (star, heart, card, etc.), as this may damage the optical disc drive.
❑ Do not strike or shake your computer while the optical disc drive is writing data to a disc.
❑ Do not plug or unplug the power cord or the AC adapter while the optical disc drive is writing data to a disc.
Notes on playing discs
To achieve optimum performance of disc playback, you should follow these recommendations:
❑ Some CD players and computer optical disc drives may not be able to play audio CDs created with the CD-R or CD-RW media.
❑ Some DVD players and computer optical disc drives may not be able to play DVDs created with the DVD+R DL, DVD-R DL, DVD+R, DVD+RW, DVD-R, DVD-RW, or DVD-RAM media.
❑ When your computer is equipped with a Blu-ray Disc drive, Blu-ray Disc playback is available on your computer. However, the drive may not be able to play some Blu-ray Disc content, or the computer may become unstable during Blu-ray Disc playback. To play content normally, download and install the latest updates for the WinDVD BD using the VAIO Update. For information on how to use the VAIO Update, see Updating Your Computer (page 33).
❑ Depending on system environment, you may find sound interruptions and/or dropped frames during AVC HD playback.
❑ Do not place your computer into either of the power saving modes while your computer is playing a disc.
Notes on region codes
Region code indicators are labeled on the discs or packages to indicate in which region and on what type of player you can play the disc. If the region code indicates "all," you can play this disc in most regions of the world. If the region code for your residence area is different from the label, you cannot play the disc on your computer.
Playing Discs
To play a disc
1 Insert a disc into the optical disc drive.
! Connect the AC adapter to the computer and close all running software applications before playing a disc.
2 If nothing appears on the desktop, click Start, All Programs, and your desired software to play the disc. For instructions on how to use the software, see the help file included with the software.
Copying Files to Discs
To copy files to a disc
1 Insert a recordable disc into the optical disc drive.
! Connect the AC adapter to the computer and close all running software applications before copying files to a disc.
2 If nothing appears on the desktop, click Start, All Programs, and your desired disc burning software to copy files to the disc. For instructions on how to use the software, see the help file included with the software.
Using "Memory Stick"
"Memory Stick" is a compact, portable, and versatile IC recording media especially designed for exchanging and sharing digital data with compatible products, such as digital cameras, mobile phones, and other devices. Because it is removable, it can be used for external data storage.
Before You Use "Memory Stick"
The "Memory Stick Duo" slot on your computer can accommodate the following sizes and types of media:
❑ "Memory Stick Duo"
❑ "Memory Stick PRO Duo"
❑ "Memory Stick PRO-HG Duo"
! Your computer supports only Duo-size "Memory stick", and does not support standard-size "Memory Stick". For the latest information about "Memory Stick", visit http://www.sony.net/memorycard/.
Inserting and Removing "Memory Stick"
To insert "Memory Stick"
1 Locate the "Memory Stick Duo" slot.
2 Hold "Memory Stick" with the arrow pointing toward the slot.
3 Carefully slide "Memory Stick" into the slot until it clicks into place. Do not force the media into the slot.
✍ If "Memory Stick" does not go into the slot easily, remove it gently and verify you are inserting it in the proper direction. When you insert "Memory Stick" into the slot for the first time, you may be prompted to install driver software. If prompted, follow the on-screen instructions to install the software. "Memory Stick" is automatically detected by your system and the contents of "Memory Stick" are displayed. If nothing appears on the desktop, click Start, Computer, and double-click the "Memory Stick" icon. The "Memory Stick" icon will appear in the Computer window after you insert "Memory Stick" into the slot.
! Before using "Memory Stick Micro" ("M2"), be sure to insert it into an "M2" Duo adaptor. If you insert the media directly into the "Memory Stick Duo" slot without the adaptor, you may not be able to remove it from the slot.
To remove "Memory Stick"
! Do not remove "Memory Stick" while the Media Access indicator light is lit. If you do, you may lose data. Large volumes of data may take time to load, so make sure the indicator light is unlit before removing "Memory Stick".
1 Locate the "Memory Stick Duo" slot.
2 Check that the Media Access indicator light is unlit.
3 Push in "Memory Stick" toward the computer and release. "Memory Stick" ejects.
4 Pull "Memory Stick" out of the slot.
! Be sure to remove "Memory Stick" gently, or it may pop out unexpectedly
Formatting "Memory Stick"
To format "Memory Stick"
"Memory Stick" is formatted by default and is ready for use. If you want to reformat the media with your computer, follow these steps.
! Be sure to use the device that is designed to format the media and supports "Memory Stick" when formatting the media. Formatting "Memory Stick" erases the entire data stored on the media. Before formatting the media, make sure that it does not contain your valuable data. Do not remove "Memory Stick" from the slot while formatting. This could cause a malfunction.
1 Locate the "Memory Stick Duo" slot.
2 Carefully slide "Memory Stick" into the slot until it clicks into place.
3 Click Start and Computer.
4 Right-click the "Memory Stick" icon and select Format.
5 Click Restore device defaults.
! The size of the allocation unit and file system may change. Do not select NTFS from the File system drop-down list as it may cause a malfunction.
✍ The formatting process will be completed more quickly if you select Quick Format in Format options.
6 Click Start.
7 Follow the on-screen instructions.
! It may take time to format "Memory Stick" depending on the media type.
Notes on Using "Memory Stick"
❑ Your computer has been tested and found compatible with Sony branded "Memory Stick" with capacity of up to 32 GB that are available as of May 2010. However, not all "Memory Stick" are guaranteed of compatibility.
❑ Be sure to hold "Memory Stick" with the arrow pointing in the correct direction as you insert it into the slot. To avoid damaging your computer or the media, do not force "Memory Stick" into the slot if you cannot insert it smoothly.
❑ Use care when inserting or removing "Memory Stick" from the slot. Do not force it in or out of the slot.
❑ Inserting "Memory Stick" with multiple conversion adaptors is not guaranteed of compatibility.
❑ "MagicGate" is the general name of the copyright protection technology developed by Sony. Use "Memory Stick" with the "MagicGate" logo to take advantage of this technology.
❑ Except for your personal use, it is against the copyright law to use any audio and/or image data you recorded without prior consent from the respective copyright holders. Accordingly, "Memory Stick" with such copyrighted data can be used only within the law.
❑ Do not insert more than one "Memory Stick" into the slot. Improper insertion of the media may damage both your computer and the media.
See other models: VPCEB2LGX VPCCW2DGX SVT21215CXB SVJ20237CXB VPCB11MGX
